どうも、Mac歴15年になるブロガーのTaka(@Number84M)です。
僕がMacを使っていて、最も愛用しているのがコピペを効率化してくれる『Paste』という神アプリ。数ある主要なMacアプリの中でも、僕が特に手放せない存在なのがこのアプリです。
Pasteの特徴
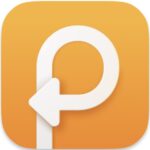
一般的には「コピー&ペースト」というように、コピーとペーストはセットの動作です。でもコピペを多用する場面では、ひとつひとつコピーしてペーストするのは、効率が悪いですよね。
コピーの履歴をいつでも呼び出せる!
一般的なコピペの流れは
- Aをコピー
- Aをペースト
- Bをコピー
- Bをペースト
といった感じですよね。これが『Paste』を使うと
- Aをコピー
- Bをコピー
- Aをペースト
- Bをペースト
と単純化でき、コピペの度にファイル間を移動する手間が省けるんですよね!
このように『Paste』は、PCユーザーなら誰でも使う「コピペ」を効率化してくれるので、個人的には全Macユーザーにおすすめしたい神アプリだと思っています。
本記事ではそんなMacアプリ『Paste』について、詳しくレビュー/紹介していきます。

コピーした履歴を一覧で表示できる!
Pasteを起動すると、こんな感じでクリップボードの履歴(コピーした履歴のこと)を一覧で表示してくれます。この中から必要な項目を選ぶことで、そのままペーストできます。
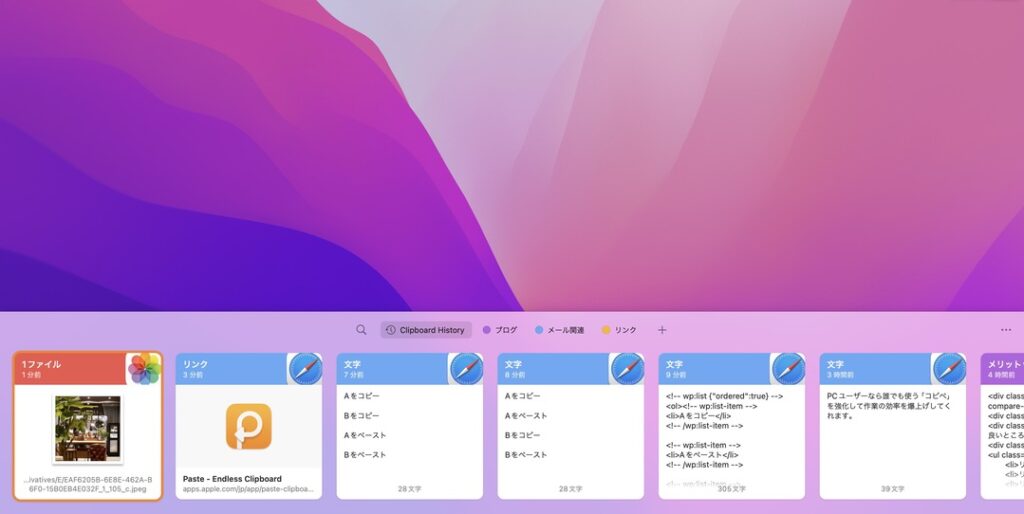
画面の下部に横長で表示されるので、作業領域を覆わないのがお気に入りですね。アプリやファイルごとに色付けされえていて、直感的に使えるのも重宝しています。

生産性を上げるアプリがお洒落って凄いよね!
頻繁に使うフレーズはピンボードに登録
コピーした履歴の他にも、頻繁に使うフレーズなどをお気に入りのピンボードにまとめて保持することも可能。自分だけのペーストリストを作るイメージですね!
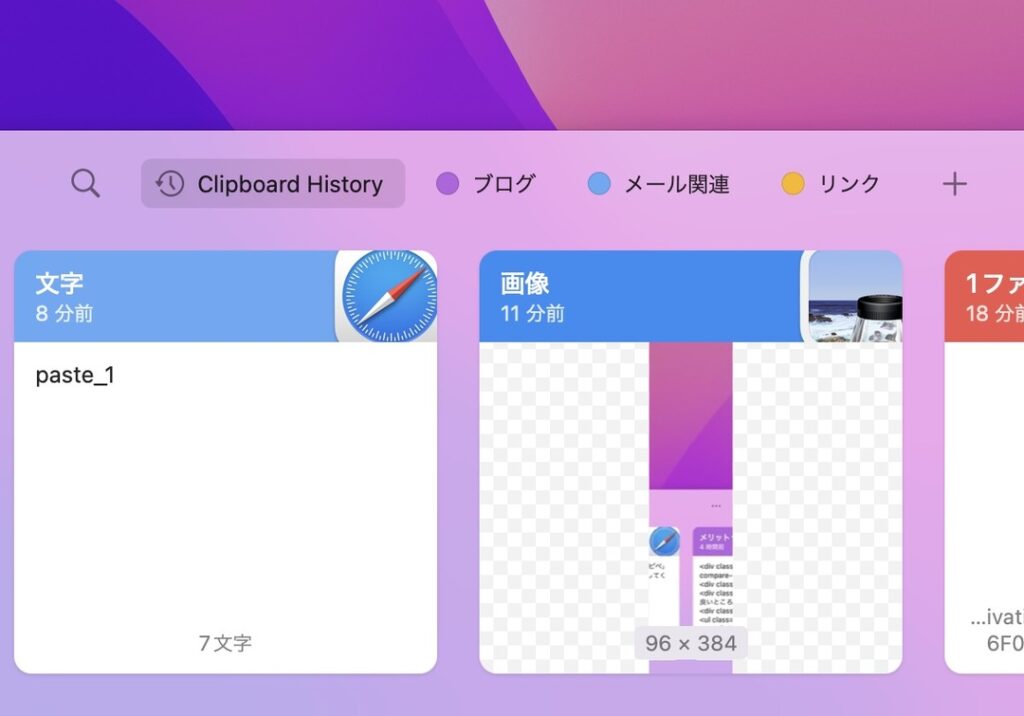
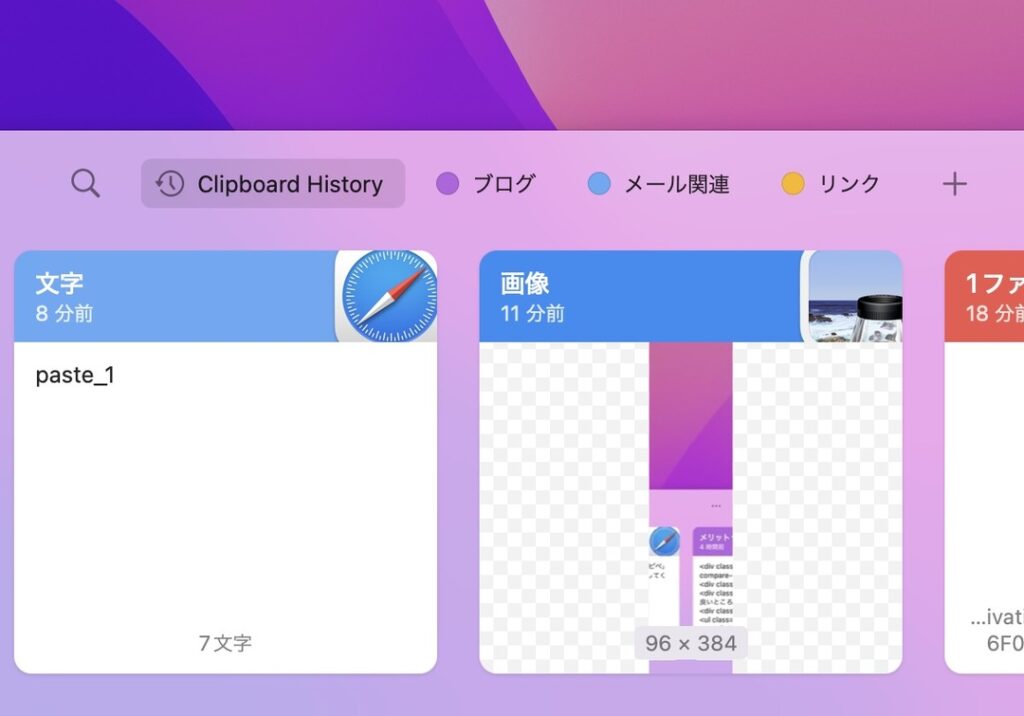
『Paste』のピンボードには長文を保存して、よく使う単語などはユーザー辞書に登録して変換するのがオススメ!
例えば僕の場合は、記事の執筆に使うコードやメールの提携文などは『Paste』のピンボードに登録しています。
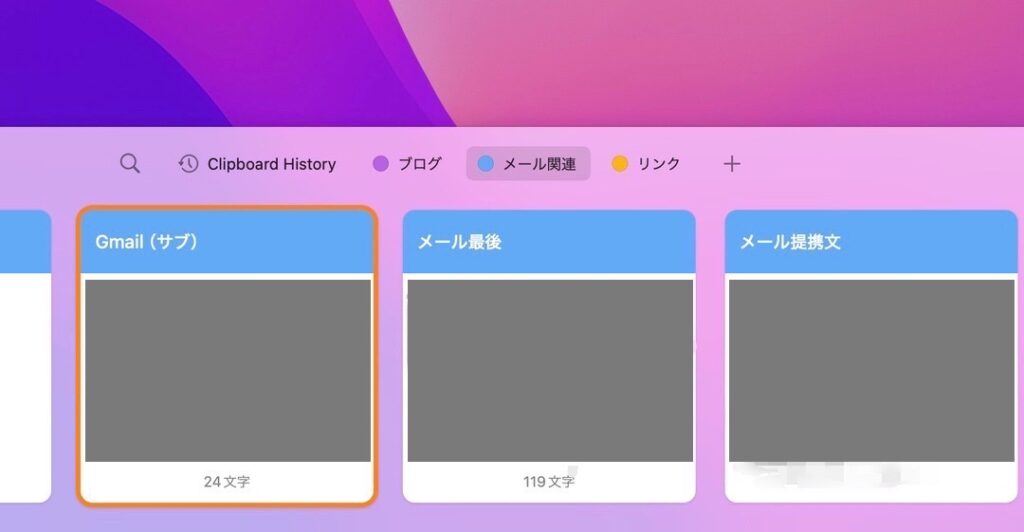
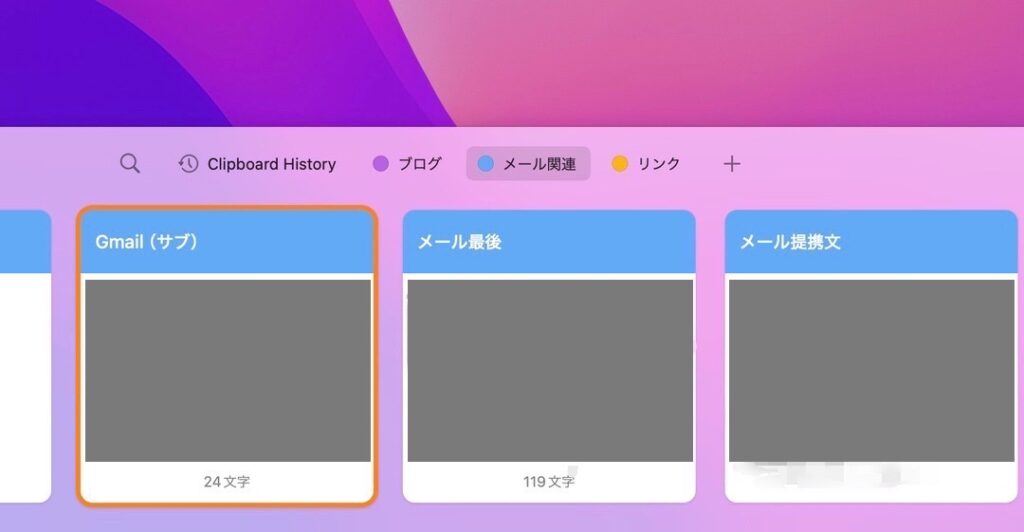
一方、Macのユーザー辞書にはメールアドレスを登録していて、メールと入力すると自分のGmailアドレスに変換できるように設定しています。
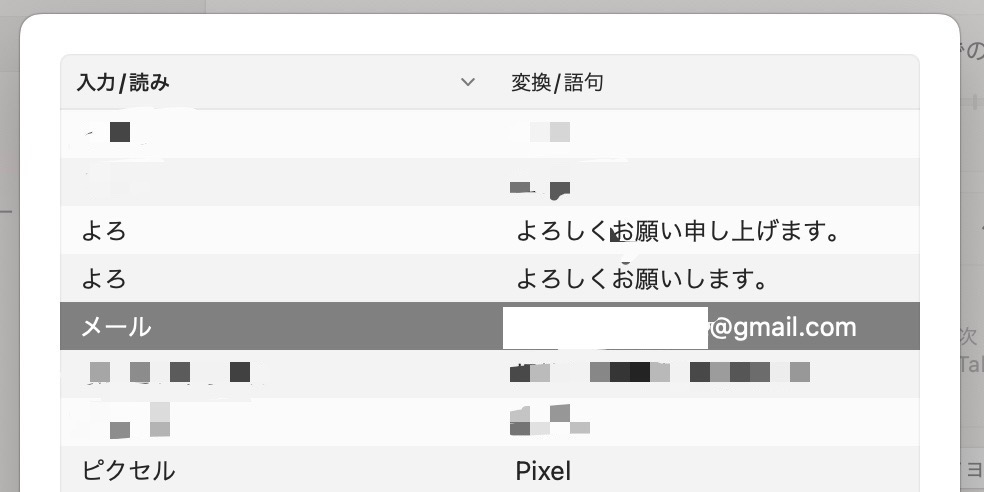
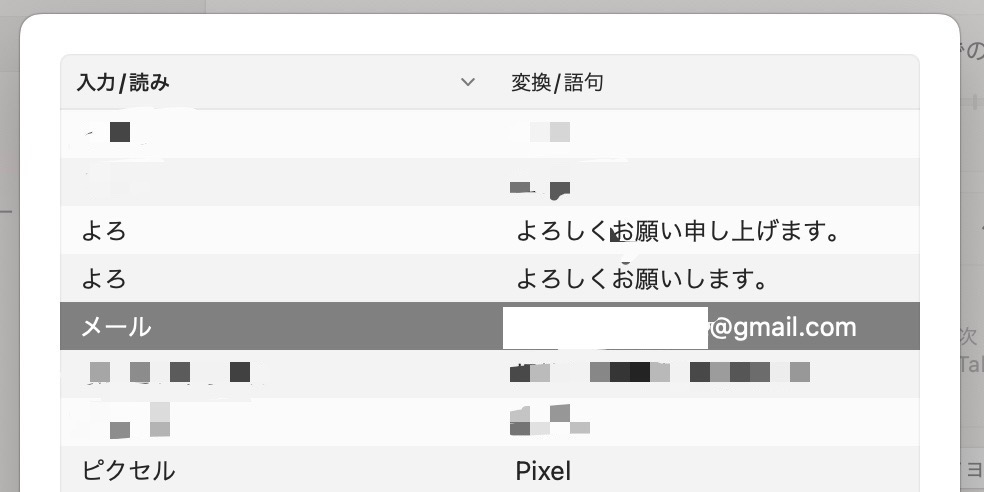



ユーザー辞書の設定は、システム環境設定のキーボードから!
検索機能は、地味に重宝している
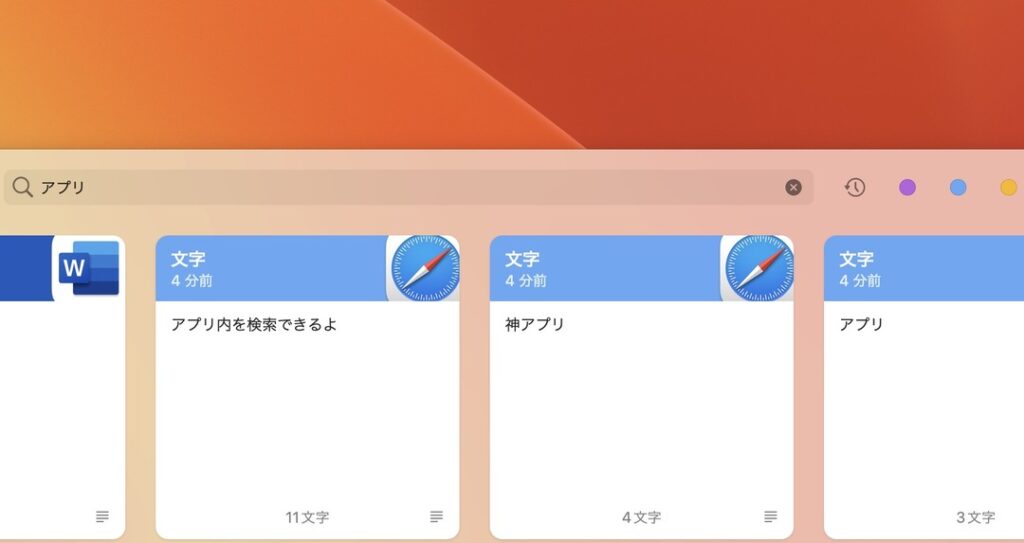
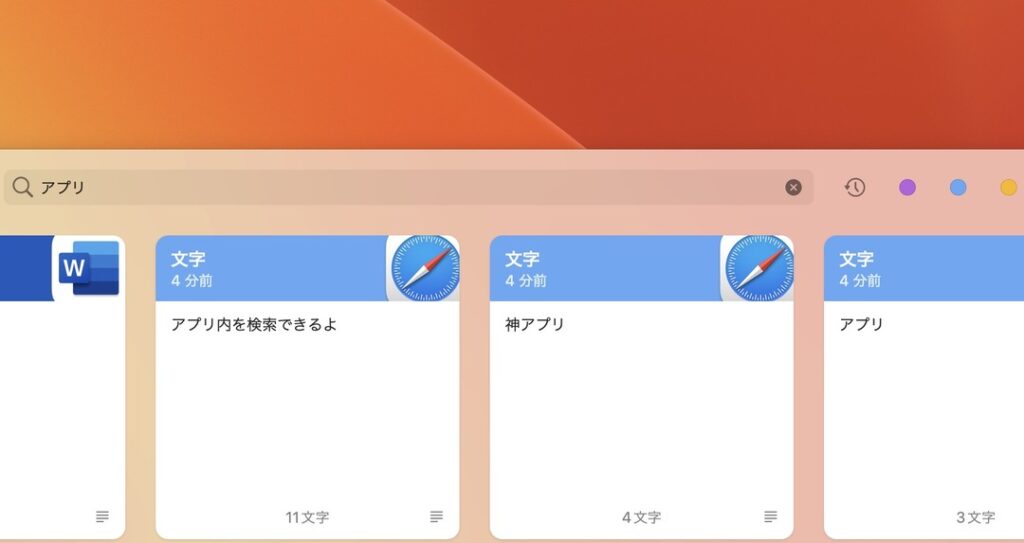
Pasteのアプリ内で以前にコピーした履歴をキーワード検索できます。実際に数日前にコピーした単語などを引っ張り出すこともあって、意外と使うことが多い機能です。
正確なスペルや単語が分からなくても、以前にコピーさえしていれば履歴から呼び出してペーストできるので、地味に重宝しています。
呼び出せるのは、文字だけじゃない
『Paste』が残してくれるのは “コピーの履歴” なので、文字だけではないんです。画像やPDF、WordやPowerPoint、フォルダなど、コピーさえしてあればいつでも呼び出すことが可能。
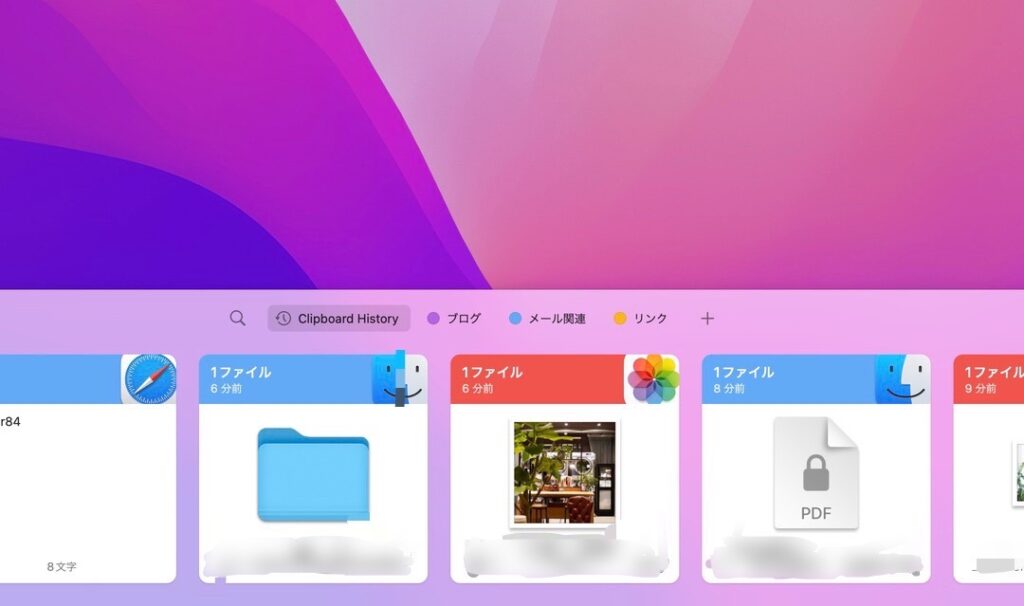
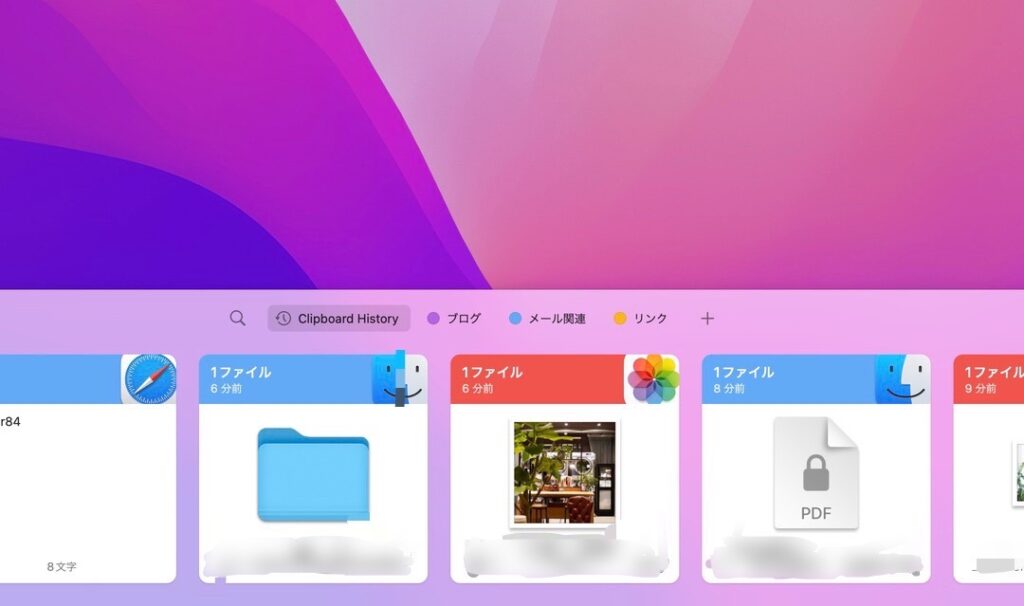
コピーした項目がどんなファイルなのかも一目瞭然なデザインだし、とても使いやすいですね。
ちなみに僕は、作成中のPowerPointを間違えて削除、ゴミ箱も空にしたあとで途方に暮れてた時に、『Paste』の履歴から復旧して命拾いしたケースもありました。
あのときはマジで助かった……………。
起動は任意のショートカットを設定!おすすめの使い方は?
Pasteの起動には、自分で設定したキーボードショートカットを利用します。
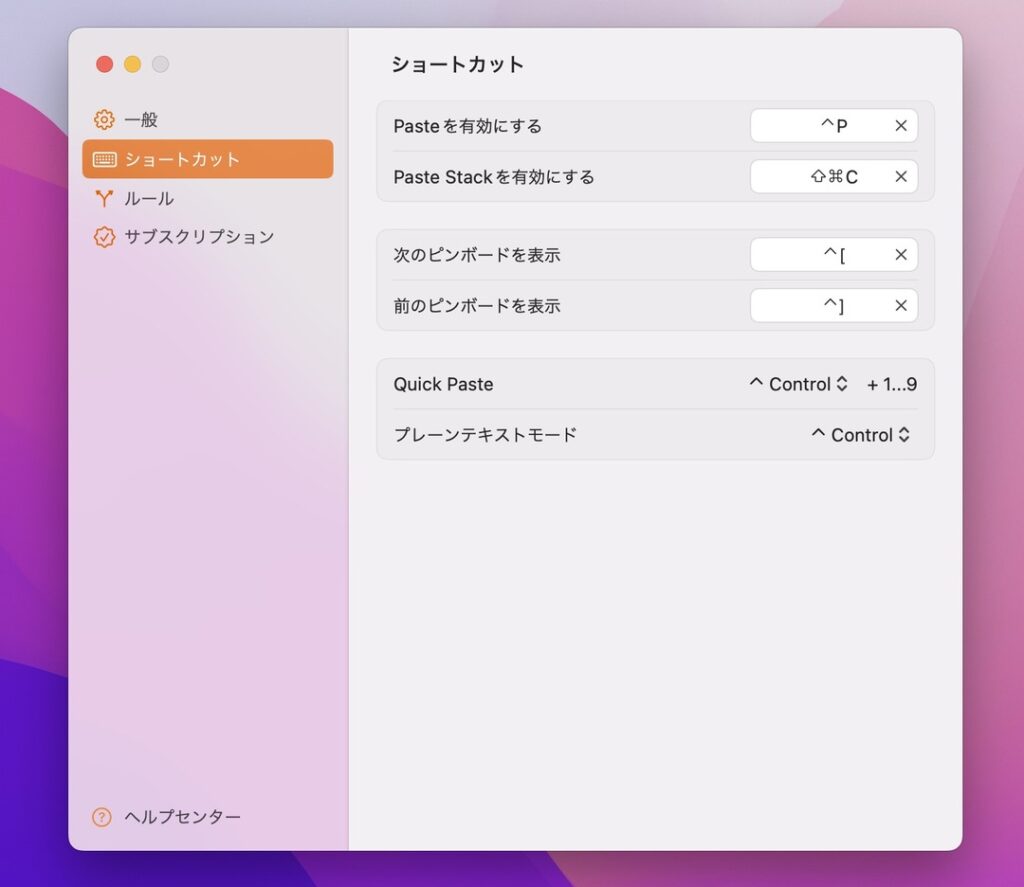
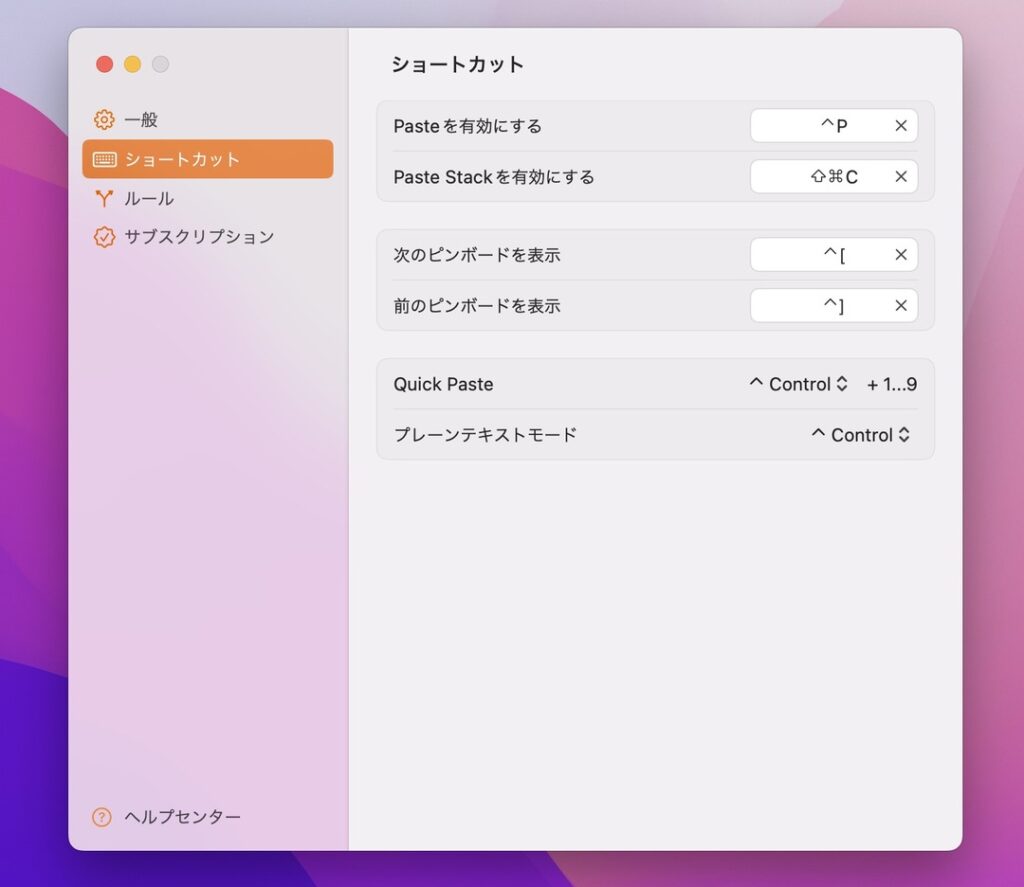
個人的には、Ctrl + Pのショートカットで『Paste』を起動するように設定するのがオススメ。
理由はmacOSでCtrlを使ったショートカットが豊富だから。特にPasteではCtrl + F(カーソルを右に移動)とCtrl + B(カーソルを左に移動)を重宝します。
Ctrl + Pで起動Ctrlを押しっぱなしにしつつ、Fで右に、Bで左にリスト内を移動Enterで決定、項目をペースト
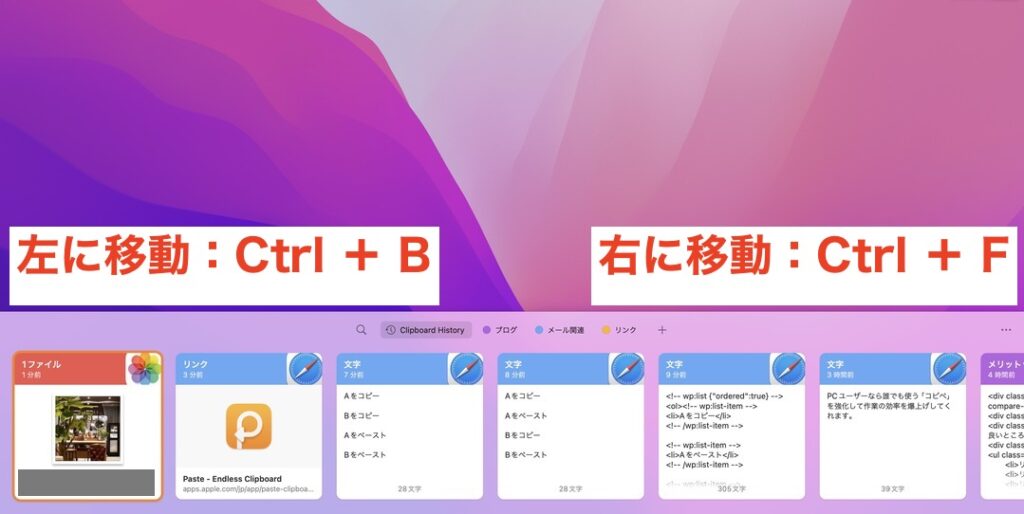
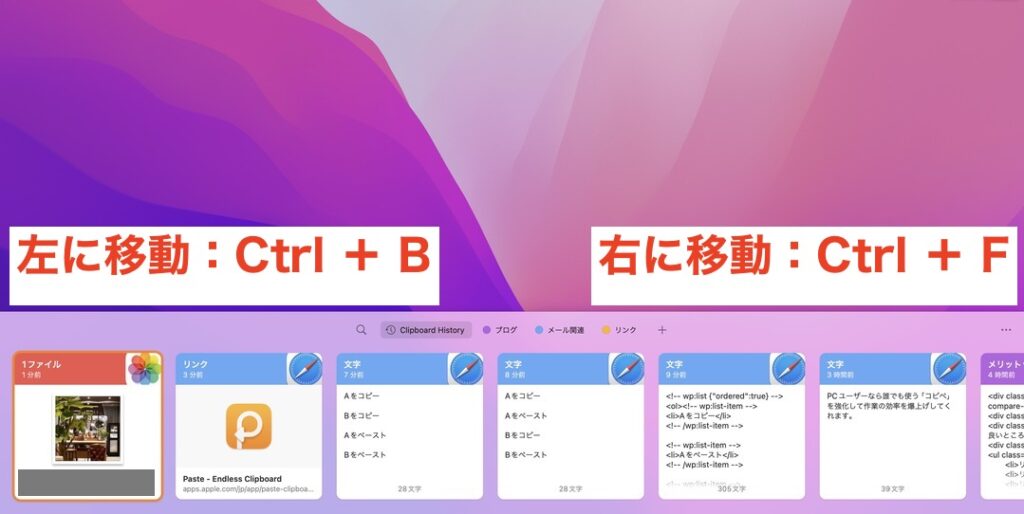
Ctrl + FやCtrl + Bを駆使すれば、ホームポジションから手を動かさずに『Paste』を利用できます。
使い方は人によって様々ですが、僕が最も便利だと感じているのはこんな感じですね。
おすすめの設定方法
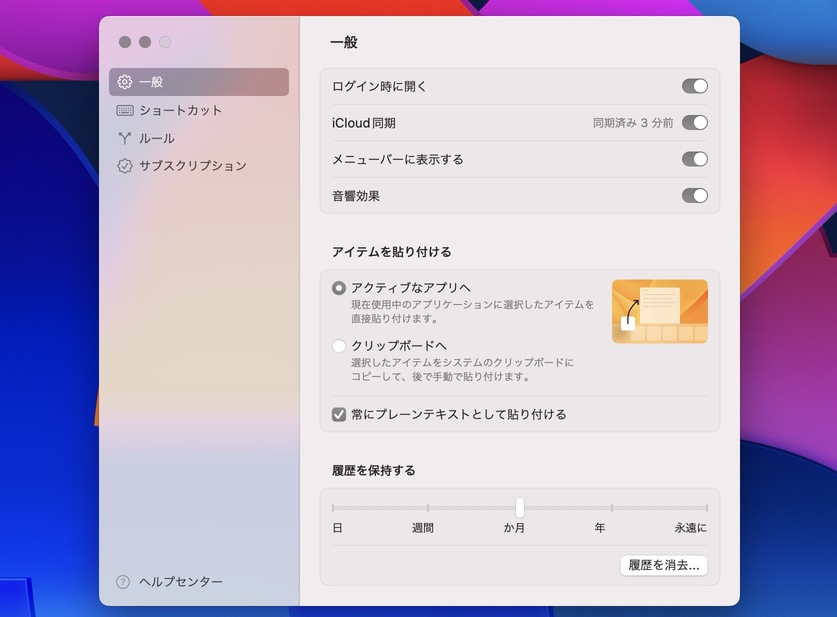
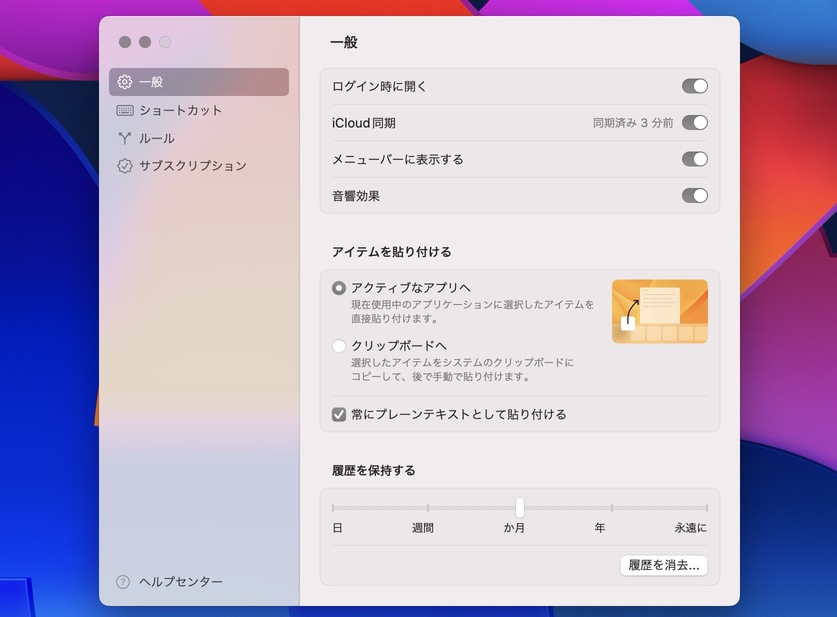
ショートカットの他にも設定する項目がありますが、これは僕の真似をしてもらえれば間違いないので紹介しておきますね。
| 項目 | 設定 |
|---|---|
| ログイン時に開く | ON |
| iCloud同期 | 複数の端末で使う場合はON |
| メニューバーに表示する | どちらでも可 |
| 音響効果 | どちらでも可 |
| アイテムを貼り付ける | アクティブなアプリへ |
| 常にプレーンテキストとして貼り付ける | ON |
| 履歴を保持する (コピー履歴を残す期間) | 1週間 or 1ヶ月 |
前述したようにコピー履歴の保存期間を長くすれば、キーワード検索で呼び出せるので便利です。しかし履歴が増えるとPCの容量を消費してしまうので、1週間もしくは1ヶ月がちょうどいいでしょう。
「プレーンテキストとして貼り付ける」とは?
文字だけを貼り付けること。文字の色や字体は、貼り付け先の設定に依存する。
iPhoneやiPadでも使える
MacでPasteを使っていれば、iPhoneやiPadでも同じように使うことができます。
アプリを開いてクリップボードの履歴を確認したり、コピーしたりするのはもちろん、キーボードから直接Pasteにアクセスすることも可能!
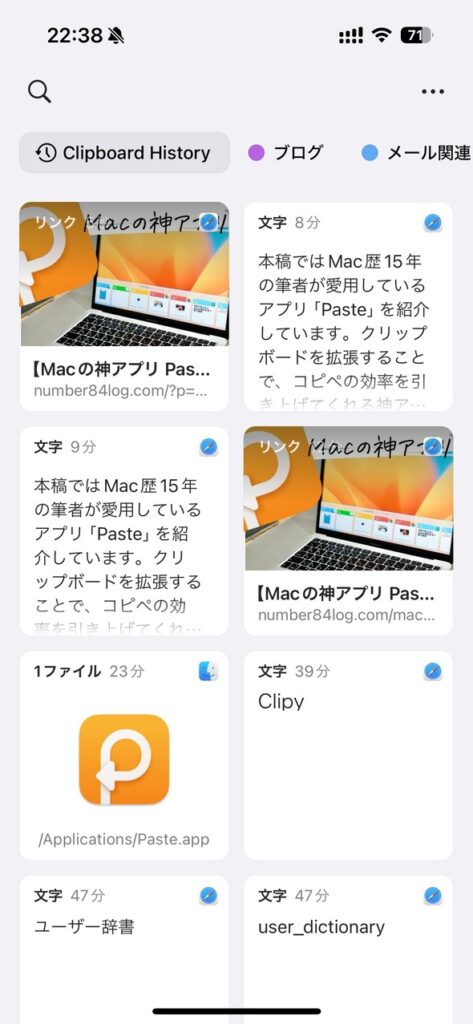
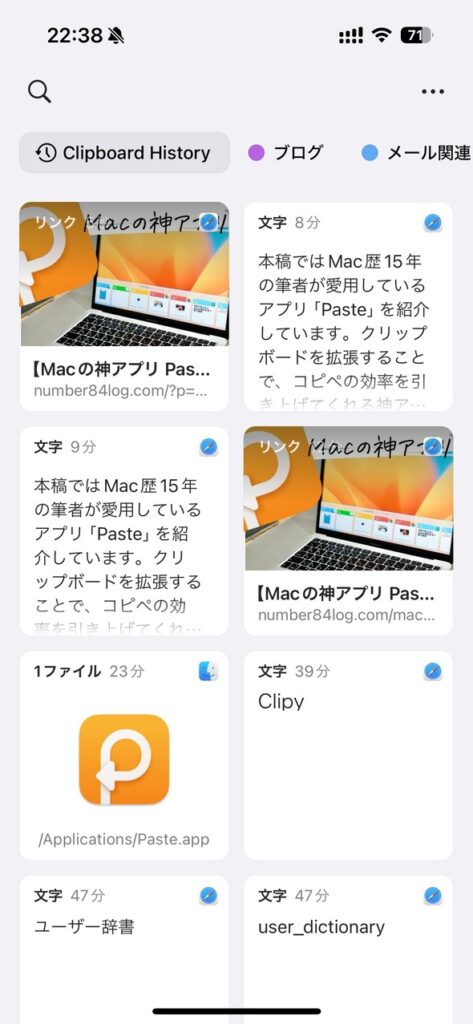
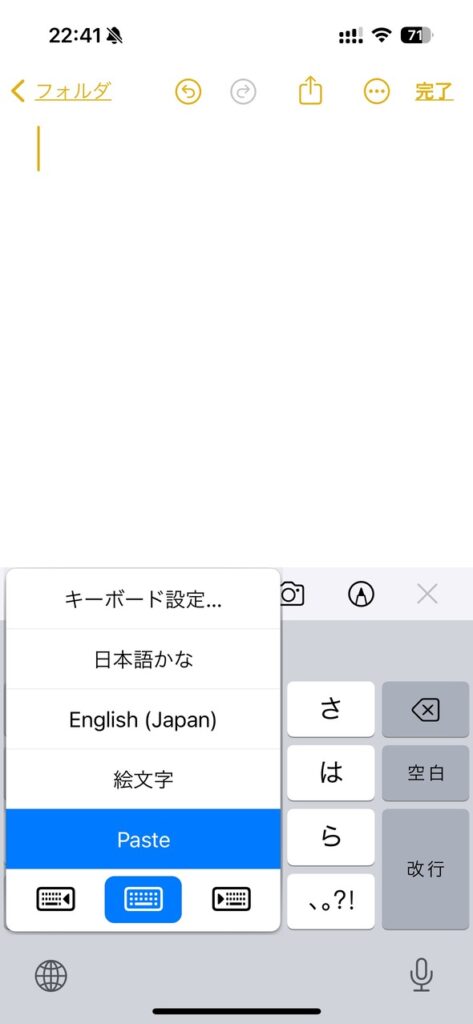
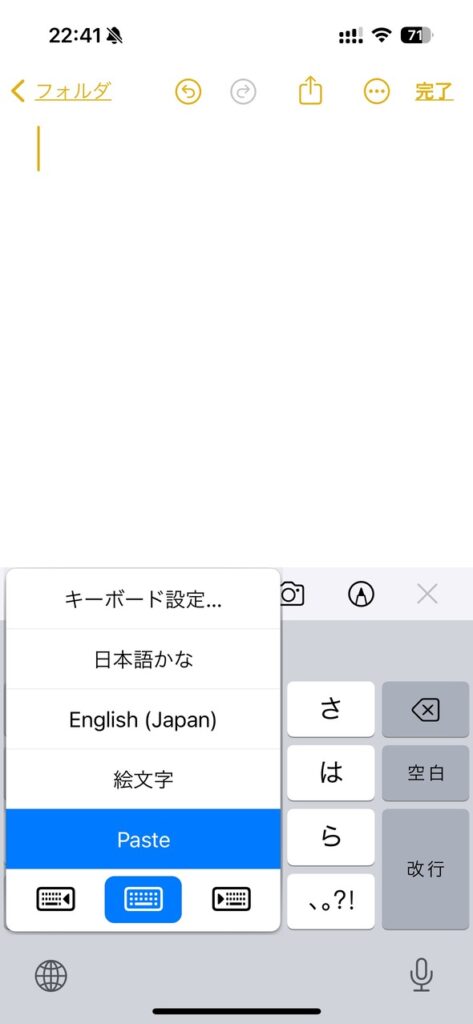
キーボードからPasteを開くと、キーボードがあった部分にクリップボードの履歴が一覧で表示されます。
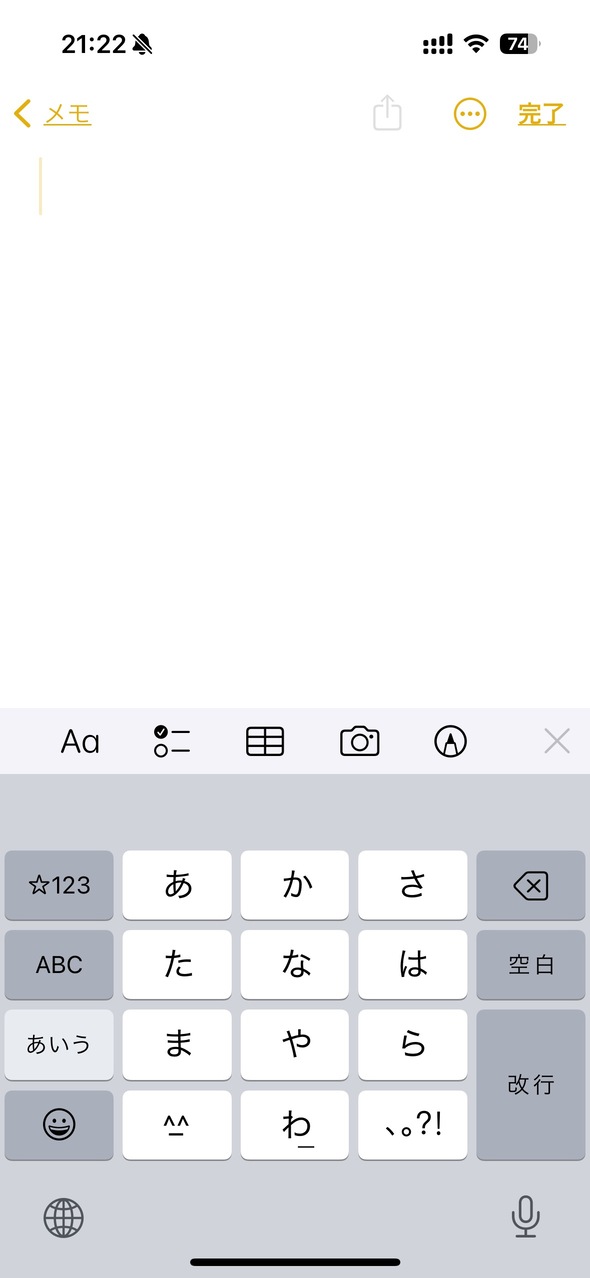
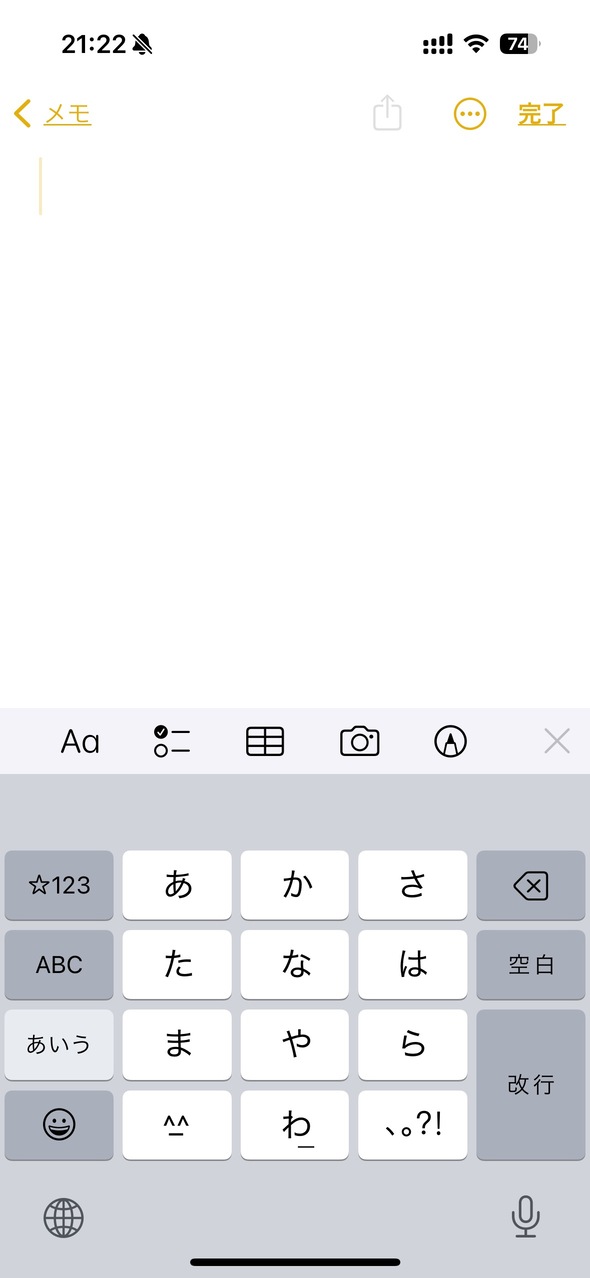
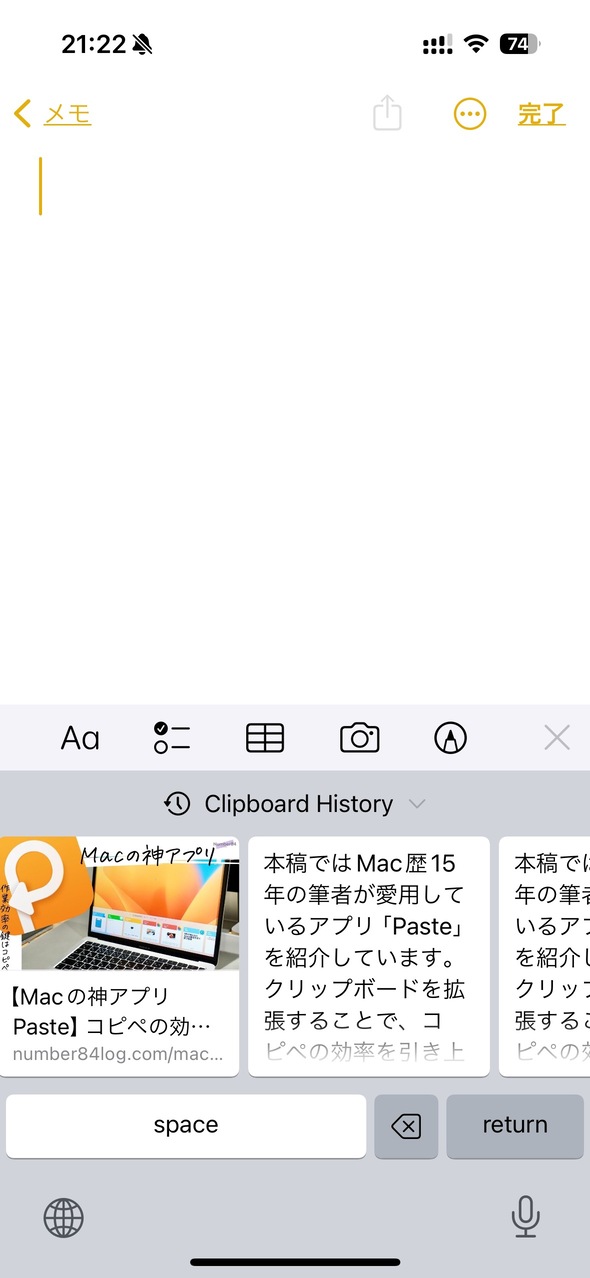
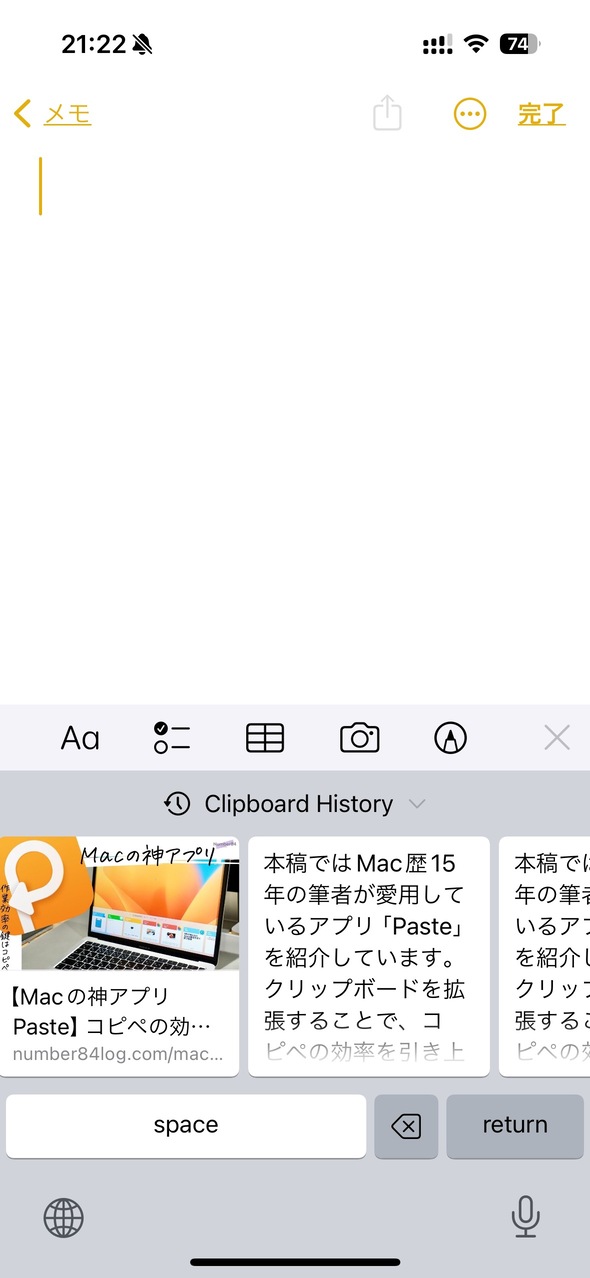
MacのPasteとはiCloudで同期されているので、自分だけのペーストリスト(ピンボード)もそのまま使えます!
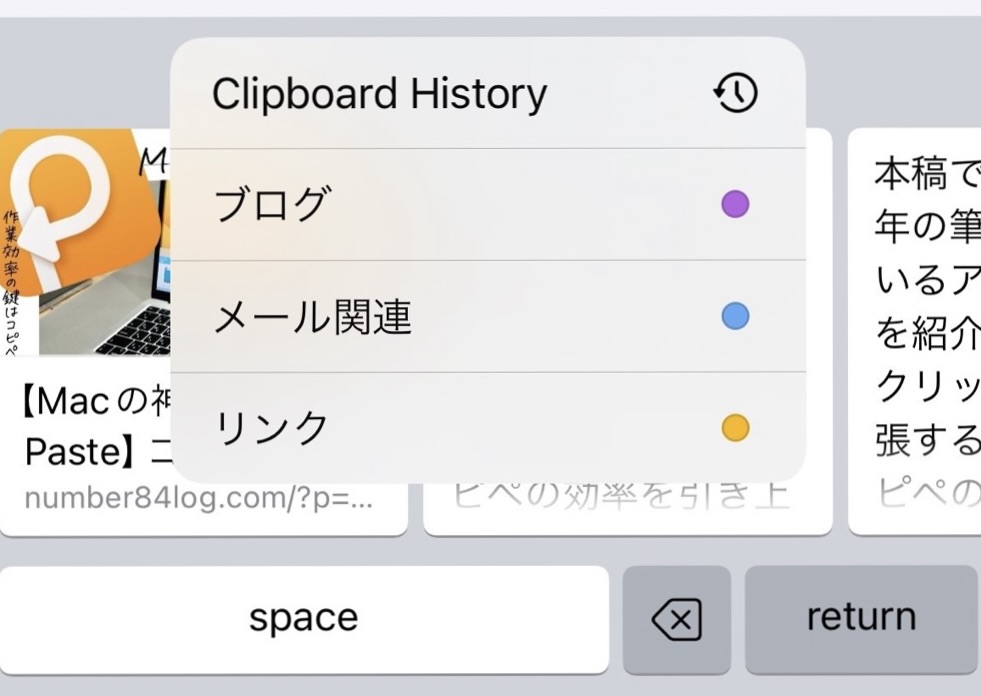
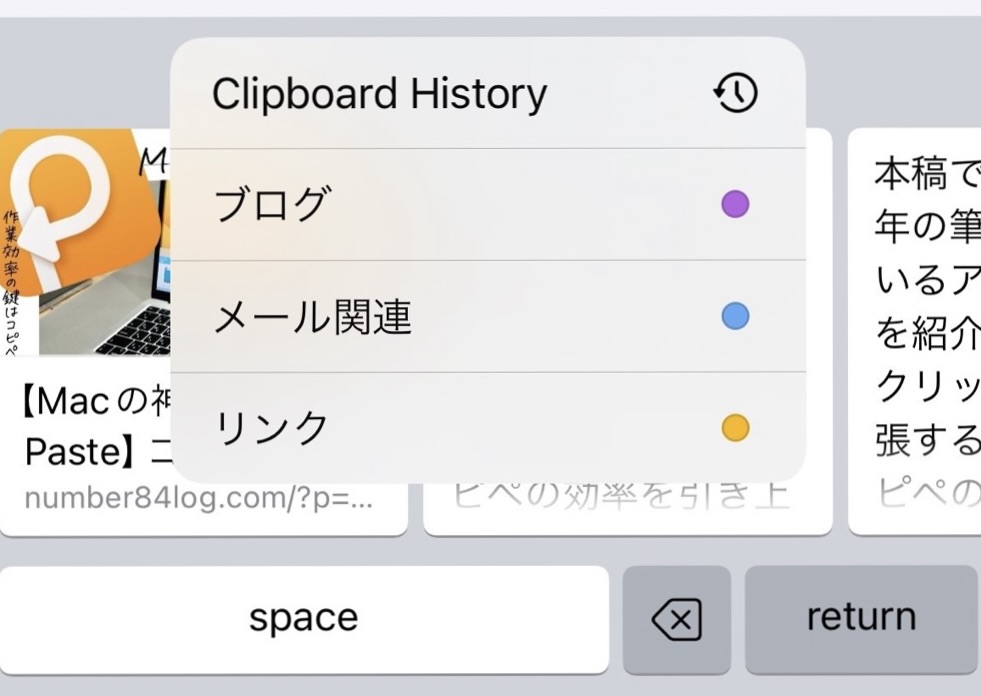
僕はiPhoneやiPadで長時間の作業することはないので、正直Macよりは出番が少ないですね。
iPhoneやiPadを長時間つかうライフスタイルの方なら重宝するかもしれません!
Pasteの値段
Pasteは数年前まで買い切りアプリでしたが、現在はサブスクリプションに移行しています。
- Annual Plan(年額):4,500円
- Monthly Plan(月額):600円
- Legacy Plan(年額):1,080円1
- Try free(無料期間):7日間
- Legacy Plan:買い切りだった時代に有料でアプリをインストールした人が対象。新規の契約は不可。 ↩︎
これから使う方は、Annual Plan(年額4,500円)かMonthly Plan(月額600円)を選ぶことになります。
「まあまあの価格するな……..。」
と思う方が大半ですよね。僕もそう思います。笑
でも使っている身からすると、「年額1万円までなら迷わず払う価値がある」と感じてます。
正直に言うと、この記事はアフィリエイトでも何でもないんです。もちろんこの記事から『Paste』をインストールしても、僕には何のリターンもありません。笑
それでも便利なアプリが広がるのは嬉しいので、「無報酬でも『Paste』を広めたい一心」で執筆しています。
無料期間もあるので、とりあえず試してみるもアリでしょう。
Pasteを少しでも安く使う方法
App Storeで契約するサブスクリプションなので、支払いにはApple IDのクレジット残高が使えます。
残念ながら『Paste』を値引きするのは難しいので、Appleギフトカードを安く手にいれることで、出費を抑えることを目指します。
2024年3月現在、Appleギフトカードを最安値で購入できる場所は楽天市場です。
楽天市場の「お買い物マラソン」などの対象にもなるので、楽天ユーザーであれば最大18%、お買い物マラソンを利用すれば最大28%のポイントを獲得できます。
上記はあくまで最大値なので、現実的には5〜15%のポイント還元になると思います。
余談になりますが、楽天市場のポイント還元は年々改悪が続いてます。なので僕は『Paste』の支払いに加えて、いずれ購入するだろうiPhoneやMacのために毎月1〜3万円ずつAppleギフトカードを購入して将来に備えています。
無料で使える代替アプリ
個人的には生産性を上げてくれるアプリへの課金は惜しまないようにしています。もちろん法外な値段なら話は別ですが、ほとんどのアプリはコスパが良いので有り難いですね。
特に『Paste』は、僕がMacを使っている15年間でも最も重宝している大当たりのアプリでした。



どれだけ便利でも「年額4,500円は高い」と思う方も多いよね!
そんな方のために無料で使える代替アプリを挙げるとしたら、「Clipy」しかないでしょう。
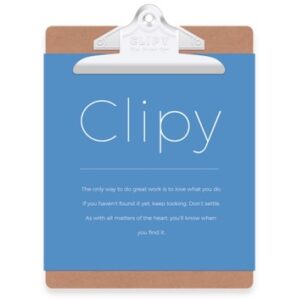
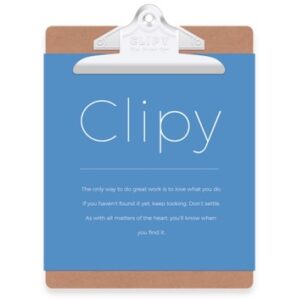
「Clipy」でやれることは、ほとんど『Paste』と変わりません。『Paste』との違いは、検索機能がないこととアプリの操作性とデザインが劣るところですね。
『Paste』と同じように、任意のショートカットを設定してアプリを起動します。
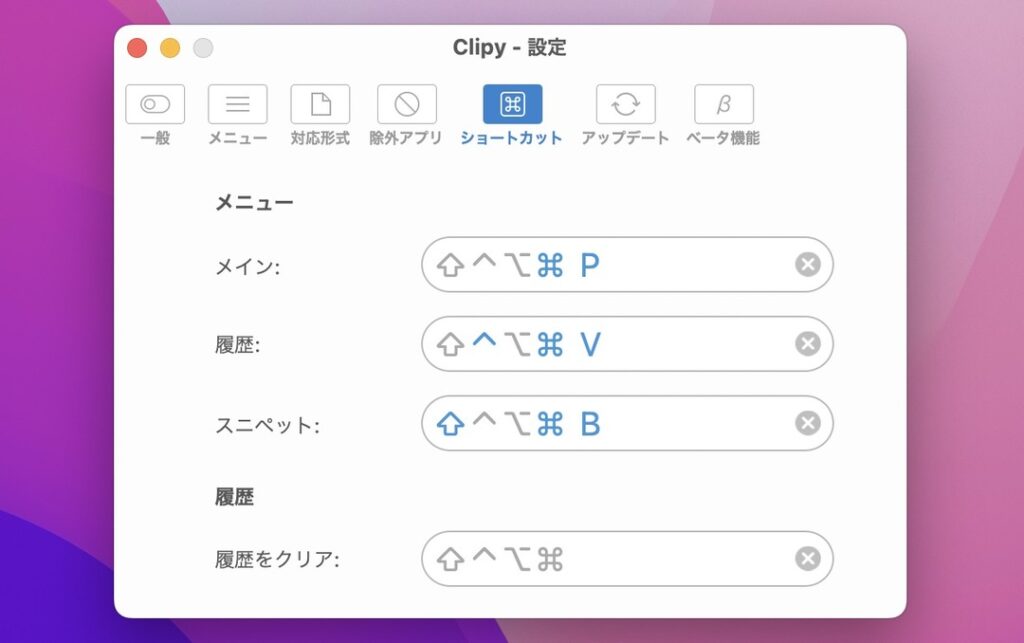
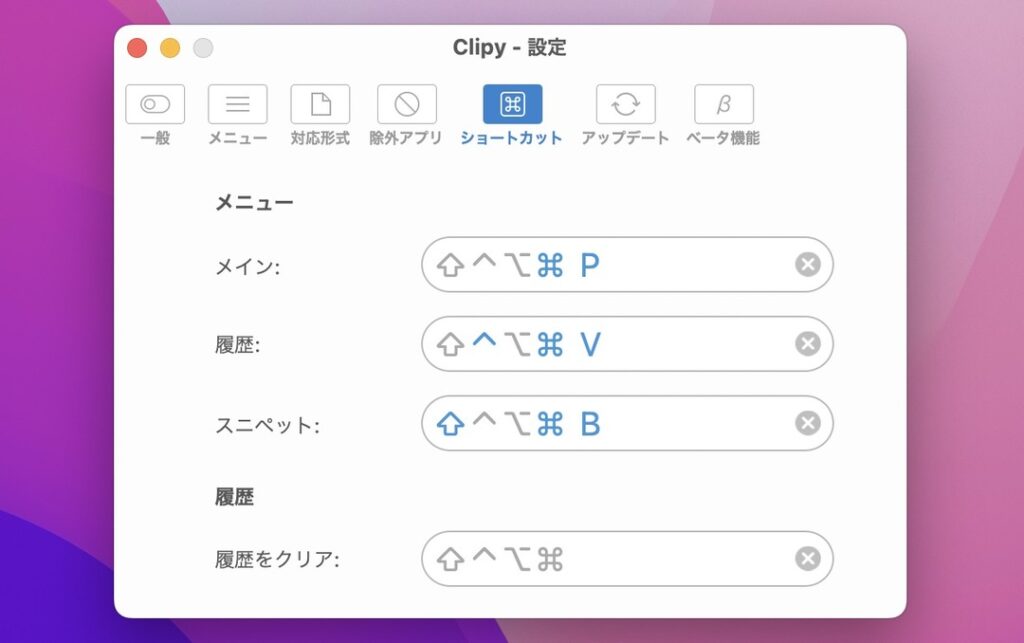
コピーした履歴は、10個単位で表示されます。小さいながらも画像のプレビューまできちっと表示してくれます。一覧表示ができなかったり、各項目が見にくかったりするのは難点ですね。
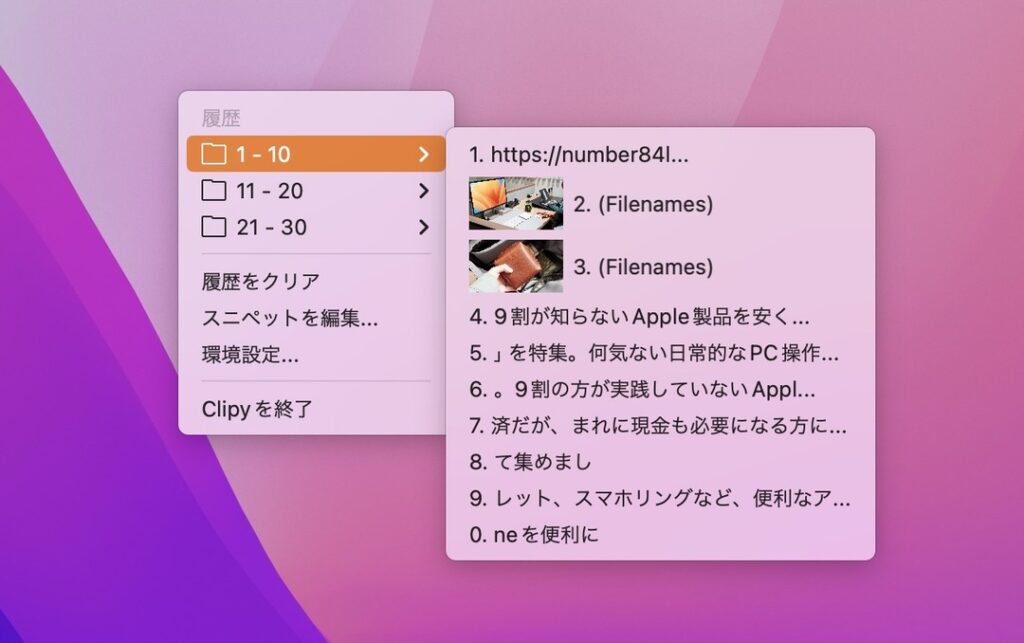
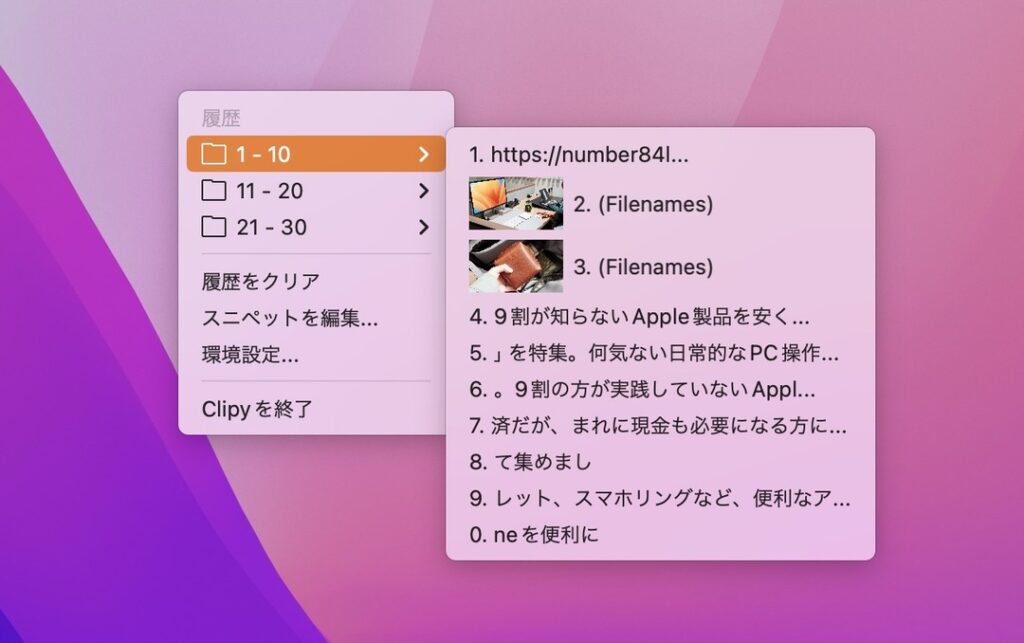
頻回にペーストしたいフレーズなどのお気に入り登録(スニペット)にも対応しています。
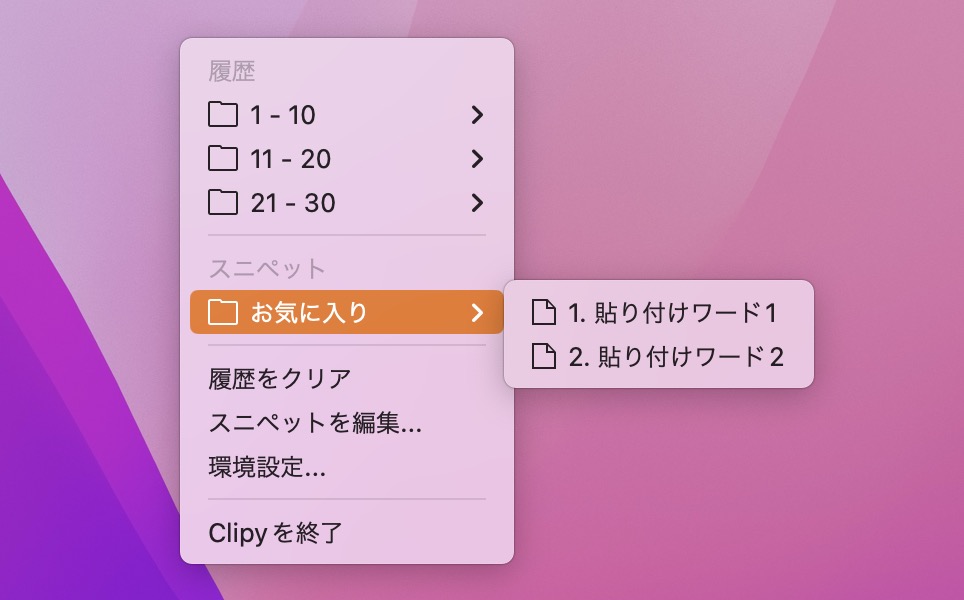
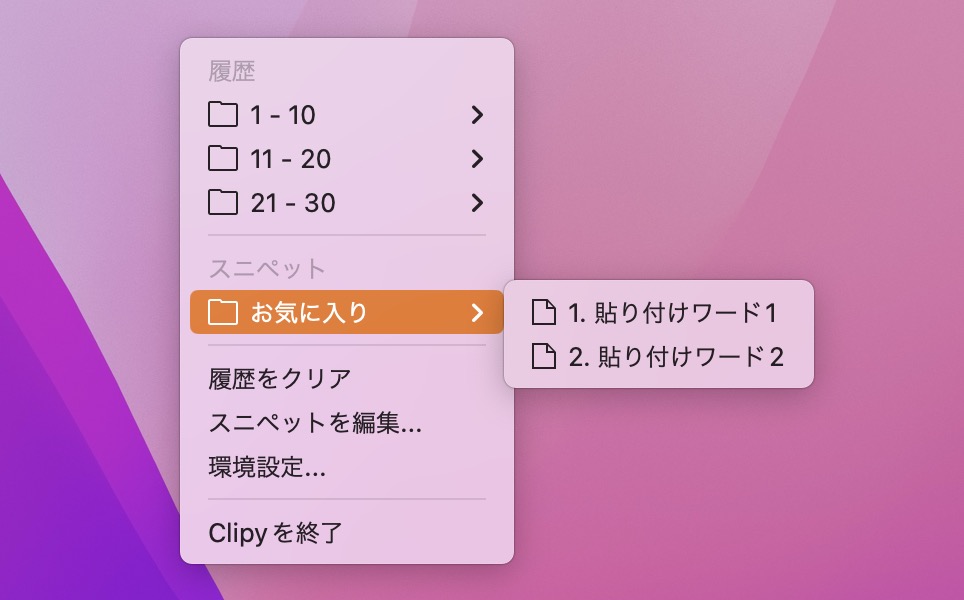
ただ全体的な使いやすさは『Paste』に遠く及びません。それでも無料で使うには十分すぎる機能だと思います。
『Paste』には7日間の無料体験があるので、両方インストールして使い比べてみることをオススメします。
Macアプリ『Paste』のまとめ
本記事では、Mac歴15年の僕が重宝しているアプリ『Paste』を紹介してきました。記事の最後に『Paste』の特徴について振り返っておきます。
- コピペを効率化してくれる
- 直感的に使えるアプリデザイン
- 色んなファイルに対応
- ピンボードで自分だけのペーストリストを作れる
- コピーした履歴を検索できる
- iPhoneやiPadでも使える
有料アプリではありますが、課金する価値は十分あると思います。
本記事があなたのMacライフに少しでも貢献できたら嬉しいです!
最後まで読み終えていただき、ありがとうございました。




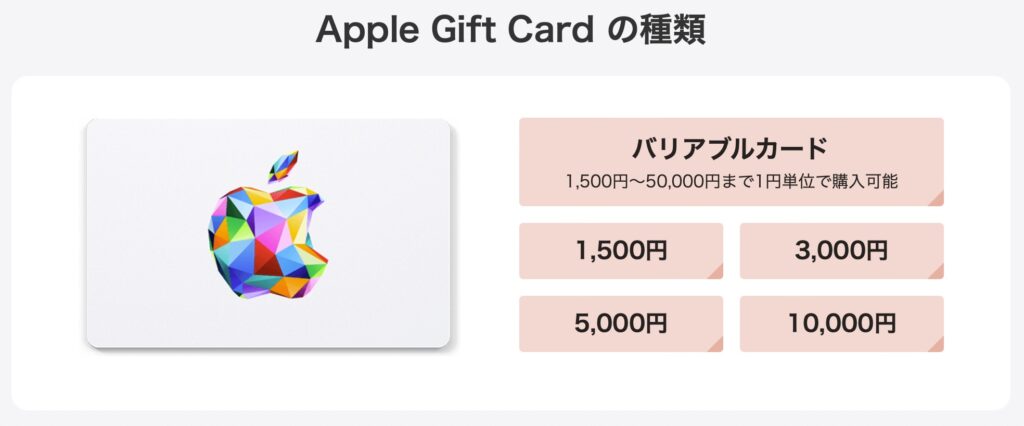




コメント