この記事に辿り着いたあなたもご存知の通り、カスタマイズ性が高いmacOSは、ユーザーによって使い方に差が出やすい。
そこで本稿では、Mac歴15年を迎える筆者が愛用している「おすすめのMacアプリ」を厳選して紹介していきます。
作業効率を上げるMacアプリを導入して、ぜひ豊かなMacライフをお過ごしください。
Mac・MacBookにおすすめの有料アプリ7選
初めてMacBookを購入して15年が経った筆者の結論を言うと、Macを使いこなしたい方ほど有料アプリを使ってほしいです。
もちろん優秀な無料アプリも数多く存在しますが、有料アプリとは埋められない差があります。
アプリへの課金に気が引ける方もいるでしょう。
しかし価格以上にMacBookの操作性を上げられるので、満足できる可能性は高いと思います。
そこでMac歴15年の筆者がMacBookでの作業を効率化してくれる有料アプリを厳選しました。
- Paste
- PopClip
- Yoink
- Magnet
- Nums
- BetterTouchTool
- Alfred
別記事ではApp Storeの有料アプリを安く買う方法も紹介しているので、ぜひ活用してみてください。
Paste:コピー&ペーストを大幅強化
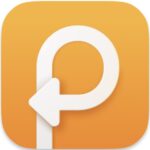
筆者が最も重宝しているMacアプリで、全Macユーザーにオススメしたい「Paste」。クリップボード(簡単にいうとコピーの履歴)を拡張してくれるアプリです。
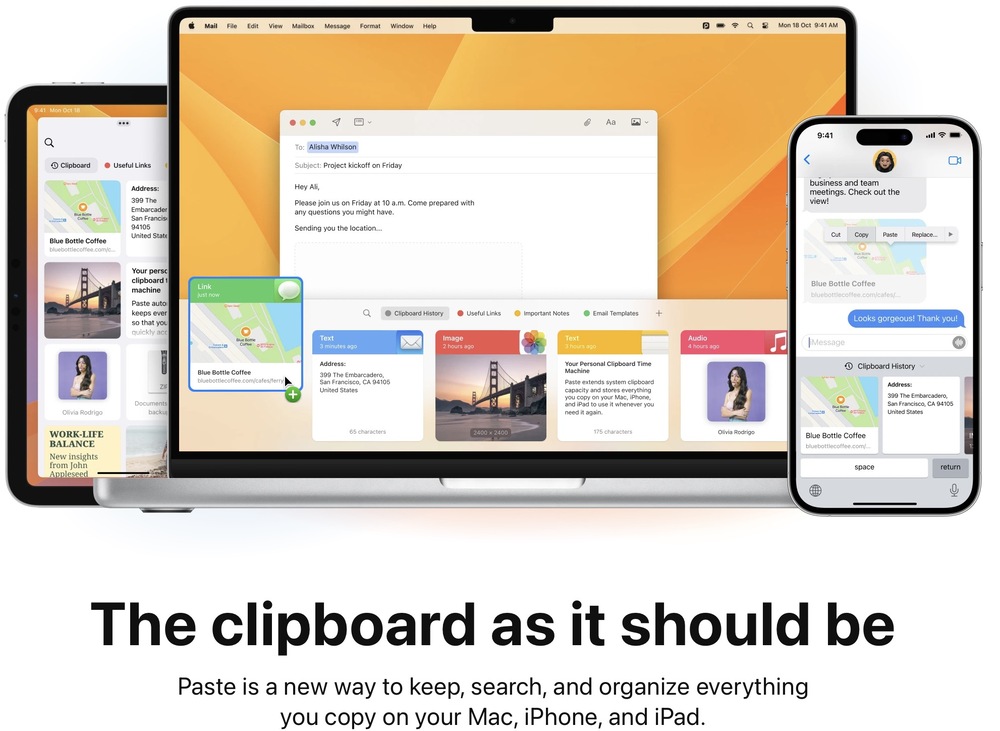
任意のショートカットでPasteを起動すると、コピーしたテキスト等の履歴が表示されます。リストから選ぶだけで、テキストやファイルなどをそのままペーストしてくれます。
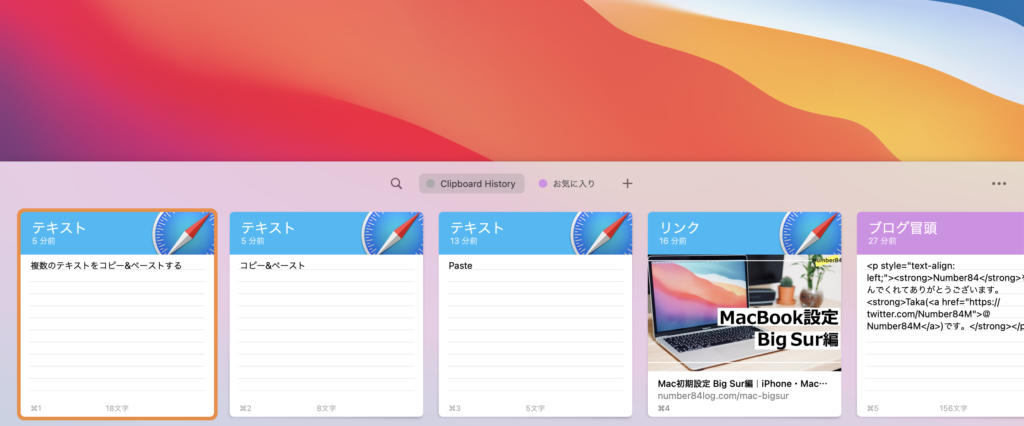
お気に入りタブを使えば、よく使う文言などをいつでも呼び出すことができます。メールの挨拶など、繰り返す使う表現を保存しておくと便利です。
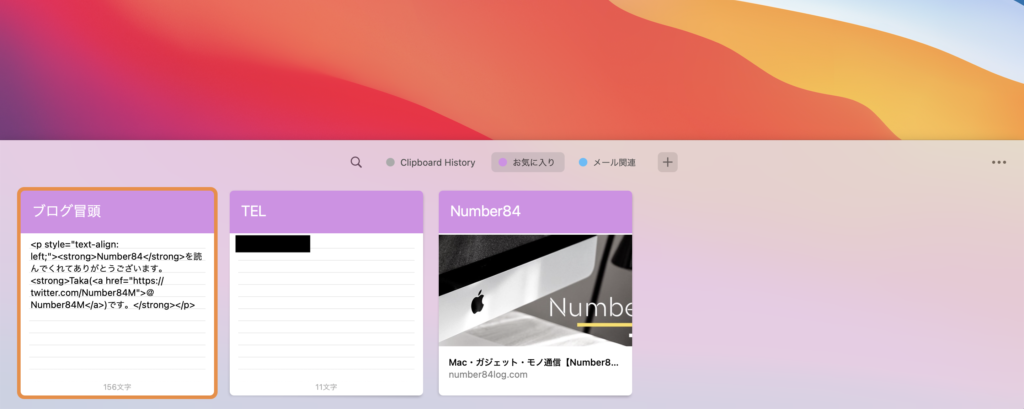
Pasteを開くためのショートカットやコピー履歴の保存期間なども設定でき、汎用性はかなり高い!
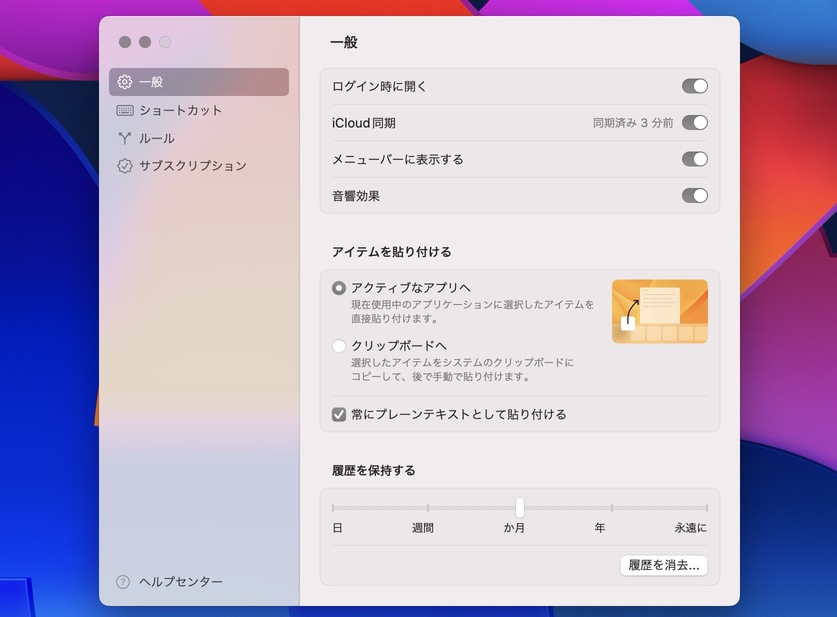
サブスク型の有料アプリですが、Pasteがあるとないとでは作業効率に大きな差がでます。なので個人的には年間1万円まで値上げされても使い続けると思いますね。無料期間もあるので、ぜひ試してみてください。

PopClip:テキスト選択時にメニューを表示

PopClipは、マウスでテキストを選択したときに小さなメニューを表示してくれるアプリです。表示するメニューは100を超える項目からカスタマイズが可能。
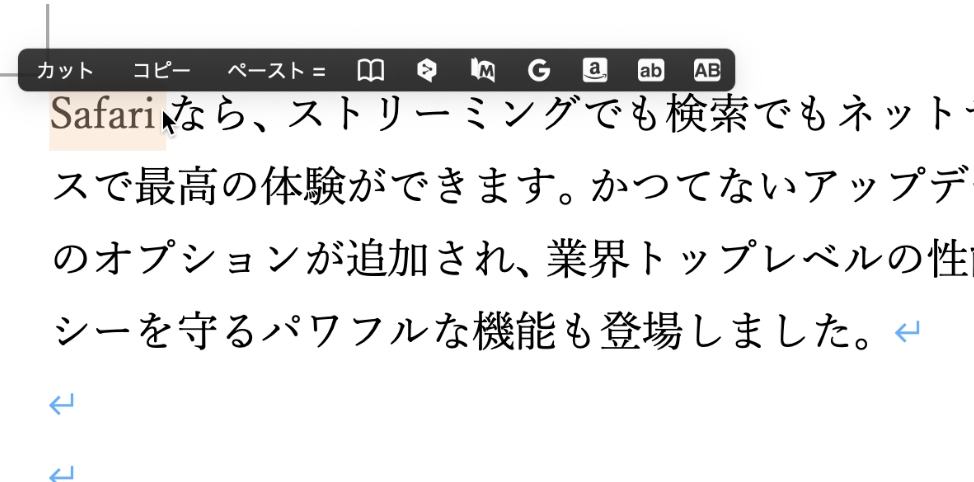
例えば表示されたメニューからGoogleマークを選ぶと、選択したテキストをGoogleで検索してくれます。
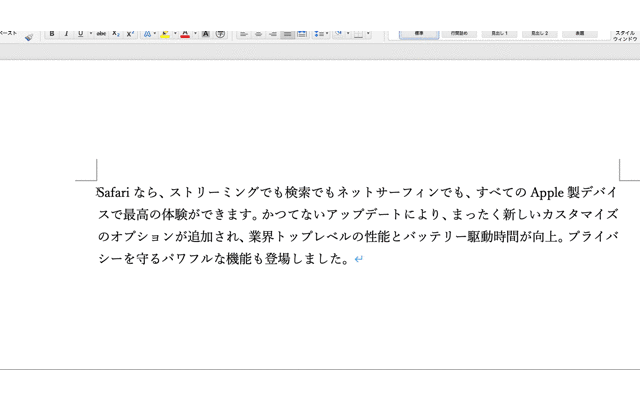
他にも選択したテキストを“Amazonで検索”、“翻訳サイトで翻訳”、“大文字(小文字)に変換”などなど痒いところに手が届くメニューを搭載!痒いところに手が届くアプリで、筆者も重宝しています。
Yoink:ファイルの仮置き場
Yoinkはドラッグ&ドロップしたいファイルを一時的に預かってくれるMacアプリです。Macの中のファイルやフォルダ、画像、書類、URL、スニペットなどをドラッグして一時的に格納できます。


ファイルのドラッグを始めると、画面左にファイルの仮置き場としてYoinkが起動されます。起動したYoink内にファイルをドラッグ&ドロップすると、一時的にファイルを預かってくれる”仮置き場”になってくれます。
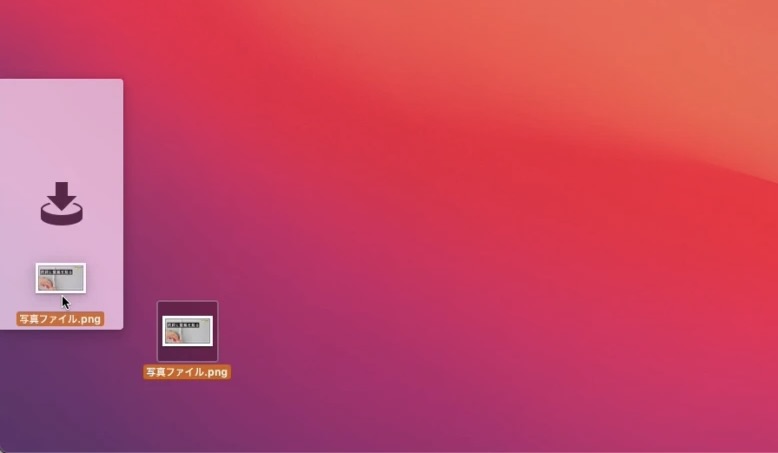
ファイルをYoinkに仮置きしたまま、貼り付けたいアプリ(画面)に移動します。
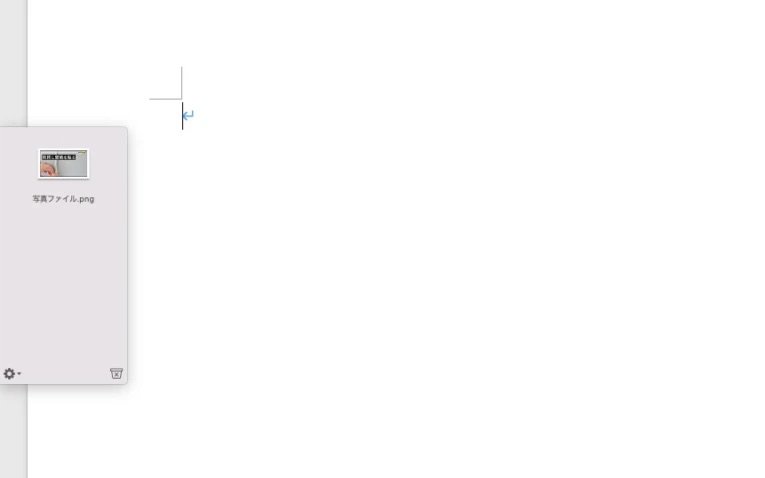
Yoinkのボックス内に仮置きしたファイルを再びドラッグ&ペーストで取り出します。


フルスクリーンで作業する方には特にオススメ!
Magnet:直感的に画面を分割できる!
画面上に複数のウィンドウを設置する方にオススメしたい「Magnet」。Mac App Storeの有料アプリランキングで常に上位を維持している神アプリです。
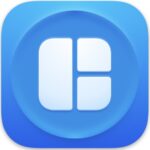
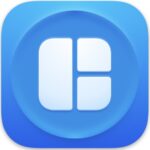
ウィンドウを画面の端に持っていくだけで、ウィンドウサイズを調整して配置してくれます。ウィンドウを持っていく箇所によって、画面全体の1/2や1/3、2/3、1/4などの大きさにウィンドウを調整してくれます。
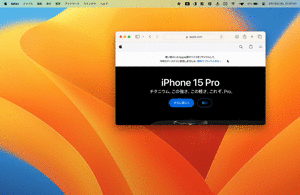
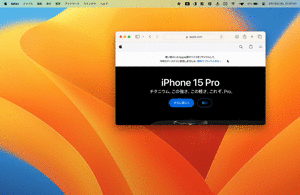
外部モニターなどの大画面で作業している方は、特に重宝する方も多いアプリでしょう。


Nums:トラックパッドをテンキー化


次に紹介するのは、トラックパッドをテンキー化できるMacアプリ「Nums」。テンキーが刻印されたフィルムをトラックパッドに貼ってアプリで制御することで、トラックパッドをテンキーのように使えます。
Excelなどの表計算アプリを使う方は、特に重宝するアプリだと思います。
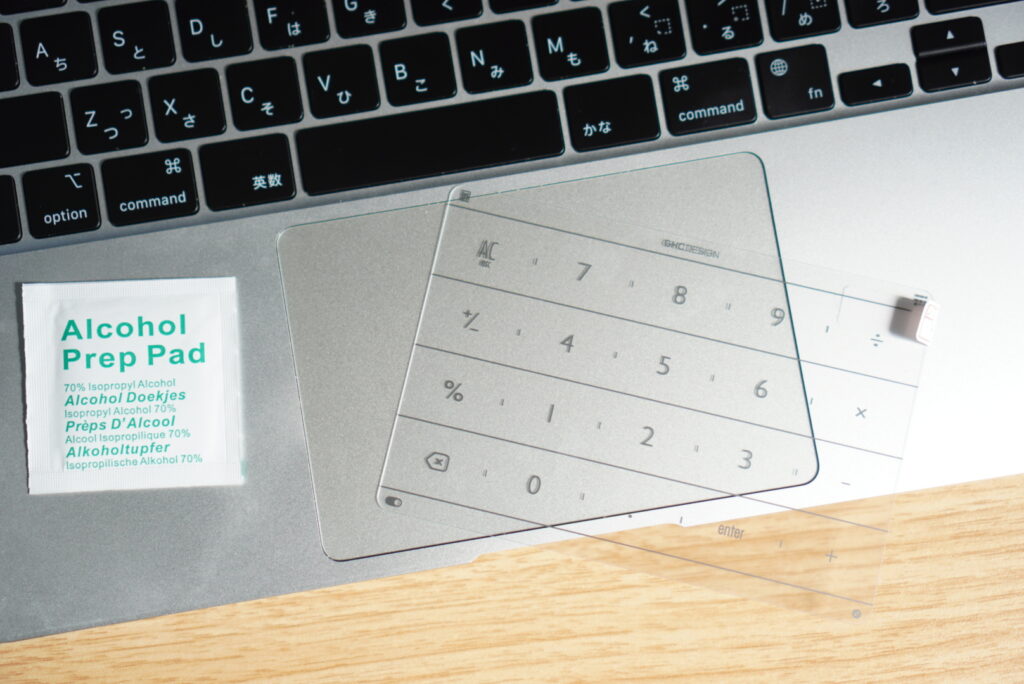
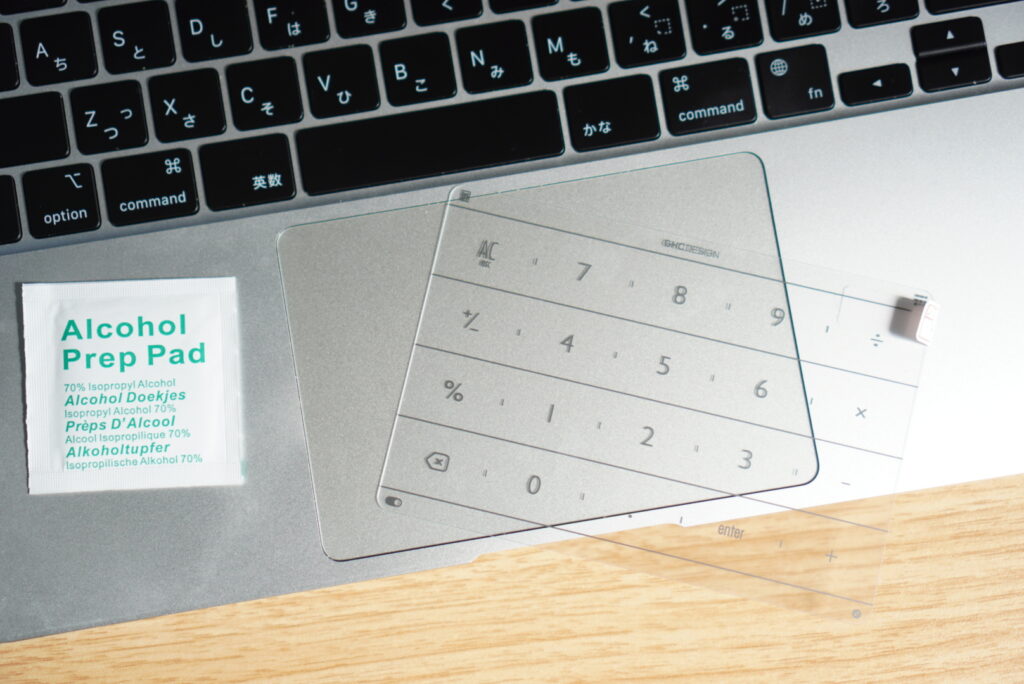
ランチャー機能を設定してトラックパッドの左端からテンキーフィルム上の任意の位置までスワイプすれば、アプリやショートカットを起動したり、設定したWebサイトを開いたりできます。
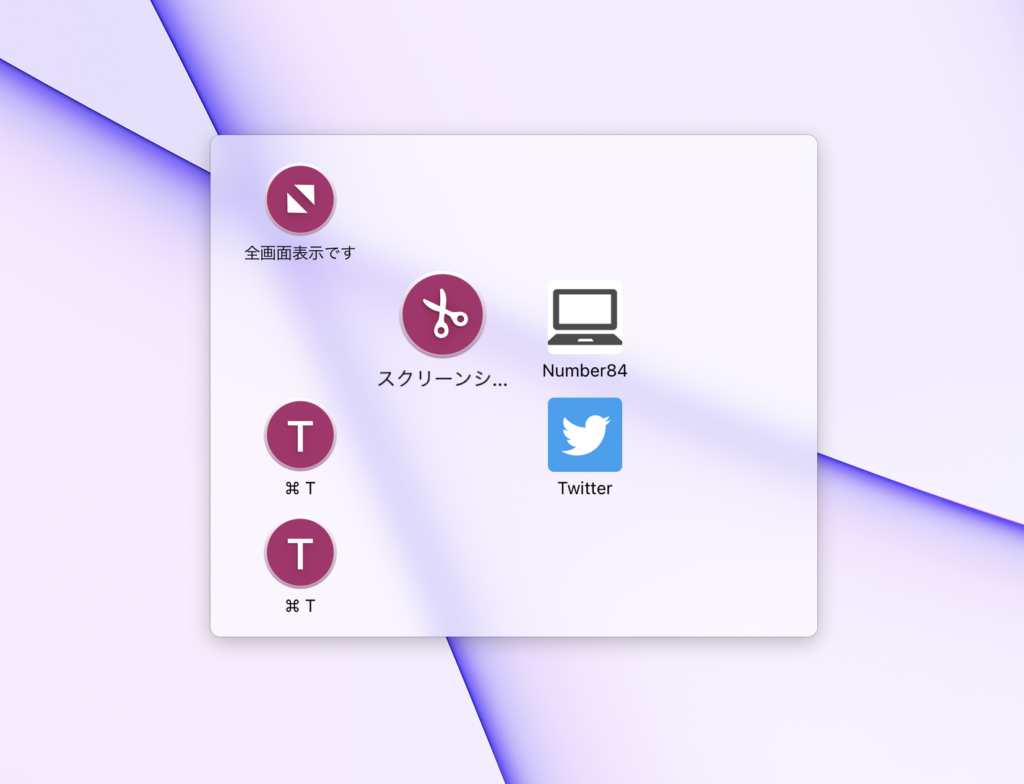
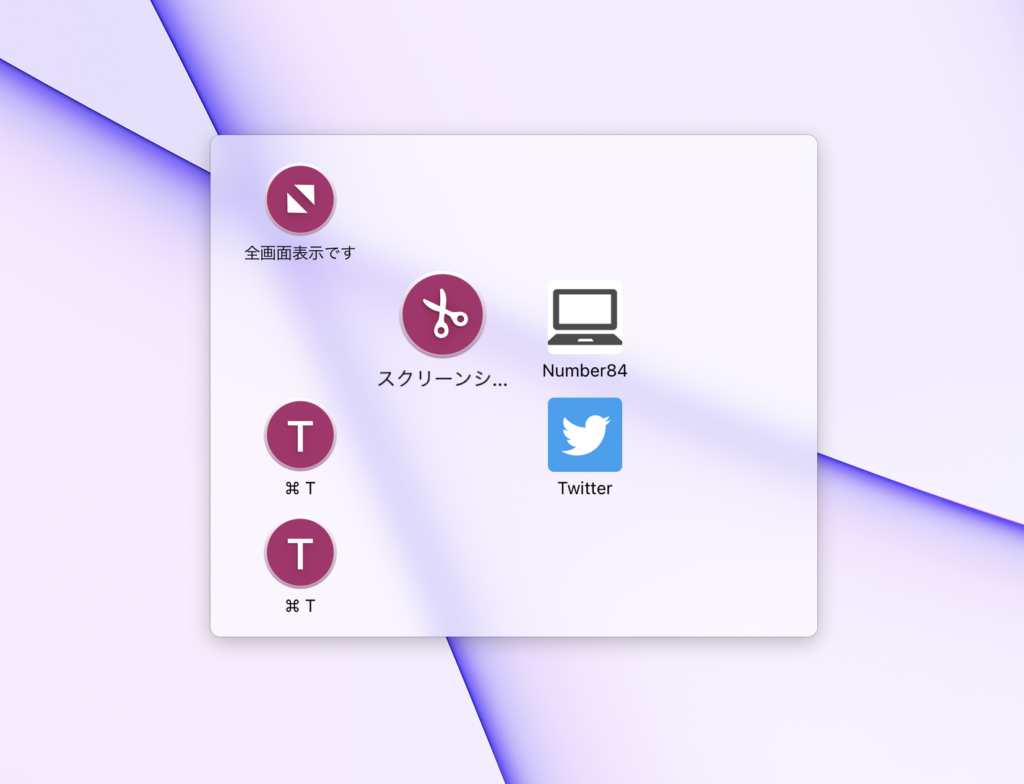



トラックパッドが革命的に便利になるよ!
BetterTouchTool:Macのすべてをカスタマイズ
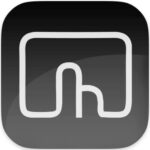
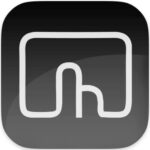
BetterTouchToolは、ユーザーがMacを操作した際の動作を細かくカスタマイズできる上級者向けのアプリです。
上級者向けとは言っても、Macを使いこなす上で鍵になるアプリでもあるので、犬猿せずにぜひ試してもらいたい。
実際に僕が設定しているカスタマイズの一部をまとめてみました。
| 入力形式 | Macの動作 |
|---|---|
| トラックパッドの右上隅をクリック | ショートカットを起動 |
| トラックパッドの左上隅をクリック | Webサイト(当サイト)を開く |
| 3本指でスワイプダウン | 開いてるタブを閉じる |
| ⌘ + 2本指でスワイプダウン | 右のタブに移動 |
| ⌘ + 2本指でスワイプアップ | 左のタブに移動 |
こんな感じで任意の操作にMacの動作を自由に割り当てることができます。
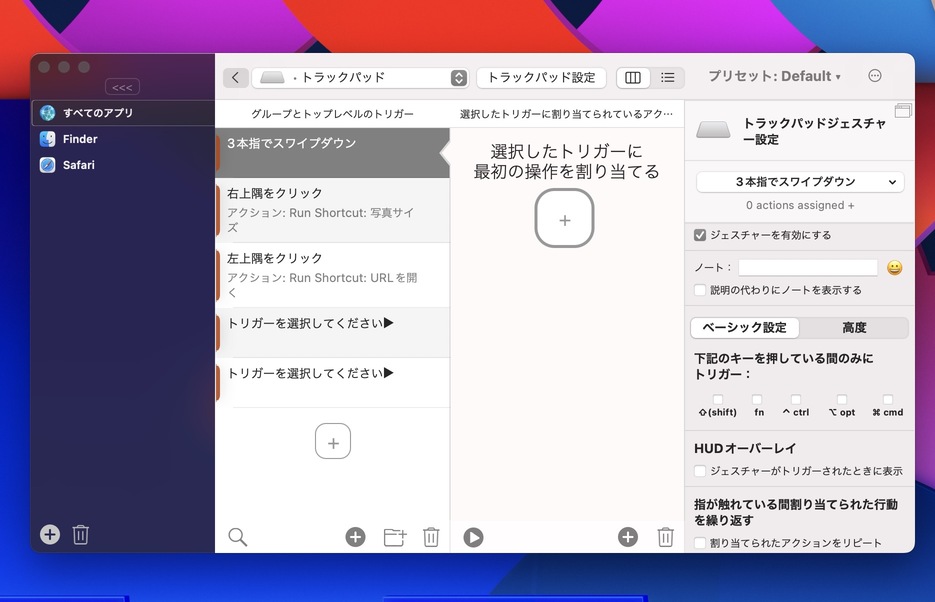
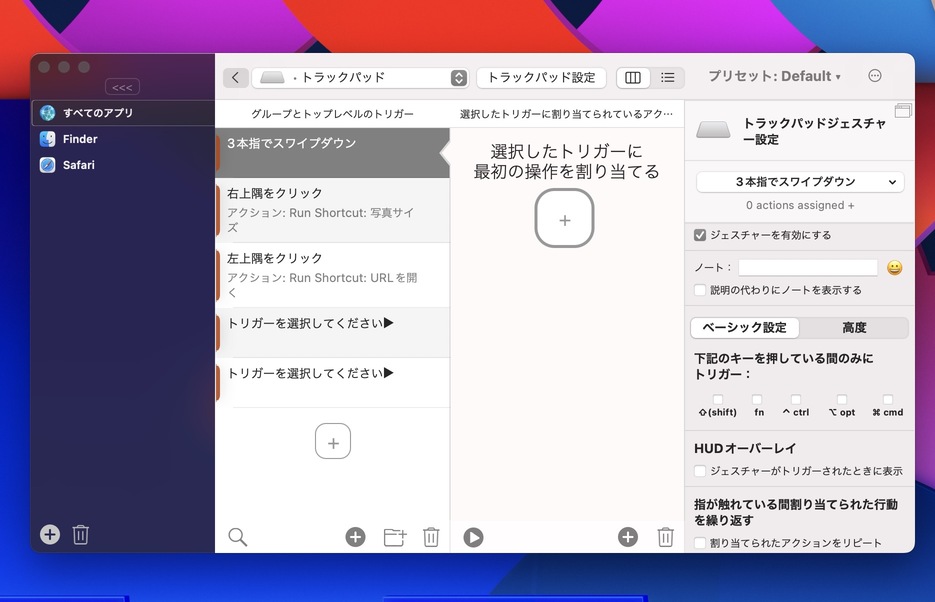
トラックパッドやMagic Mouse、キーボードショートカットなど、さまざまな入力形式のカスタマイズに対応しています。
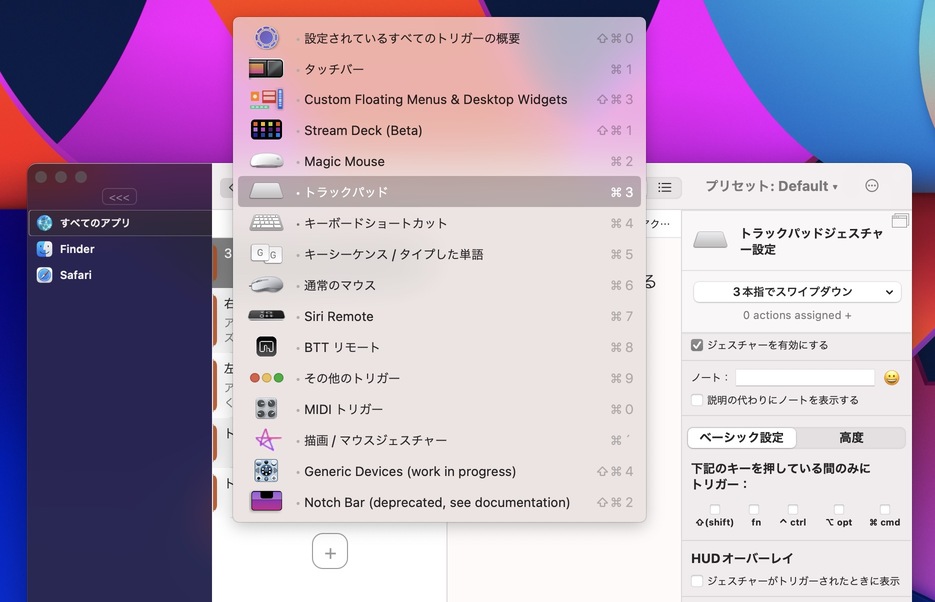
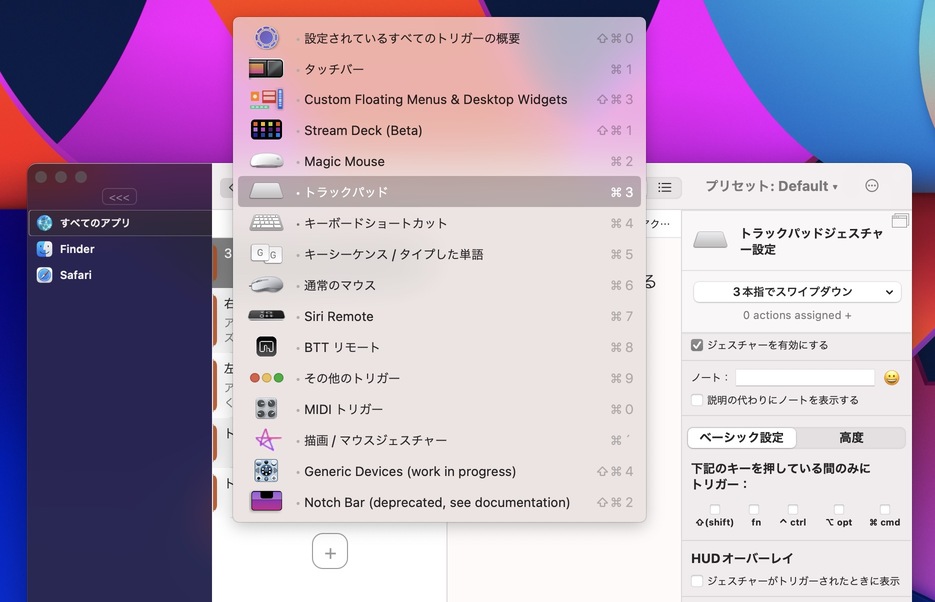
自分が使いやすいように自由にカスタマイズできるのが嬉しいポイントですね。
限りない可能性があるアプリなので、ぜひ活用してMacを自分色に染めてみてください。



Macを自由自在にカスタマイズできるよ〜!
Alfred:作業効率を上げるランチャーアプリ


Alfredは、使いたいアプリケーションやファイルを素早く開いてくれるランチャーアプリです。
前述したNumsのランチャーも便利ですが、登録できるアプリケーションに限りがあります。
一方AlfredならMac内にある全てのアプリやファイルにアクセスできるので、使い方によってはNumsより便利に感じる方も多いでしょう。
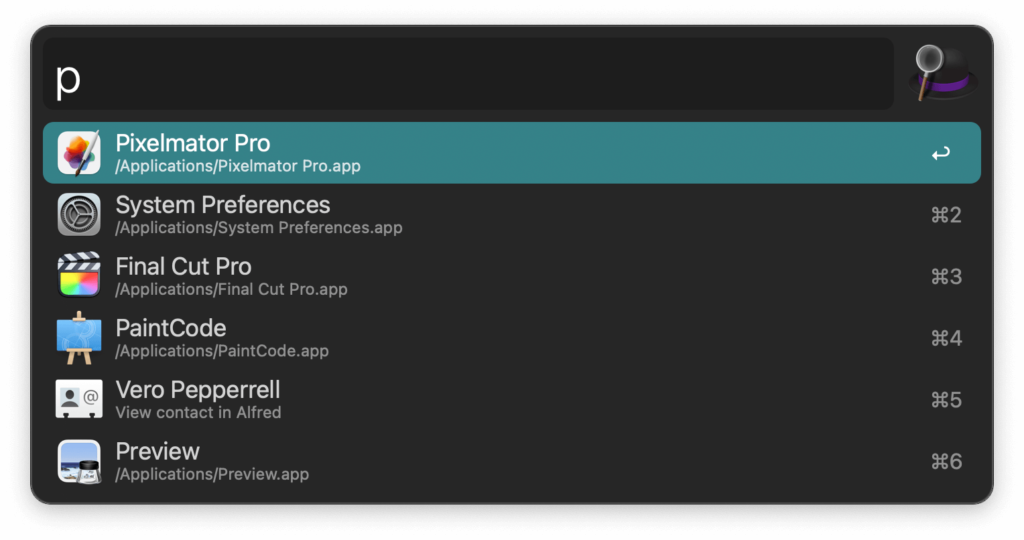
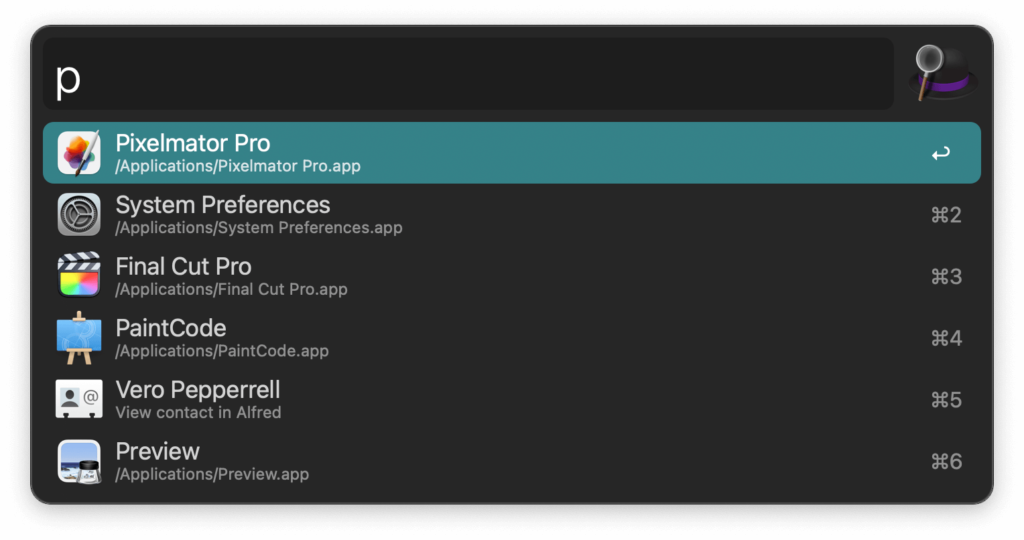
Alfredの活用例をまとめました。
- アプリケーションの起動
- Mac内のアプリを検索して起動。使用頻度の高いアプリは優先的に上位表示してくれる。
- ファイルを検索して開く
- Mac内のファイルを検索して開く。使用頻度の高いアプリは優先的に上位表示してくれる。
- クリップボード履歴を拡張
- 以前にコピーしたテキストや画像などのファイルを呼び出して再び貼り付ける。
- スニペット
- 短い略語を入力すると、自動的にフルテキストを入力できる。ユーザー辞書に近い機能。
- ワークフローの拡張と自動化
- 強力なワークフローを作成してタスクを効率的に実行。ホットキー、キーワード、アクションを組み合わせてワークフローを作成できる。ワークフローは、コードを書かなくても作成できる。
- システムの制御
- 音楽プレイヤー等のmacOSの機能を制御できる。
カスタマイズ性が高いアプリで、自己学習もしてくれるので使っていて楽しくなると思います。
インストールは公式サイトからです。
Mac・MacBookにおすすめの無料アプリ13選
続いてMacBookにインストールしておきたい無料アプリをまとめました。
- LINE
- Google Chrome
- Google日本語入力
- zoom
- DeepL
- Amazon Prime Video
- Amazon Photo
- Kindle
- Canva
- Notion
- RunCat
- Amphetamine
- Clipy
前半は知っているアプリが多いと思いますが、後半には知らないアプリも出てくるかと思います。
初めて聞くアプリがあれば、ぜひチェックしてみてくださいね!
LINE:連絡ツール
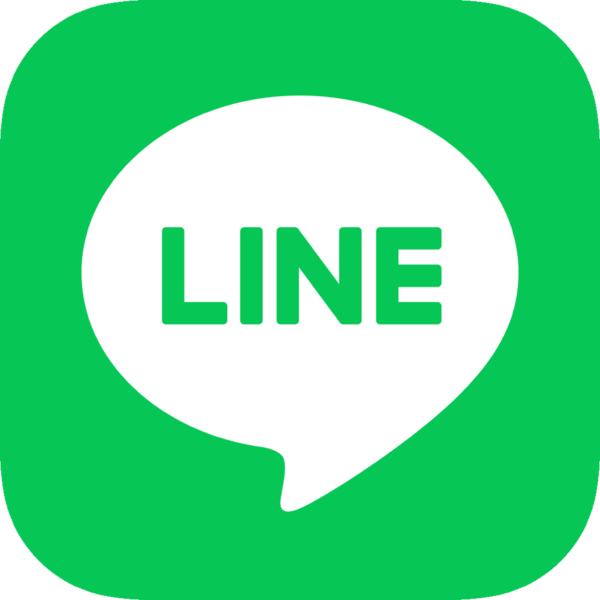
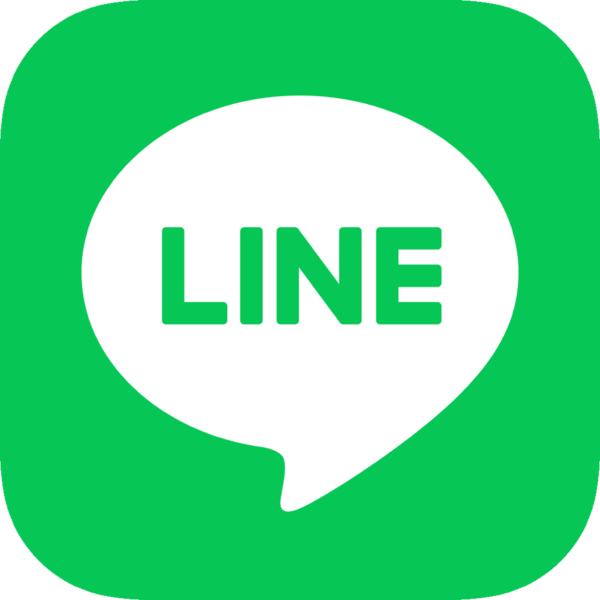
スマートフォン版のLINEでは1アカウントにつきスマホ1台なので、異なるスマホから同じLINEアカウントにログインできません。
PC版やiPad版では、スマートフォン版との同時ログインが可能です。
PC版のLINEは、長い文章やファイルを送信するときに便利で、インストールしておくと意外と重宝します。


Google Chrome:WebブラウザNo. 1
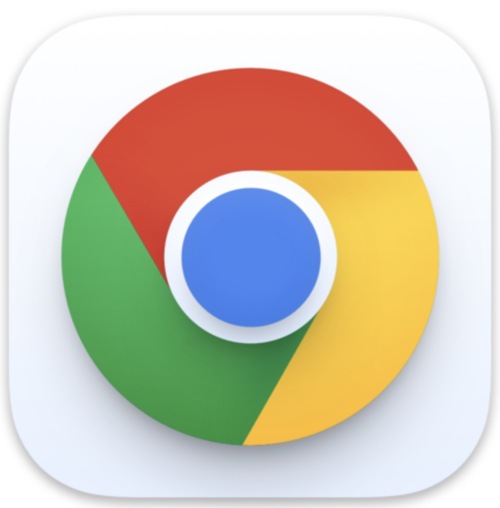
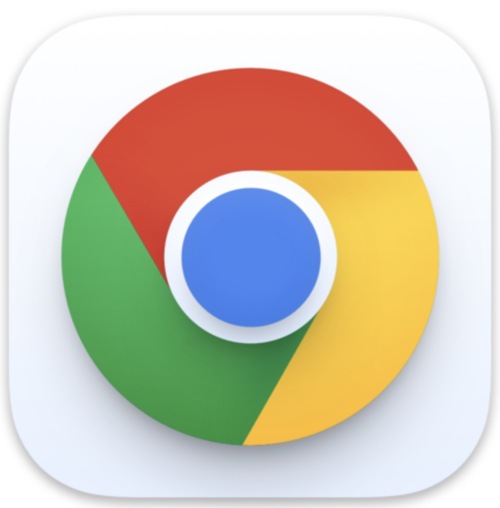
MacのデフォルトブラウザはSafariですが、Webブラウザのシェア率1位はGoogle Chromeです。
拡張機能も豊富で、WindowsからMacに乗り換えた方でもブラウザの使用感が変わらないのは嬉しいポイントですね。


Google日本語入力:豊富な語彙力と優れた予測変換
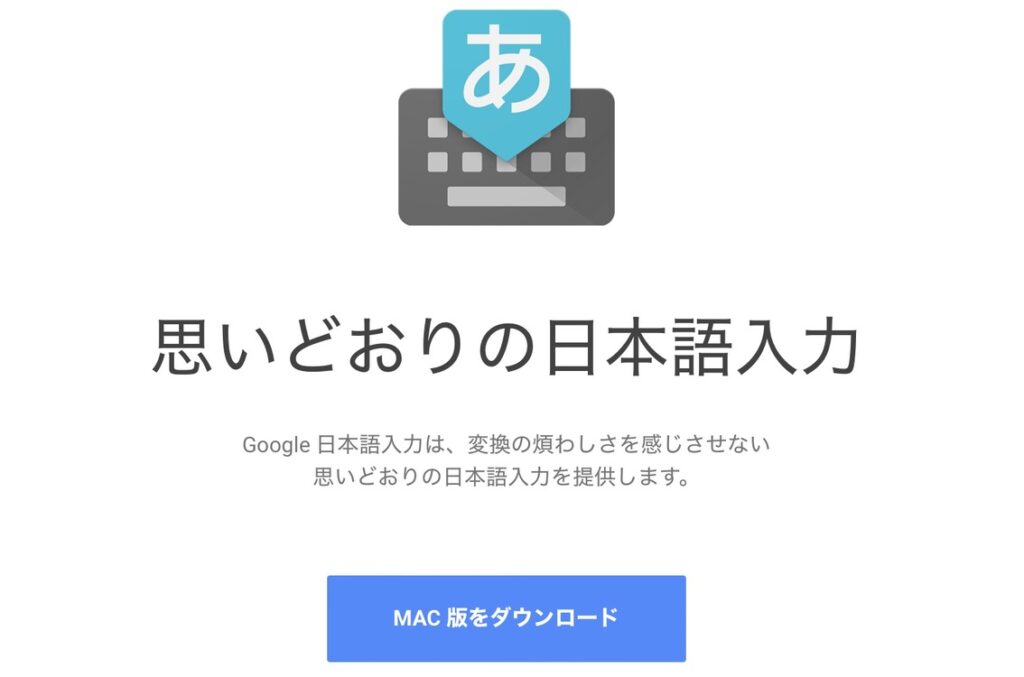
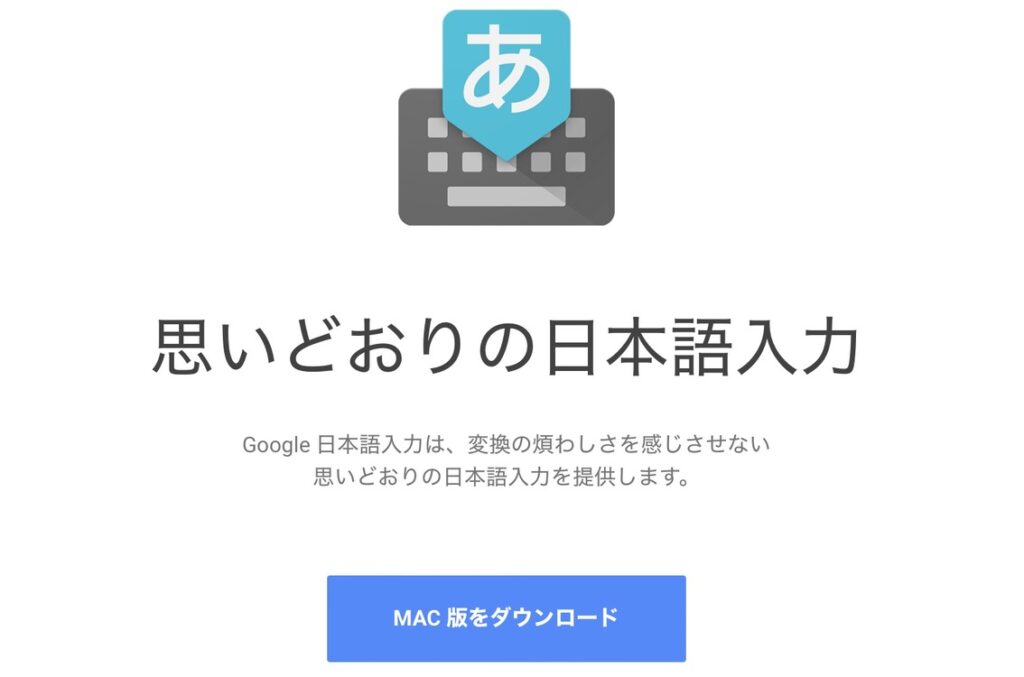
Google日本語入力は、WindowsでいうとIMEのような日本語入力のアプリケーションです。
優れた予測変換機能と豊富な語彙力が魅力的です。専門用語や固有名詞やスラングなど、幅広いワードを網羅しています。
タイプミスを正してくれる「もしかして機能」も優秀で、思い通りのタイピングを実現してくれます。
Zoom:オンラインビデオ通話
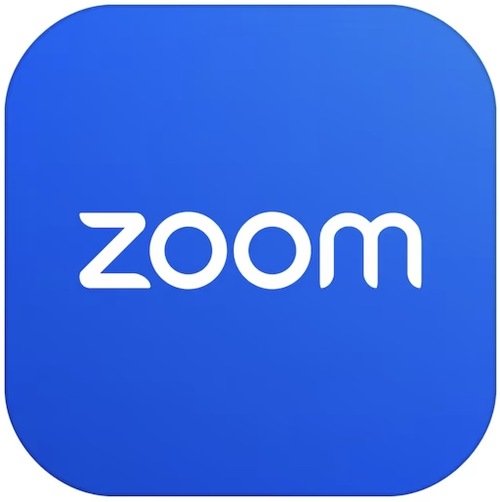
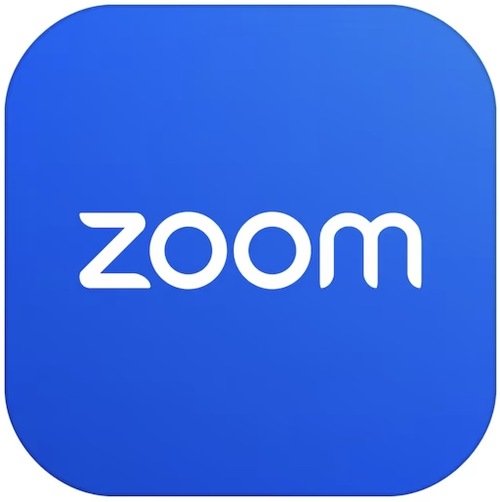
オンラインでの学会、ミーティングなどのビジネス用途からプライベートな飲み会まで、幅広い用途で使われているビデオ通話アプリ。
無料アカウントが主催するビデオ通話は、連続40分までの制限がありますが、ミーティングを切断して立ち上げ直せば制限なく利用できます。
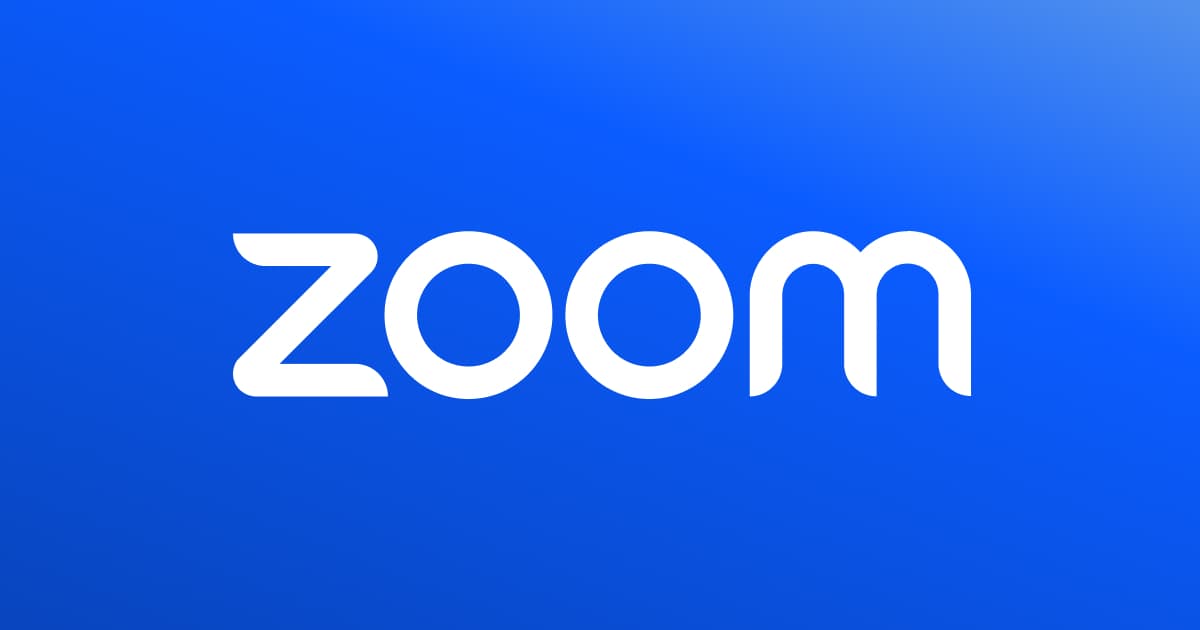
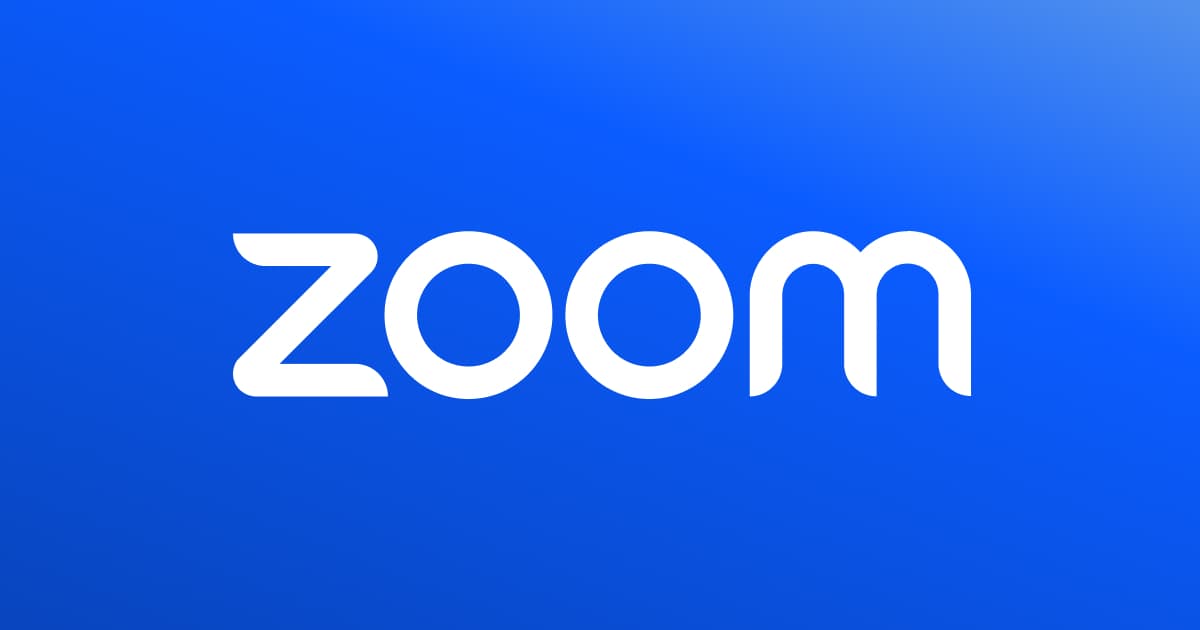
DeepL:自然な翻訳アプリ
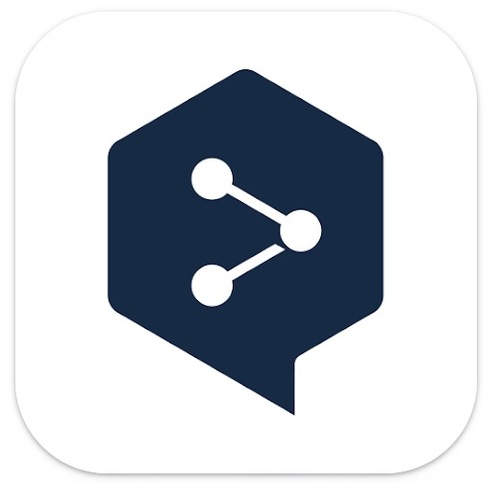
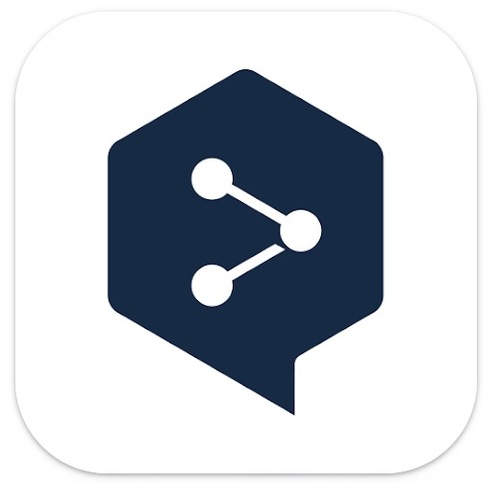
DeepL翻訳は30以上の言語に対応している翻訳ツールです。
DeepLの最大の強みは精度と自然さ。Google翻訳と比べてみても、すぐに実感できるレベルだと思います。
無料アカウントでは1度に5000文字までの制限がありますが、口語表現や方言にも対応しているのも魅力的。


Amazon Prime Video:PCにエンターテイメントを
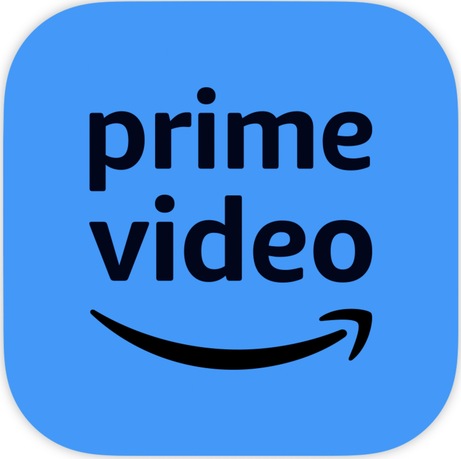
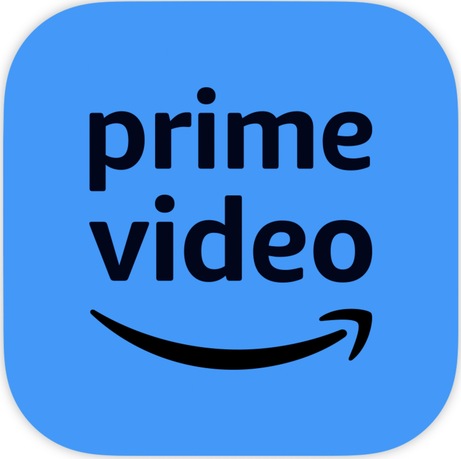
Amazon Prime会員向けのストリーミングサービス。
ブラウザでも視聴できますが、アプリは映画のダウンロードおよびオフライン再生にも対応しており、長時間の移動などには重宝します。
操作性もPrime Videoに特化しており、Mac App Storeでも常に人気のあるアプリです。
ブラウザよりも便利に視聴ができてオススメです。
Amazon Photos:写真を無制限にバックアップ


Amazon Photosは、写真やビデオを保存できるオンラインストレージサービスです。
プライム会員なら容量無制限の写真ストレージと5GBの動画ストレージを利用できます。
写真を容量無制限に保存できるのは、Amazon Photoぐらいなのでプライム会員の方はぜひ活用してみてください。
Kindle:電子書籍リーダー


Kindleはスマートフォンやタブレット、Kindle端末で読むことが多いですが、Kindle for PCを使えばデスクトップ上でAmazonの電子書籍ストアから入手した本を読めます。
意外にもMac App Storeの無料アプリランキングで常に上位に君臨してるので、Macで電子書籍を読む方も多いのでしょう。


Canva:テンプレート豊富なデザインアプリ
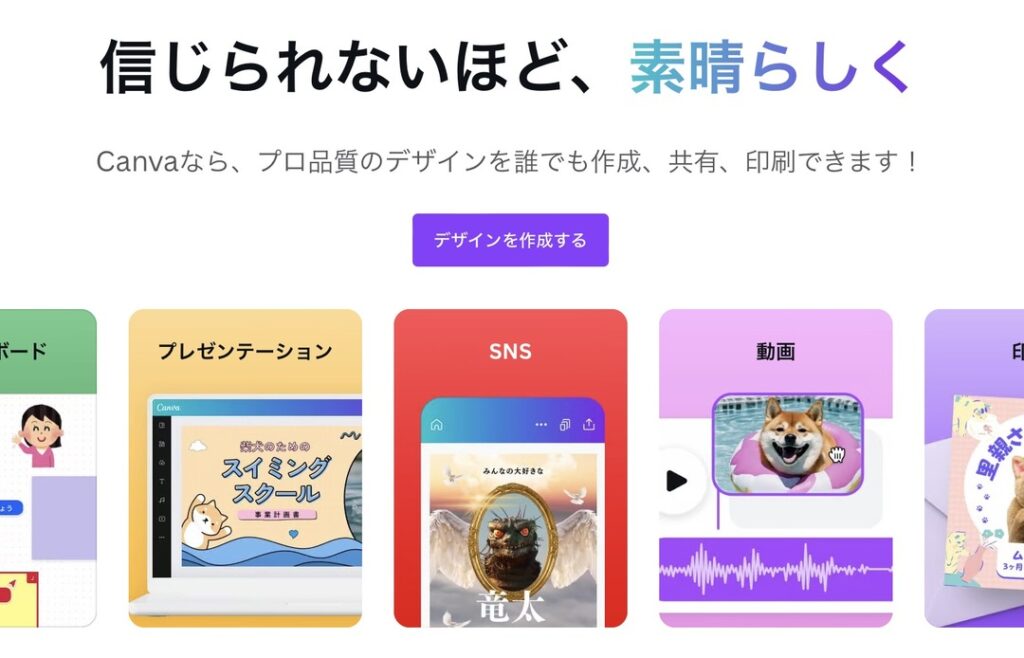
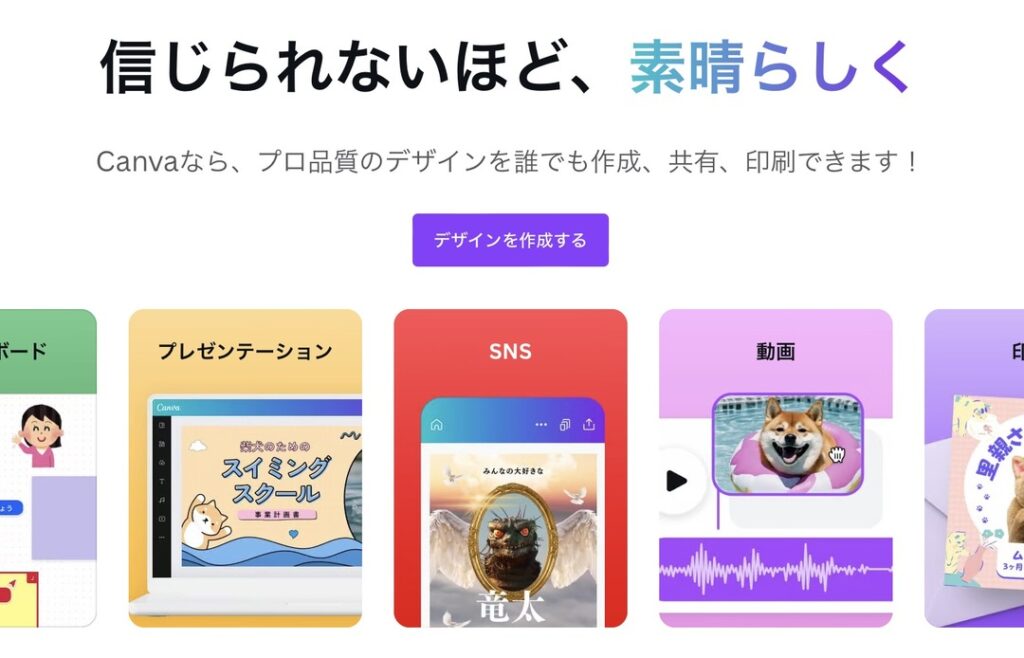
無料で簡単にデザインができるオンラインツールのデスクトップ版です。
最大の特徴は、「テンプレートの豊富さ」と「AIを活用したツールセット」で、初心者でもプロが作ったようなデザインが作れます。
Web上のデザインツールですが、デスクトップ版やiOS/Android版のアプリもリリースされています。
無料アカウントと有料アカウントがありますが、無料アカウントでも十分な機能を使えるのでオススメです。
Notion:多機能メモアプリ
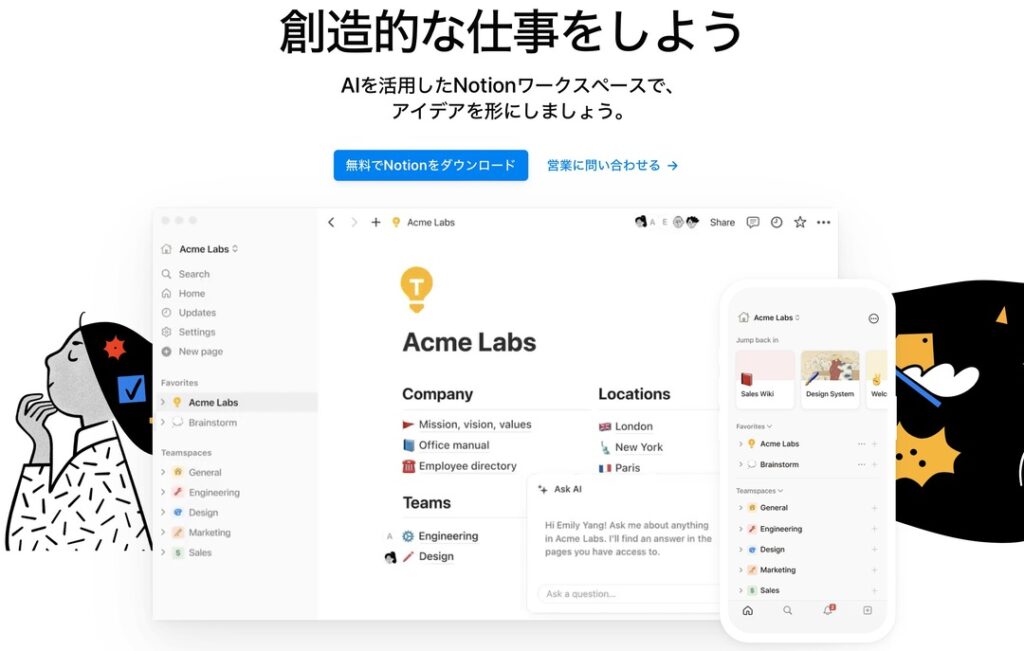
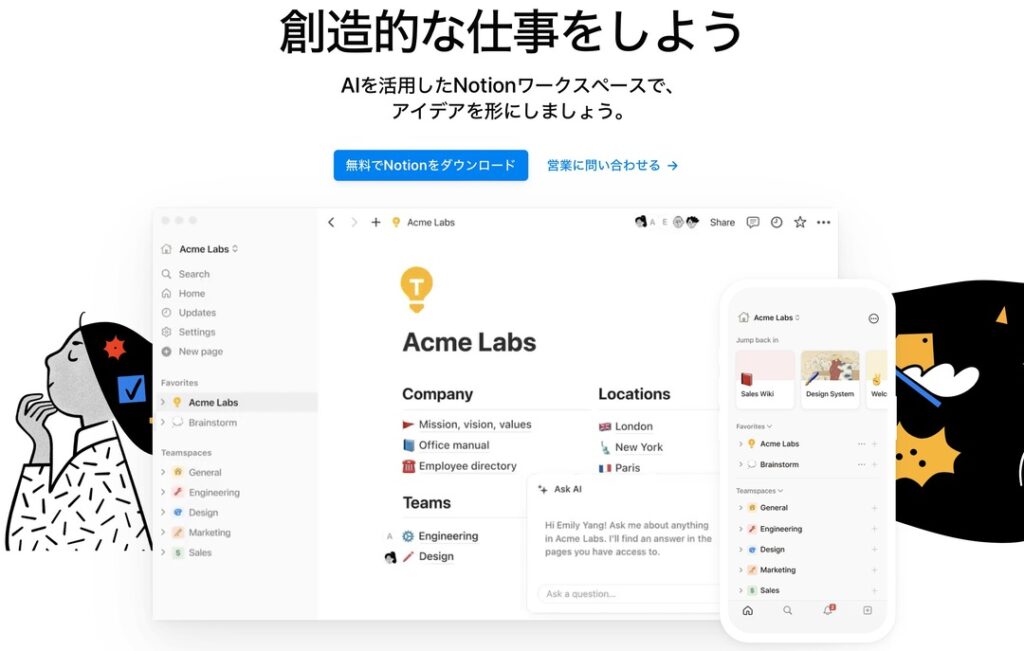
Notionは、メモアプリの域を超えた情報管理ツールです。Notionの主な特徴を下記にまとめました。
- マークダウン記法
テキストのスタイリングやリンクの追加などが簡単に行える。 - データベース作成
Notionはデータベースを作成できるため、プロジェクト管理や情報整理に便利。例:タスクリスト、カンバンボード - タスク管理機能
タスクの期限や進捗状況を管理できるため、個人やチームのタスク管理に適している。 - 多彩なビュー
カレンダー、ガントチャート、アウトライナーなど、プロジェクトの進捗状況を視覚的に把握できる。 - 柔軟な情報整理
階層化された情報整理だけでなく、カスタムプロパティや関連ページのリンクなど、柔軟な情報整理が可能。 - 統合性
さまざまなアプリケーションの機能を1つのツールでまとめて管理できる。
多機能なのですぐに使いこなすことは難しいけれど、使い続けていくうちに手放せないアプリになる可能性があります。
Evernoteからの乗り換え先を探している方にもオススメです。


RunCat:メニューバーにネコを飼う
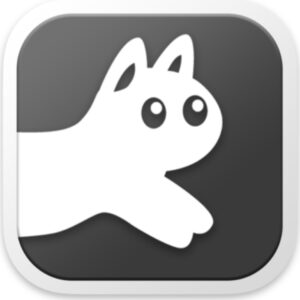
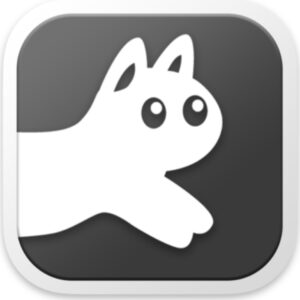
RunCatは、メニューバー上でネコが走る可愛いアプリです。
ネコが走る速度は、CPUやメモリに対する負荷量を反映しています。可愛いだけでなく、ひと目でMacへの負荷量を把握することができます。
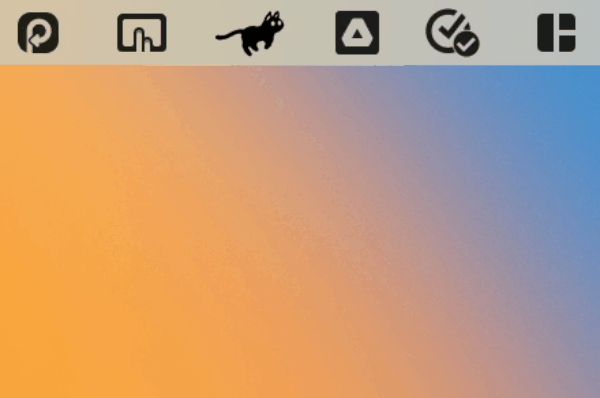
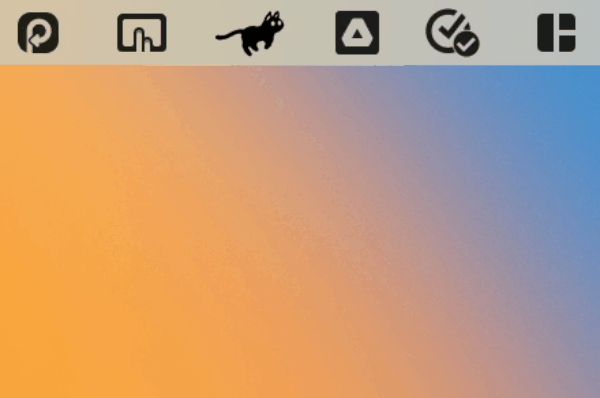
メニューバーのアイコンをクリックすれば、Macへの負荷量の詳細を確認できます。
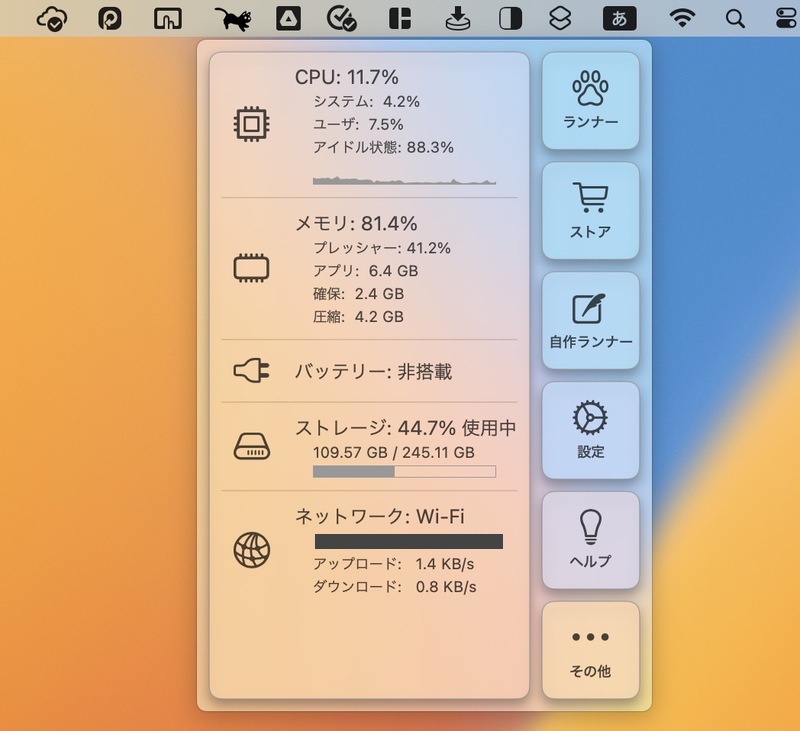
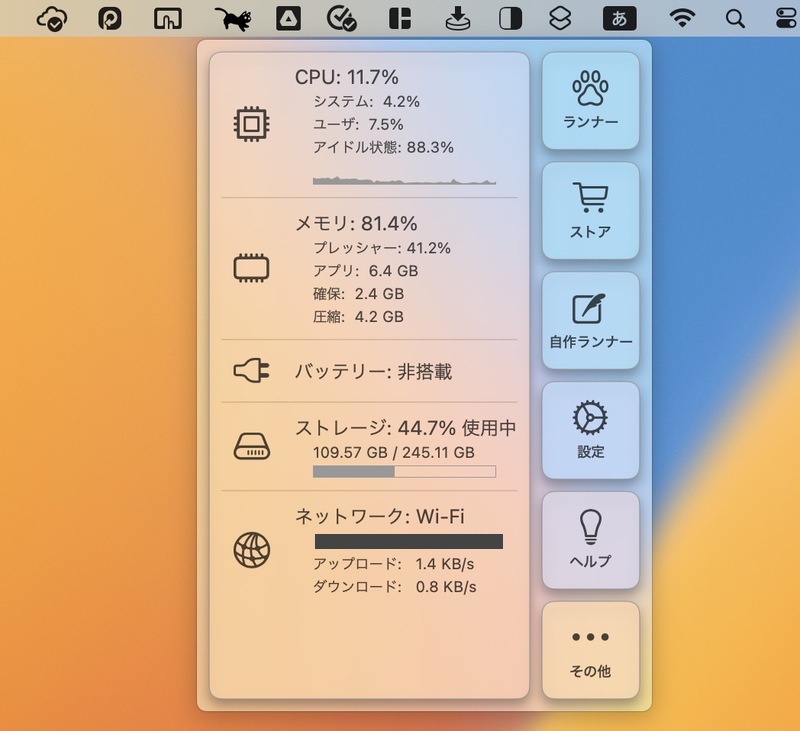
走るのはネコだけじゃなく、20種類のキャラクターから選べます。本記事で紹介している唯一の無料アプリなので、ぜひ試してみてください。


Amphetamine:Macを一定時間スリープさせない
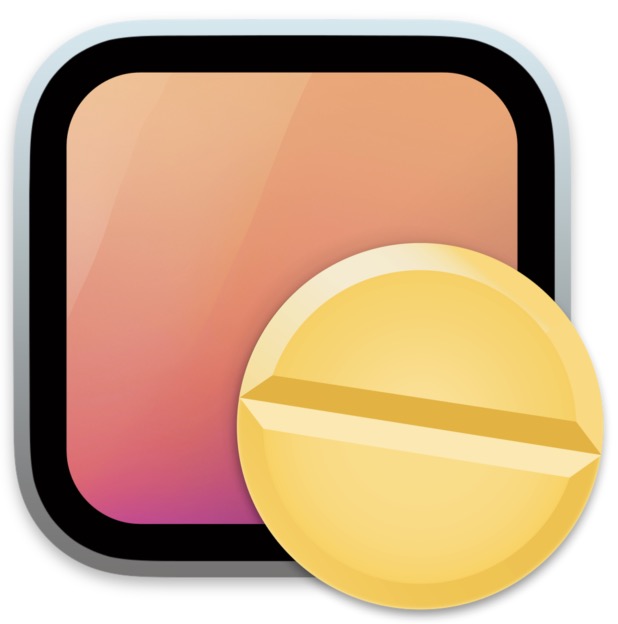
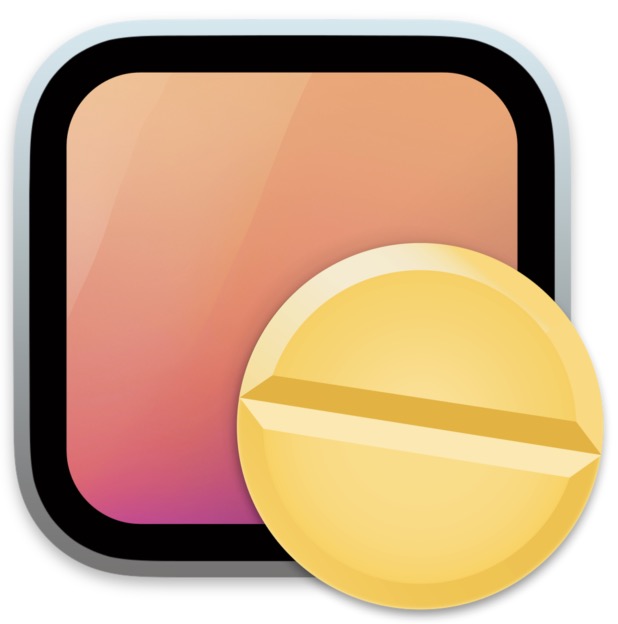
Amphetamineは、設定した時間内にMacを自動スリープさせないようにするアプリケーションです。
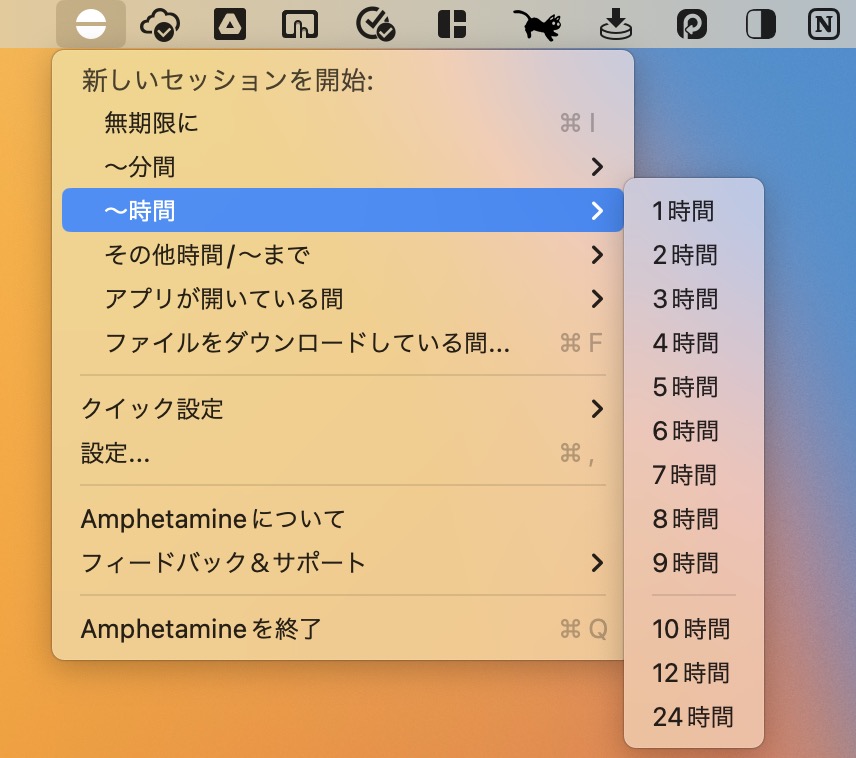
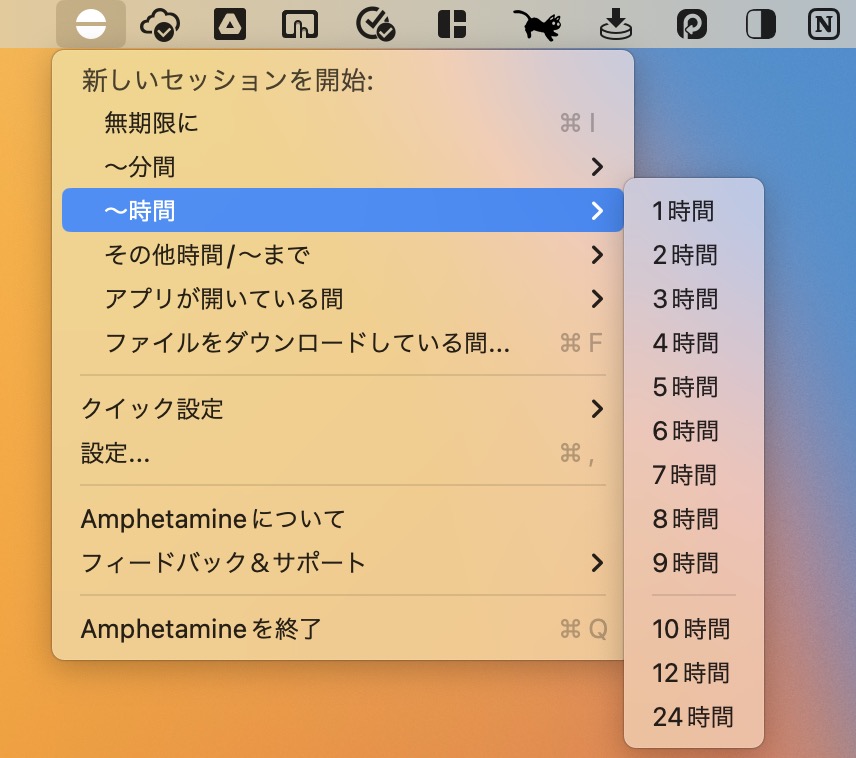
大容量のデータをダウンロードしたり、OSをアップデートしたりするときにエラーを起こさないために活用するのがおすすめです。
スリープまでの時間はシステム設定で変更できますが、Amphetamineを使えば設定を変更しなくて済むので助かります。


Clipy:クリップボードを拡張
Clipyは、前述したコピペを効率化する有料アプリ『Paste』の代替アプリ。
使用感はPasteに劣るものの、無料とは思えないほど優秀なアプリです。
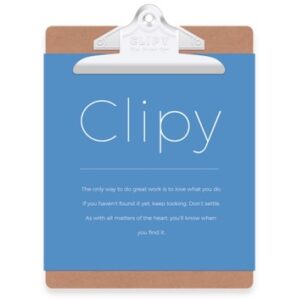
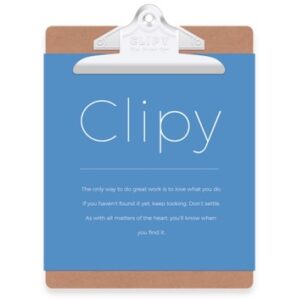
コピーした履歴は、10個単位で表示されます。小さいながらも画像のプレビューまできちっと表示してくれます。一覧表示ができなかったり、各項目が見にくかったりするのは難点ですね。
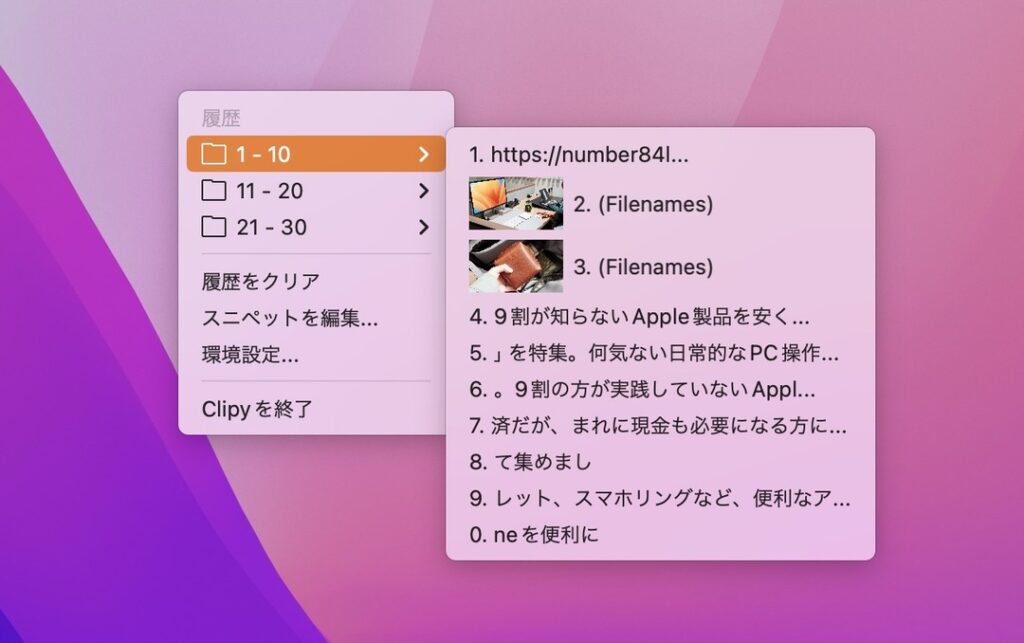
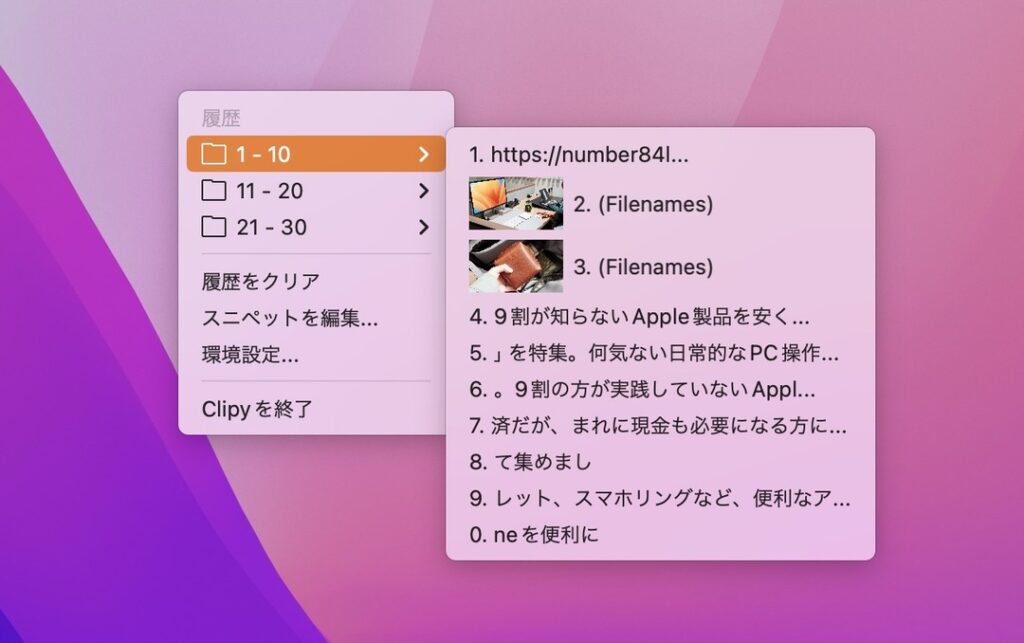
頻回にペーストしたいフレーズなどのお気に入り登録(スニペット)にも対応しています。
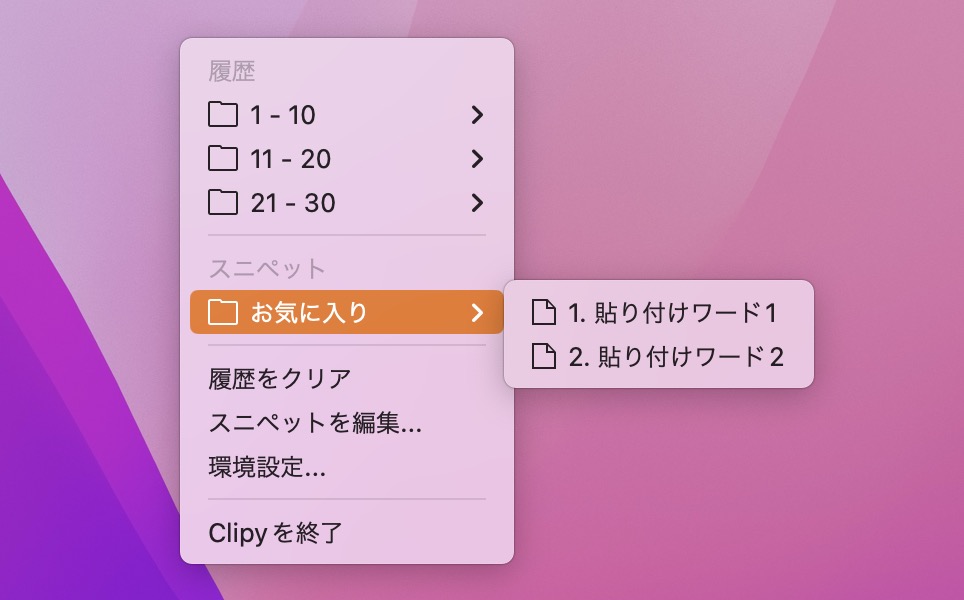
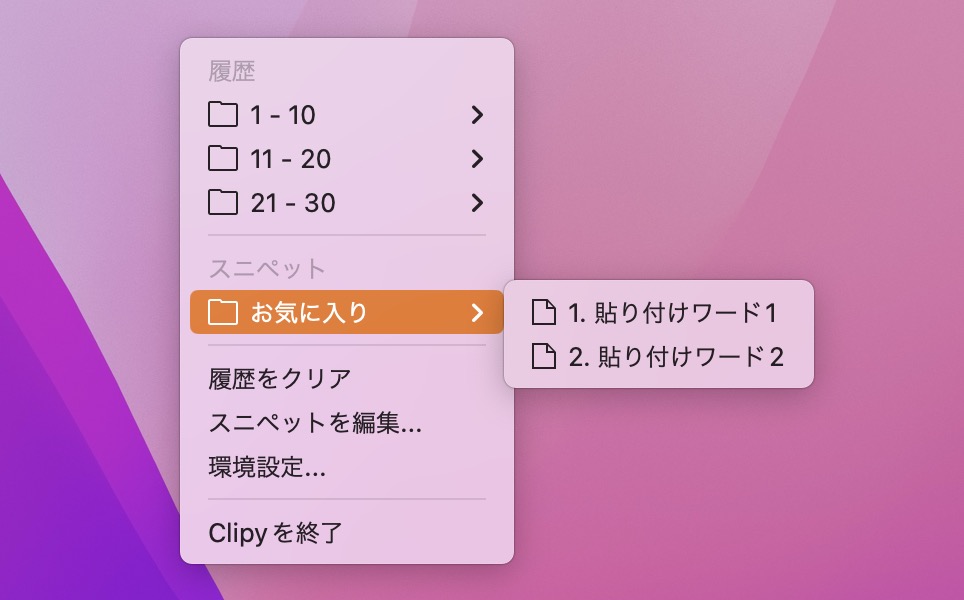
コピペの効率化は作業効率に直結するので、ぜひチャレンジしてみてください。
まとめ:Macアプリを極めて作業を効率化しよう!
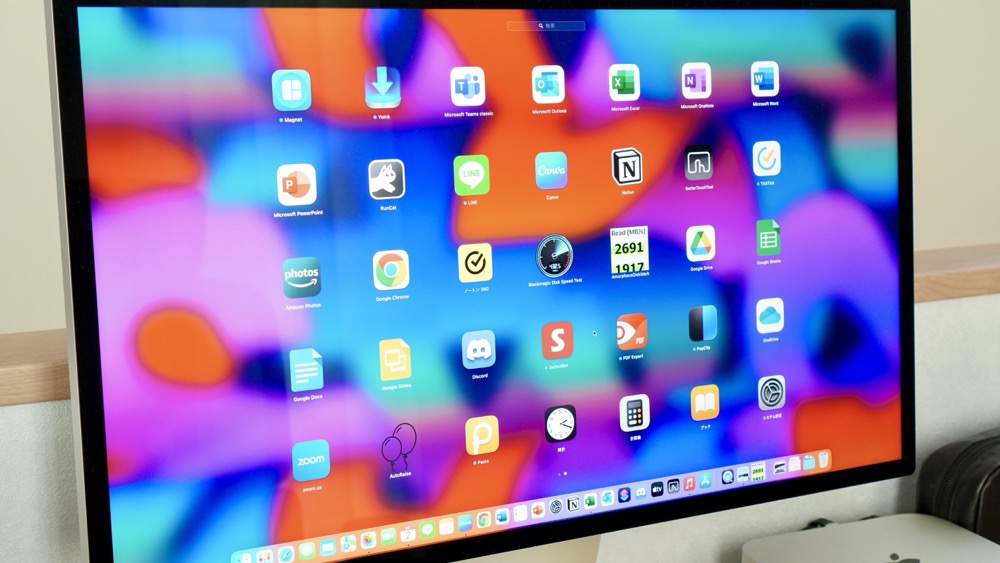
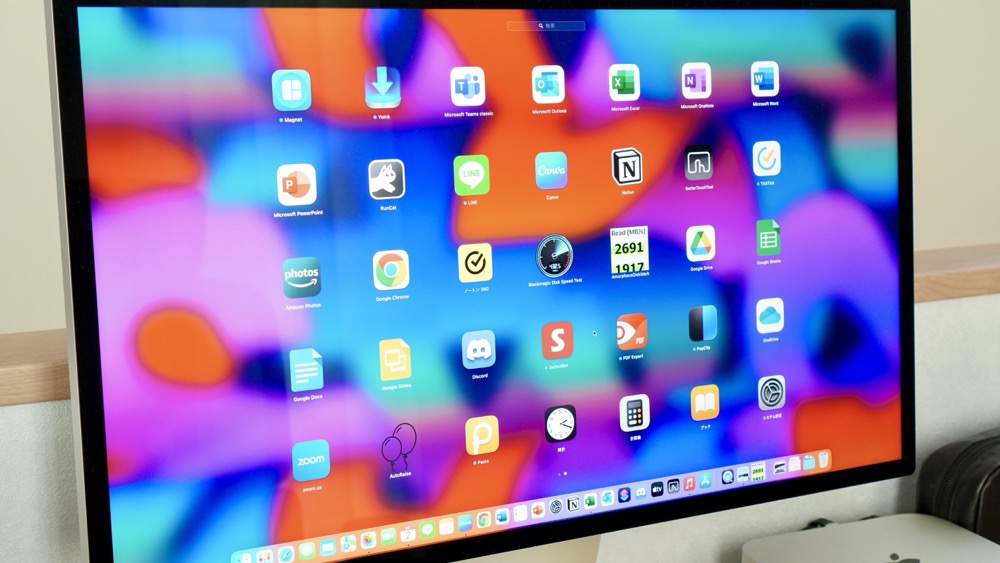
本稿では、生産性をあげるためにオススメのMacアプリ20個を紹介してきました。最後に紹介してきたアプリを振り返っておきます。
- Paste
- PopClip
- Yoink
- Magnet
- Nums
- BetterTouchTool
- Alfred
- LINE
- Google Chrome
- Google日本語入力
- zoom
- DeepL
- Amazon Prime Video
- Amazon Photo
- Kindle
- Canva
- Notion
- RunCat
- Amphetamine
- Clipy
作業効率に直結するアプリばかりなので、ぜひ使ってみてください。
別記事では、Macを使いこなすための初期設定や周辺機器についても紹介しています。
ぜひ本稿と合わせてご覧くださいませ。
最後まで読んでいただき、ありがとうございました。









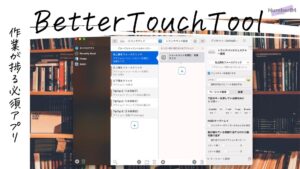






コメント
コメント一覧 (12件)
[…] […]
Enjoyed every bit of your article. Really thank you! Want more. Granville Helwick
Thanks!
I was examining some of your blog posts on this site and I believe this site is real instructive! Continue posting. Jeff Layssard
I’m surprised they are looking at us from outside of Japan.
If you desire to obtain a good deal from this paragraph then you have to apply such methods to your won web site. Saul Velasques
I’m surprised they are looking at us from outside of Japan.
At this moment I am going to do my breakfast, after having my breakfast coming yet again to read additional news. Justin Heaps
Super-Duper site! I am loving it!! Will be back later to read some more. Francis Haptonstall
I’m surprised they are looking at us from outside of Japan.
We stumbled over here by a different web page and thought I might as well check things out. Daniel Mancera
I’m surprised they are looking at us from outside of Japan.