Macを使いこなすためには、便利なアプリを厳選することが不可欠である。本記事でレビューする「Nums」は、トラックパッドでテンキーやランチャーを使えるようになるMacアプリです。
僕はMac歴が15年になりましたが、筆者は2019年からMacでNumsを使いはじめました。
2024年になった今でも作業効率を上げてくれるおすすめのMacアプリとして重宝していて、多くのMacユーザーに知ってもらいたいと思い、本記事を執筆していきます。
- トラックパッドをテンキーとして使える
- ランチャー機能の汎用性が高い
- 直感的な操作性感
- トラックパッドを保護できる
- アプリとしては高額
- デスクトップやクラムシェルモードでは使いにくい
※本レビューは筆者がNumsのMacBook Air M2/M3モデルを自腹で購入した経験をもとに執筆しています。
Numsの特徴:トラックパッドをテンキーとして使う
NumsはMacBookのトラックパッドやWindowsのタッチパッドに専用のシートを貼ることで、テンキーやランチャーが使えるようになるアプリケーションです。

価格は端末によって変わりますが、だいたい2,000円〜5,000円ほど。
アプリケーションのアクティベートコードトラックパッドシートがセットになっており、公式サイトやAmazonから購入します。
Numsの対応端末
- MacBook Air
- 12インチ
- 13インチ(M1、M2、M3を含む)
- MacBook Pro
- 13インチ
- 14インチ
- 15インチ
- 16インチ
- Surface Book
- 1〜4
- Surface Laptop
- 1〜5(13.5 & 15インチ)
- Surface laptopgo
- 1、2
- Surface Pro
- 1〜7
- Lenobo ThinkBook
- 14
- 13s Gen3
- Huawai matebook14
- HP envy x360 13-bf
- HP pavilion aero 13-be
- DELL XPS13
- DELL inspiron13
- DELL Vostro5320
Magic Trackpad(Bluetooth接続のトラックパッド)用のシートはラインナップにありません。
Numsでできること
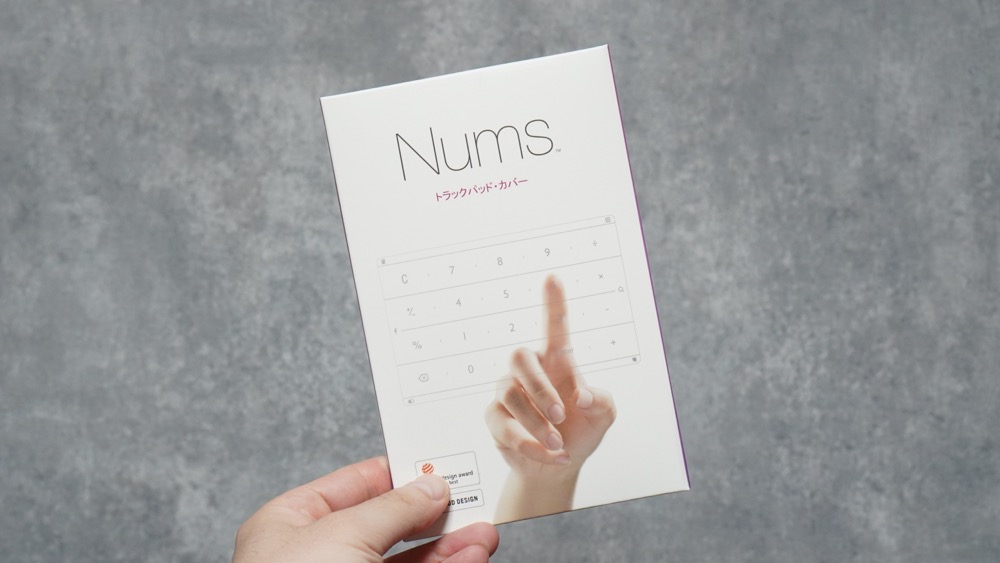
Numsをつかって出来ることをまとめました。
- トラックパッドをテンキーとして使う
- トラックパッド操作でWebサイトやアプリ、ショートカットを呼び出す(ランチャー機能)
- トラックパッドを電卓として使う
テンキーがないノートPCとの相性が抜群の機能性ですね。
メインの機能はテンキーですが、直感的に操作できるランチャー機能も地味に重宝しています。
パッケージ内容とアプリケーションのインストール
Numsのパッケージ内容をまとめました。
- トラックパッドシート
- アルコールシート
- アクティベーションコード
トラックパッドにぴったりサイズのシートが付属しています。0から9までの数字や計算の記号が刻印されていて、Numsのアプリケーションと合わせてテンキーとして機能します。
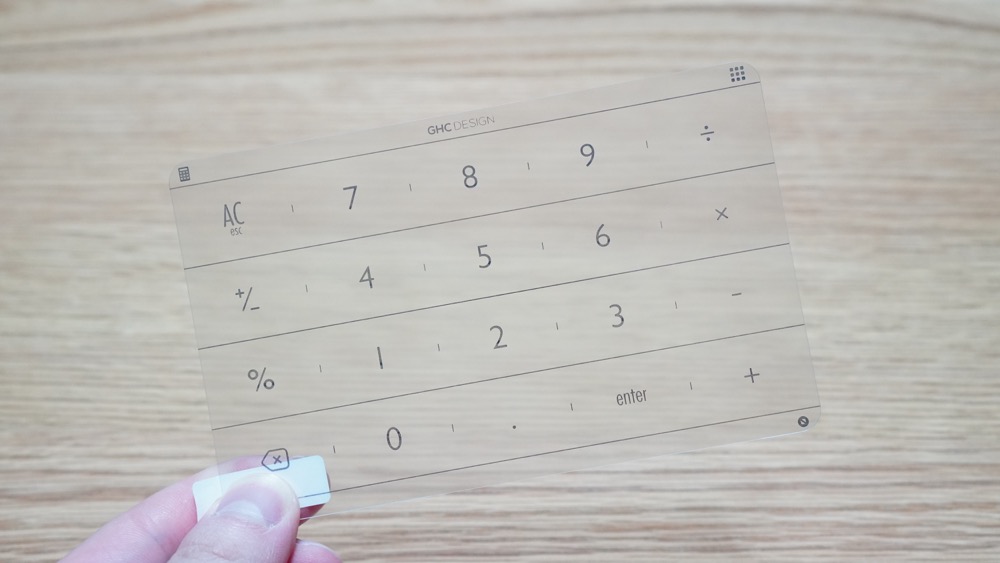
アプリケーションはNumsの公式サイト(https://nums-japan.com)からインストールします。今回はmacOS用をインストールしてM3 MacBook Airで使っていきます。
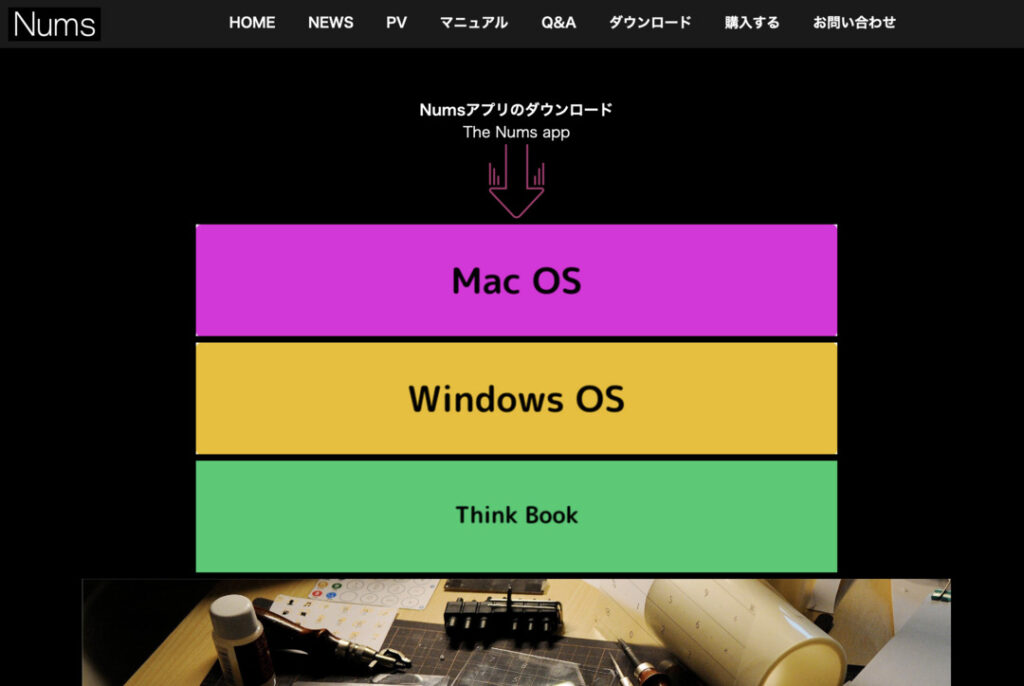
ダウンロードしたインストーラーを起動して、Numsをアプリケーションフォルダにドラッグします。
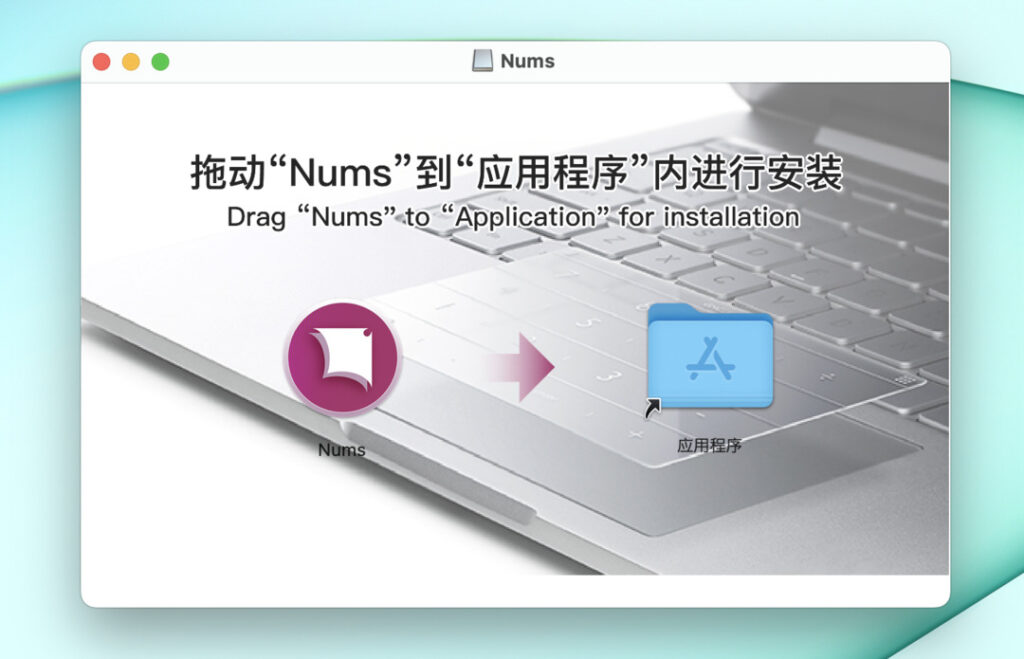
アプリ一覧の最下部にNumsuが追加されています。
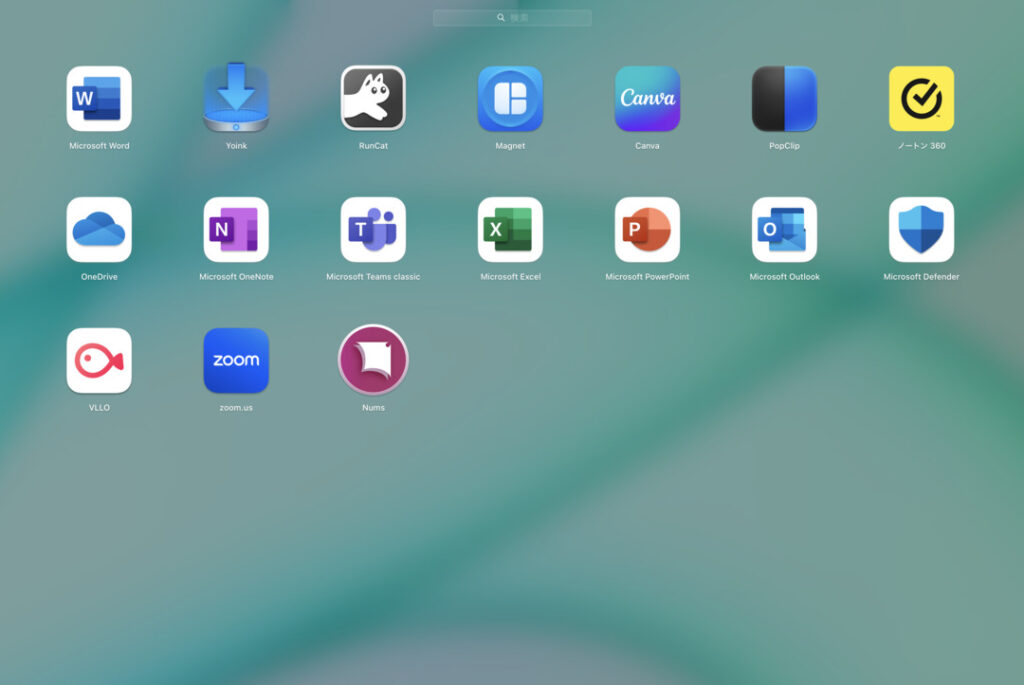

Mac App Storeからはインストールできないので注意!
Numsの初期設定
Numsを起動するとNumsをアクディベートするように求められるので、付属のアクティベーションコードを入力します。
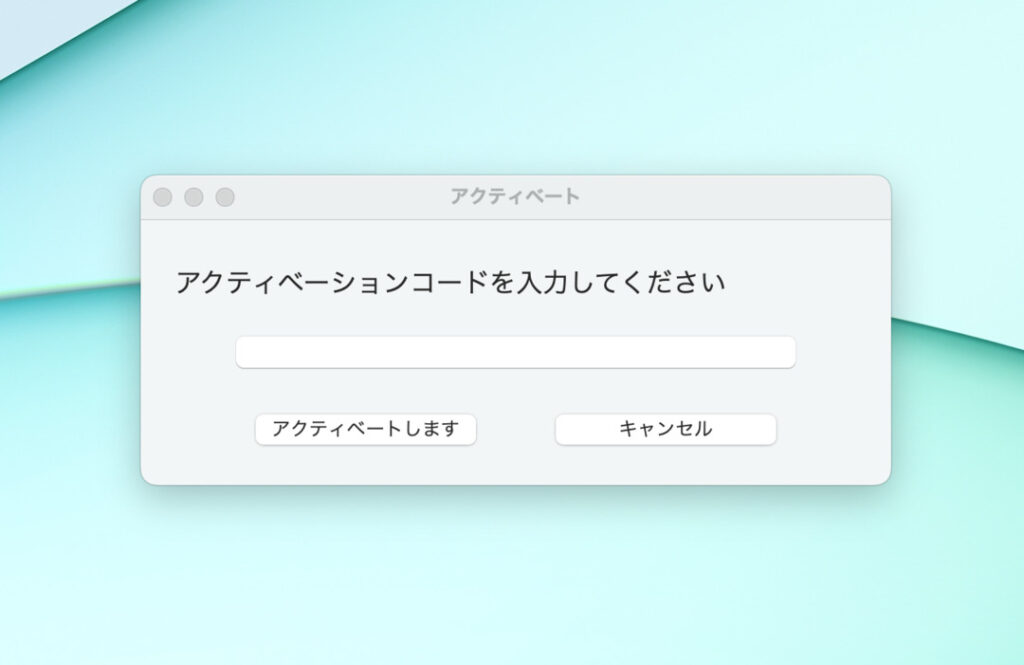
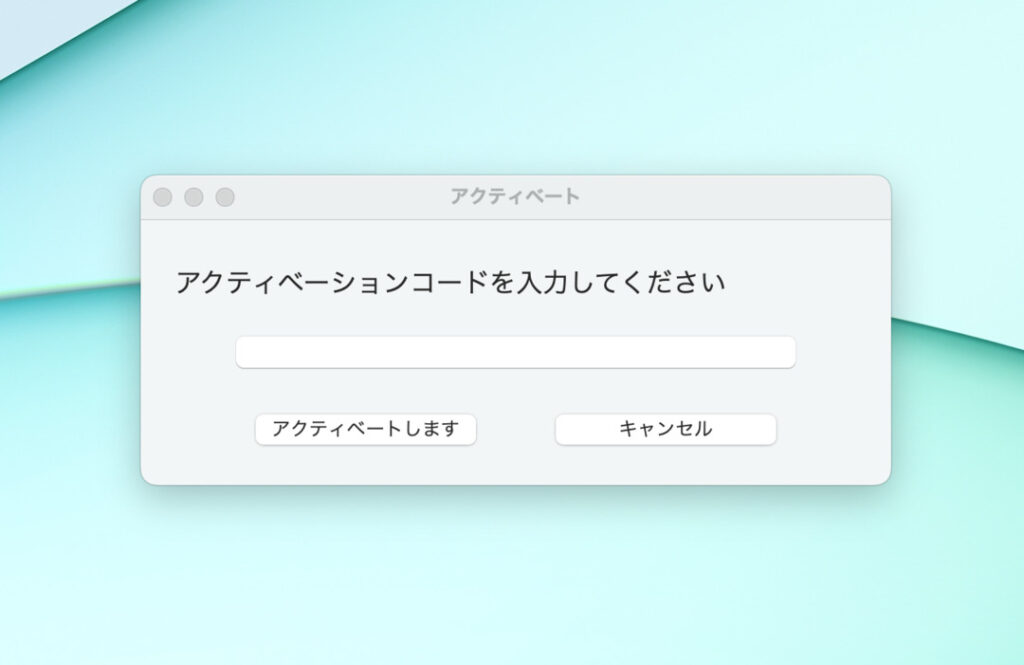


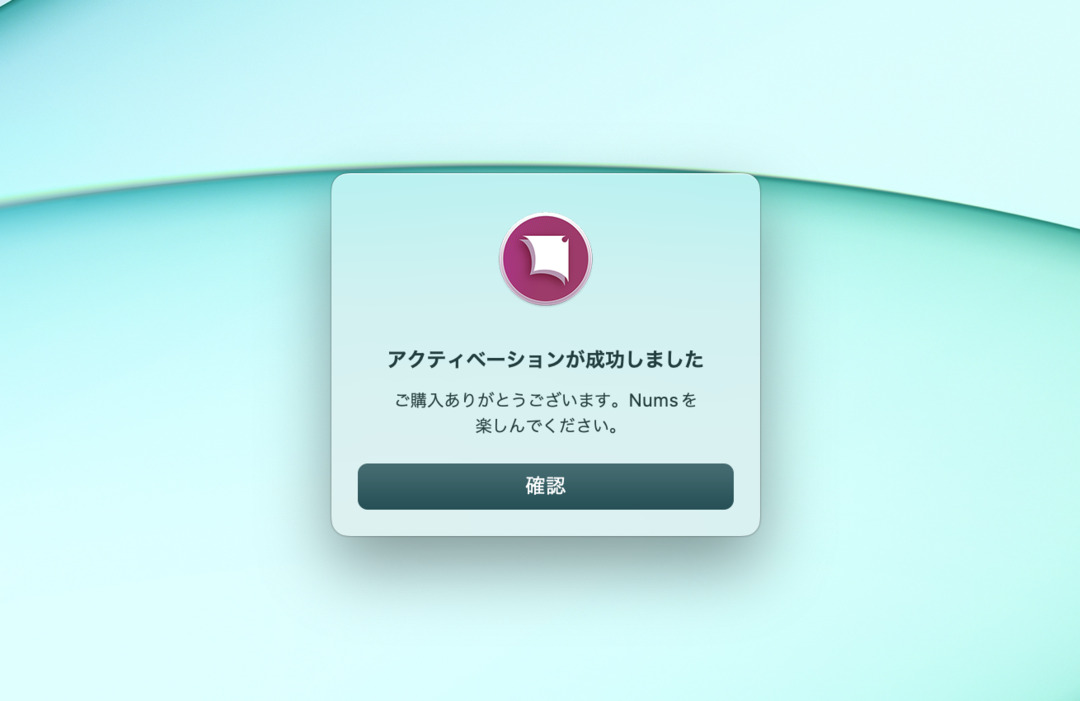
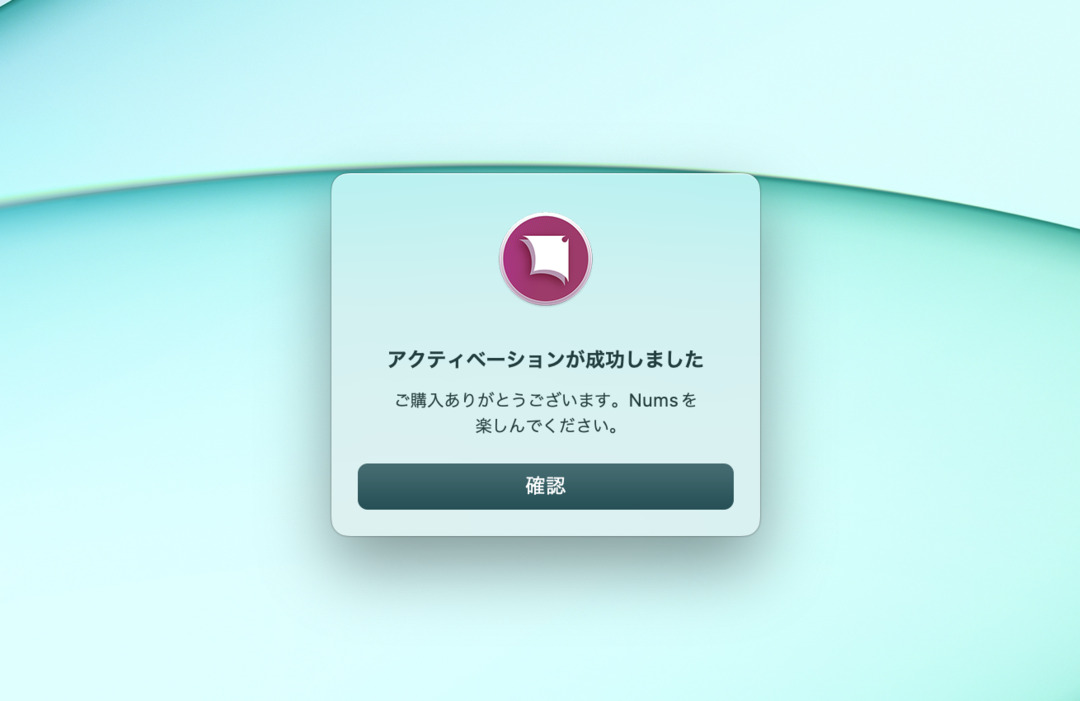
アクティベートが完了したら、Numsの初期設定をしていきます。
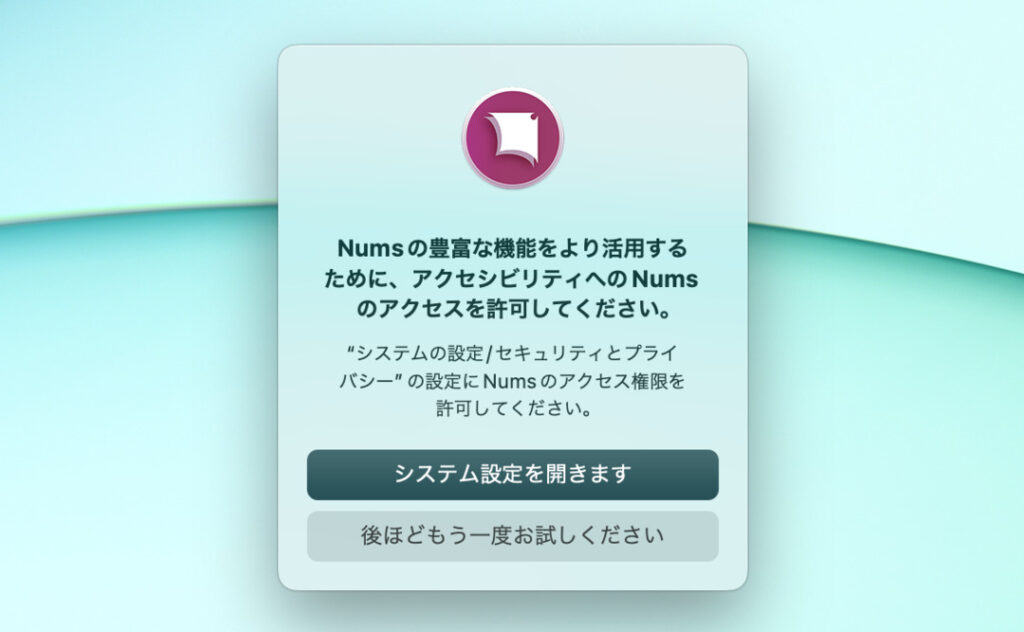
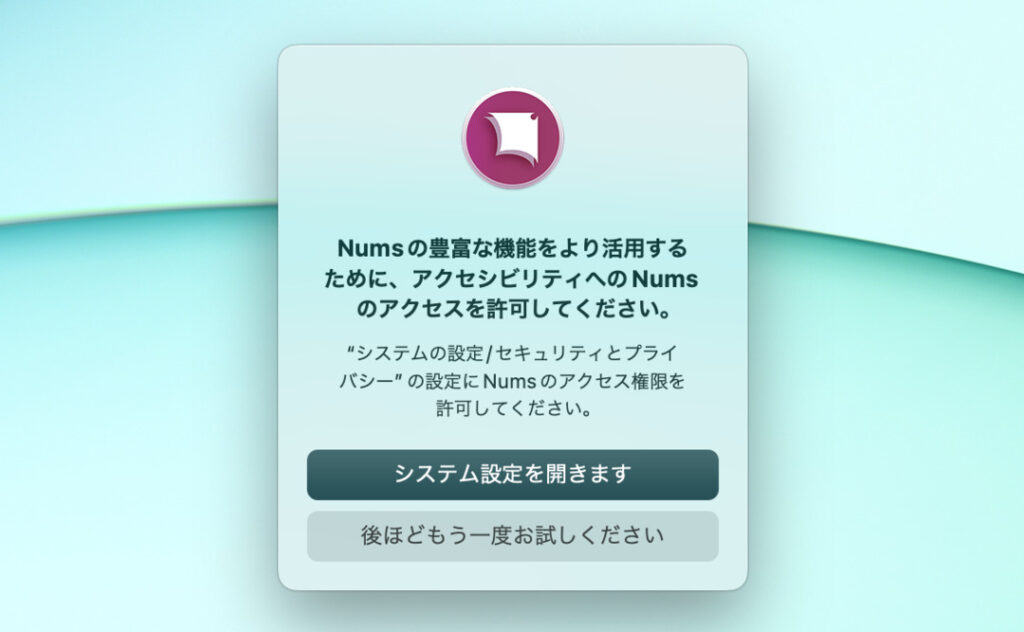
システム環境設定からプライバシーとセキュリティ、アクセシビリティへと進み、Numsにコンピューターの制御を許可します。
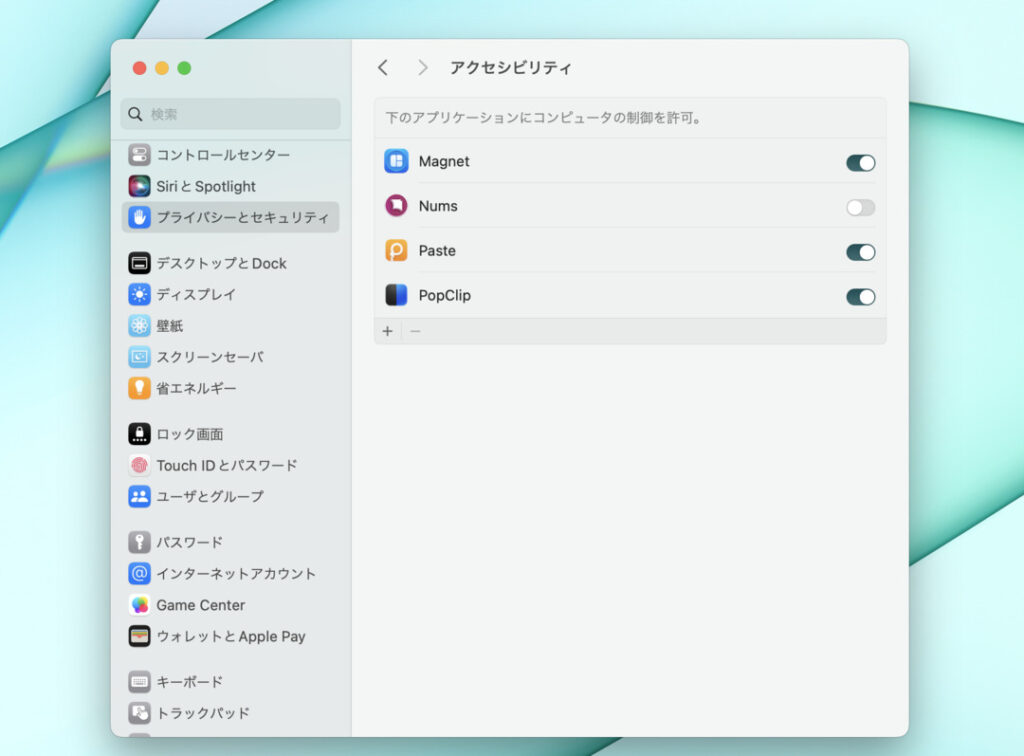
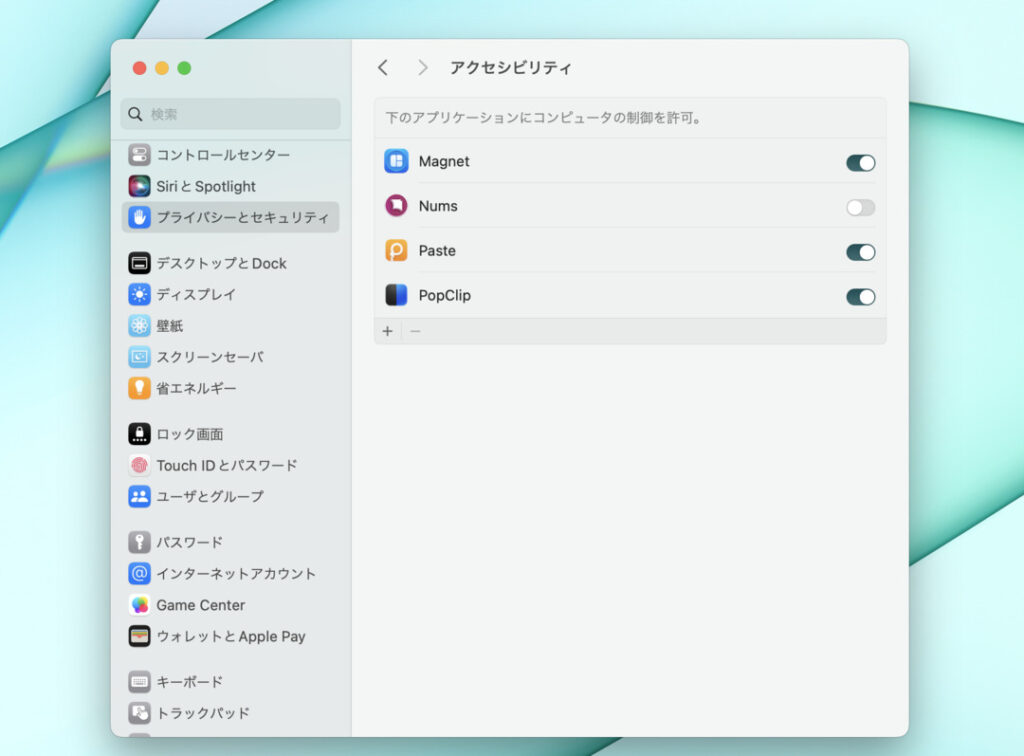



これで初期設定が完了したよ!
トラックパッドシートを貼り付ける
まずはアルコールシートでトラックパッドを綺麗にします。


シートのフィルムを剥がして、トラックパッドに貼り付けます。


貼り付けた様子はこんな感じ。端末ごとに設計されたトラックパッドシートなので、サイズ感もピッタリです!
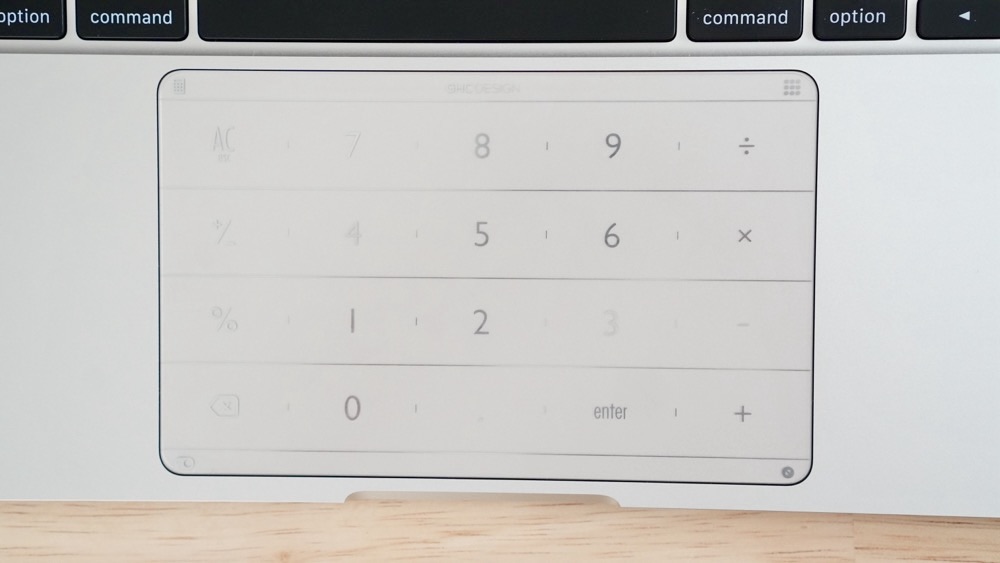
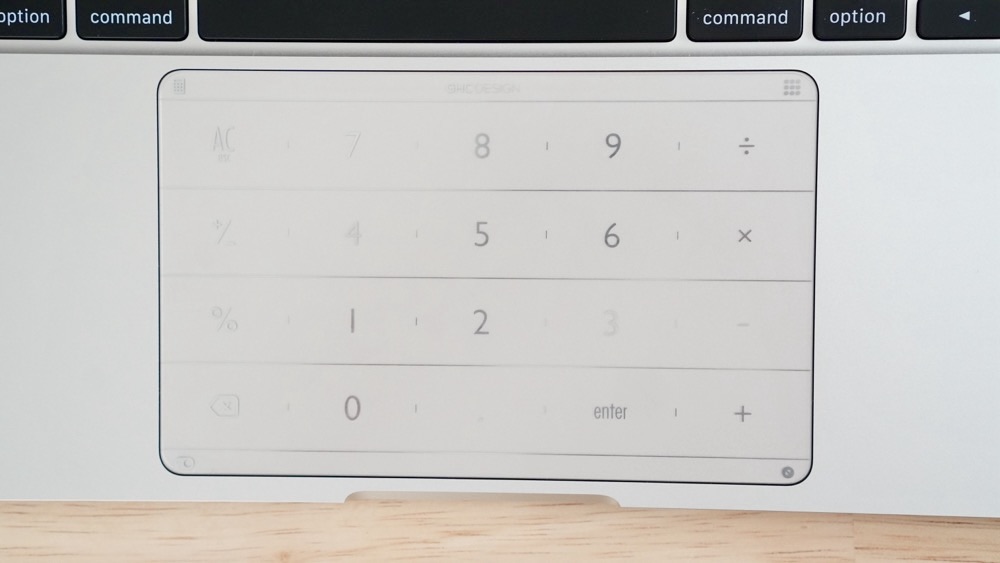
Numsの使い方と使用感
冒頭でも軽く触れましたが、Numsの機能はテンキー・ランチャー・電卓の3つです。
それぞれの使い方と使用感をレビューしていきます。
テンキーの使い方と使用感
トラックパッドをテンキーモードにするには、右上から中央に向かってスワイプするだけ。
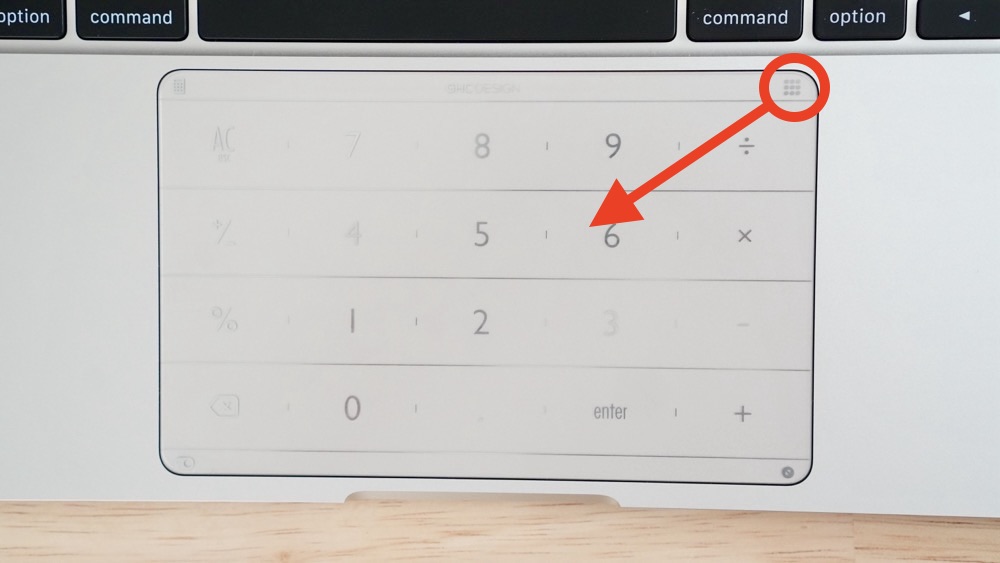
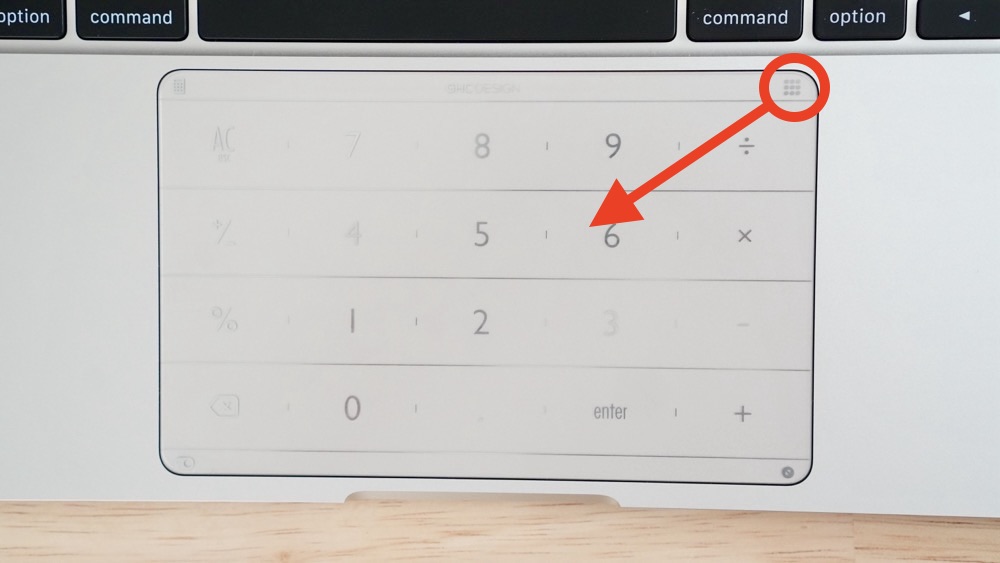
テンキーモードがONのときは、メニューバーのアイコンがマウスカーソルから1に切り替わります。
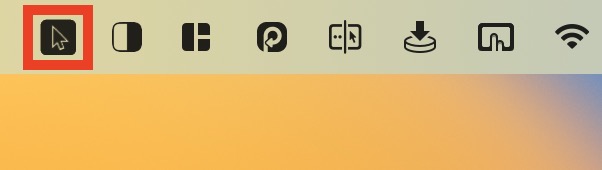
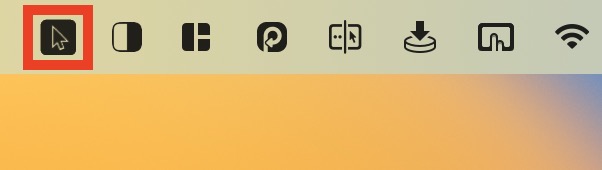
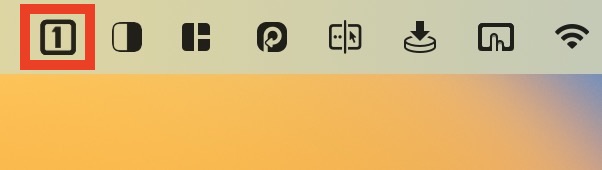
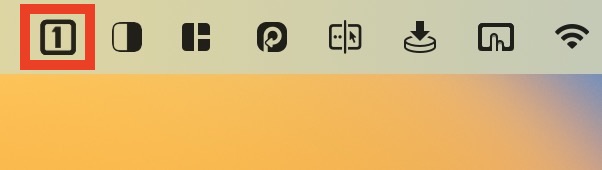
テンキーの使用感はラグもなく、予想以上にとても快適でした!
正直「どうしてもタイムラグがでるよな」って考えてました。なので個人的には大満足で、完成度はかなり高めだと思います。


あくまで”テンキーシート”なので、キーボードと比べるとタイプミスが増えます。
なので長時間つづけて使いたい方は、Bluetoothで接続するテンキーキーボードを購入したほうが良いでしょう。



指を滑らせればマウスモードに戻るよ!
ランチャーの使い方と使用感
“ランチャー”という単語に馴染みがない方も多いでしょう。
ざっくり言うとアプリやショートカットの起動を直感的かつ便利にしてくれる「起動装置」のこと。
実際に使っている様子をみたほうが分かりやすいので、使用感を紹介していきますね!
まずはメニューバーからNumsのアイコンをクリックして、ランチャーの設定を選びます。
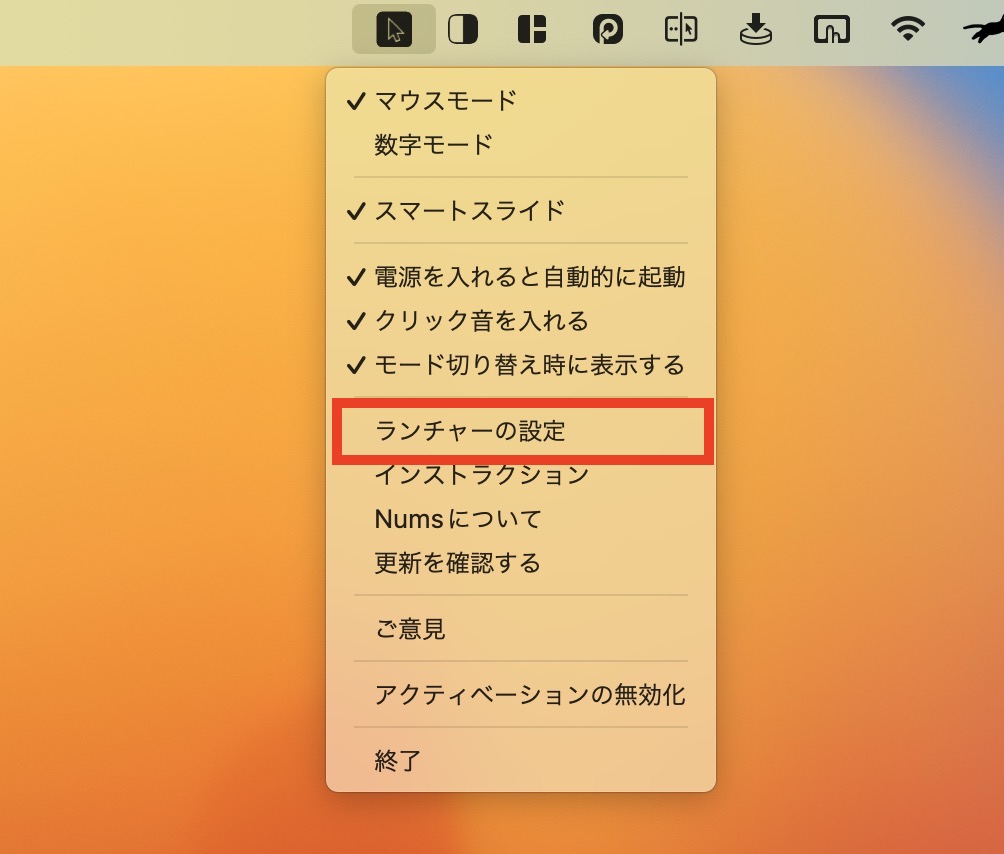
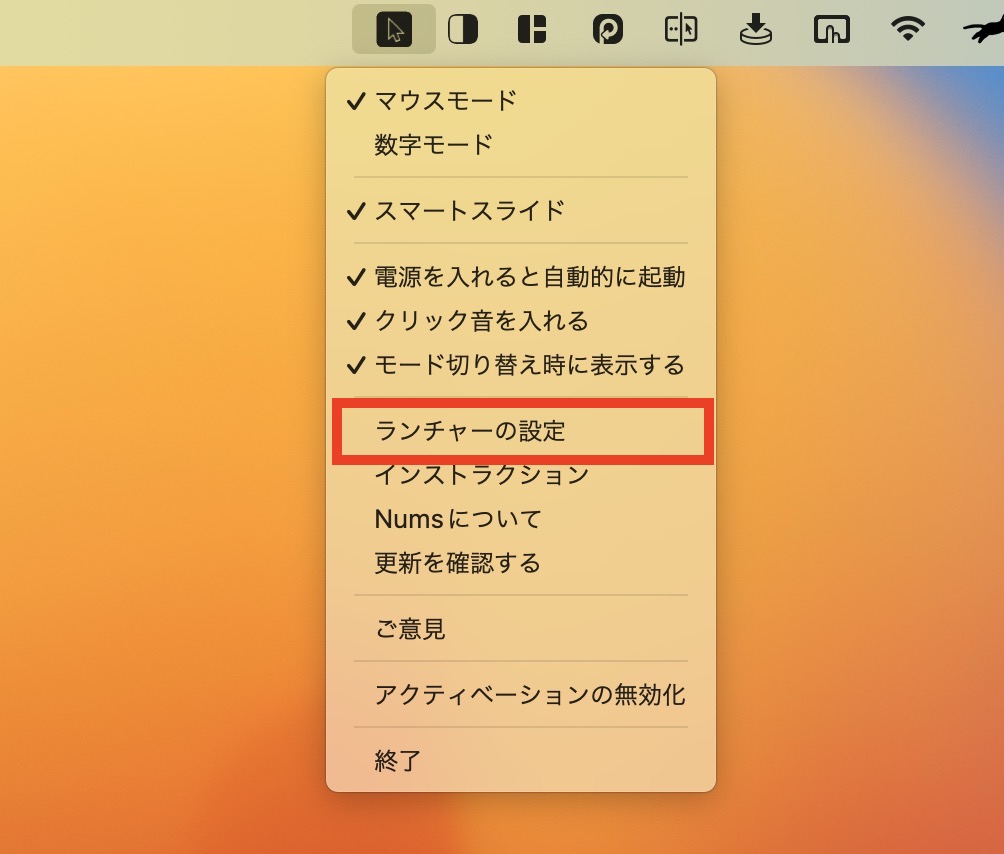
すると20個の枠に分割されたトラックパッドが出現します。この枠にアプリやWebサイト、キーボードショートカットなどを割り振ります。
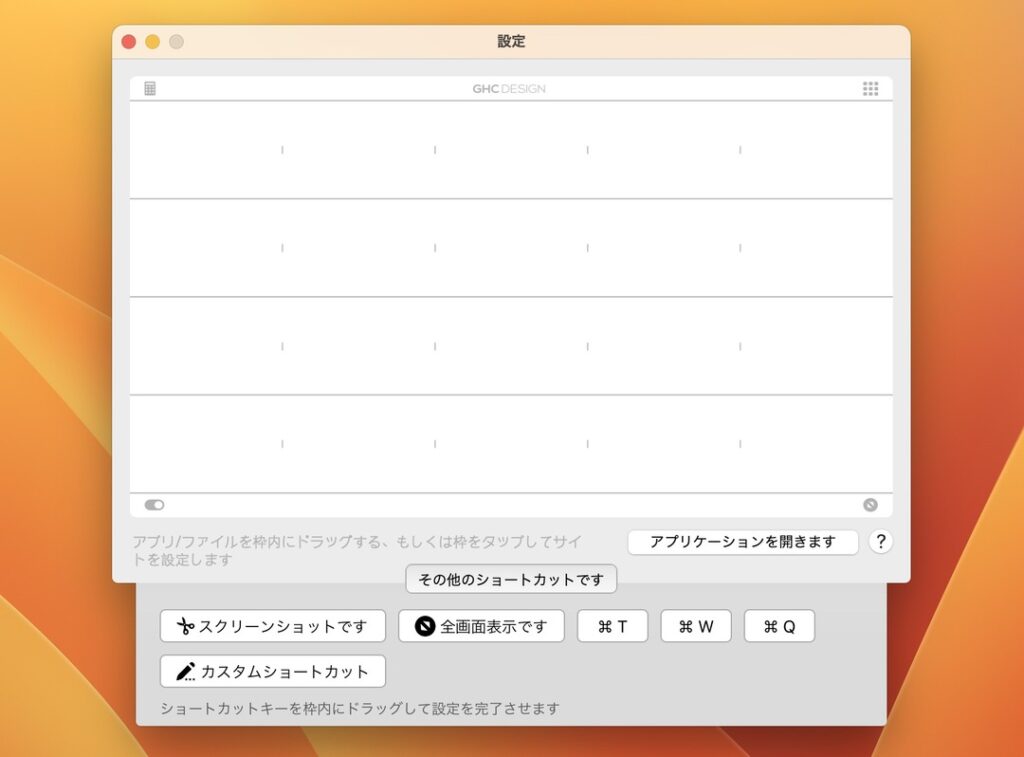
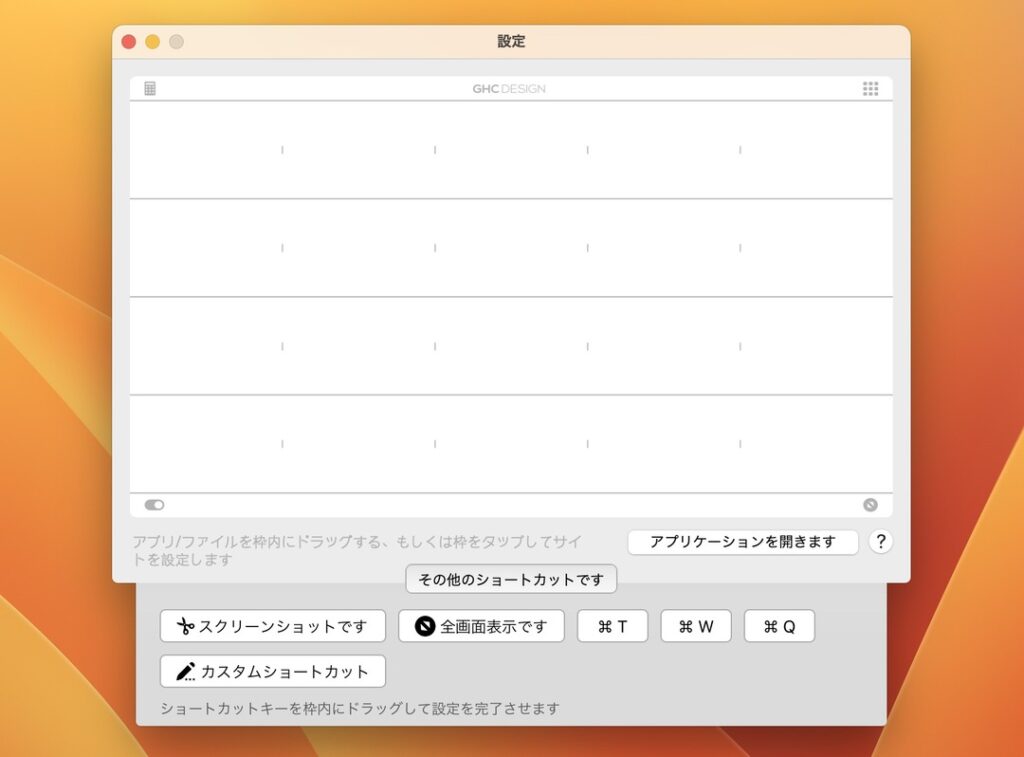



各領域はシートの数字や記号の配置と同じだよ!
実際によく使うアプリやWebサイト、ショートカットなどを割り振ってみました。
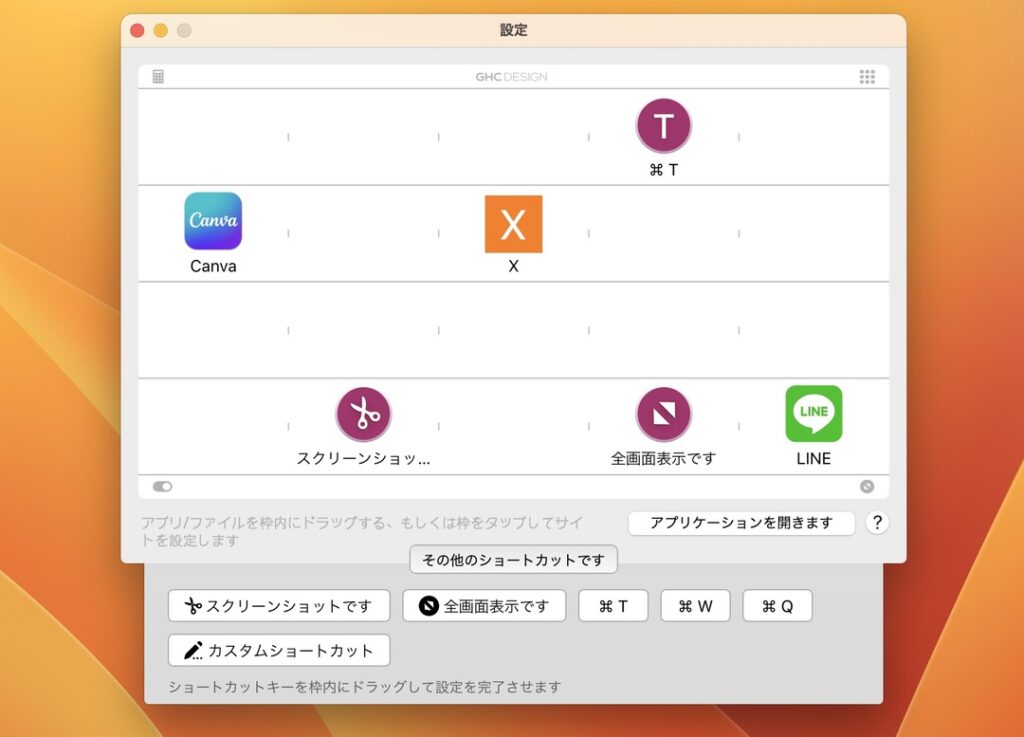
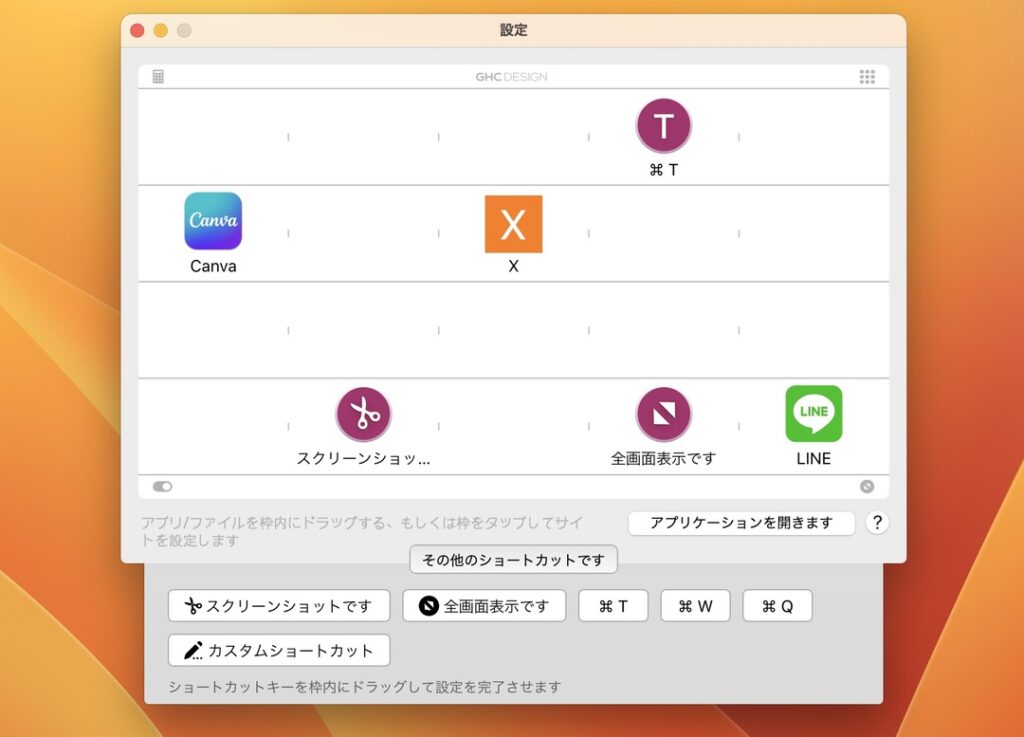
設定したランチャーの実行は、トラックパッドの左端から設定したトラックパッドの領域までスワイプするだけ。
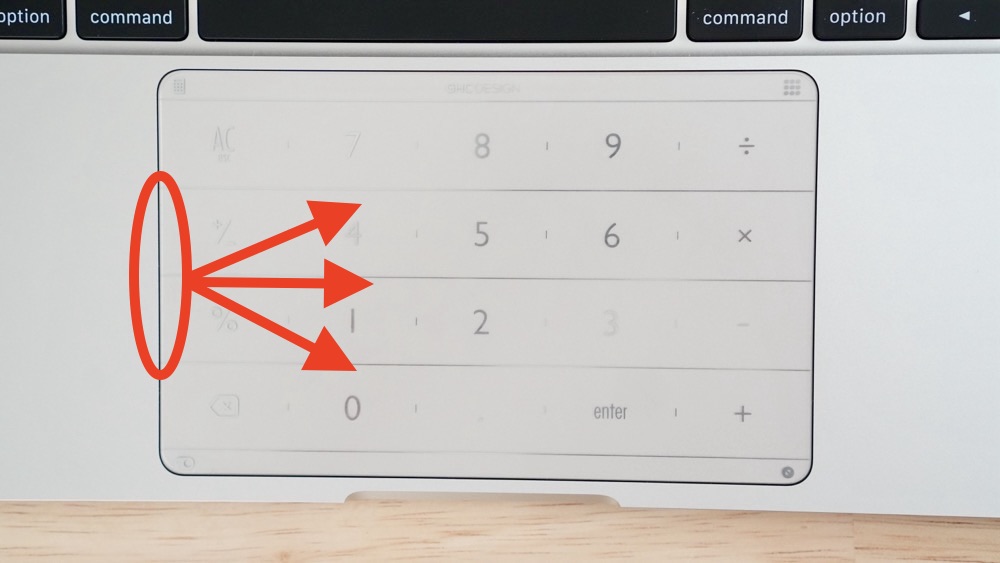
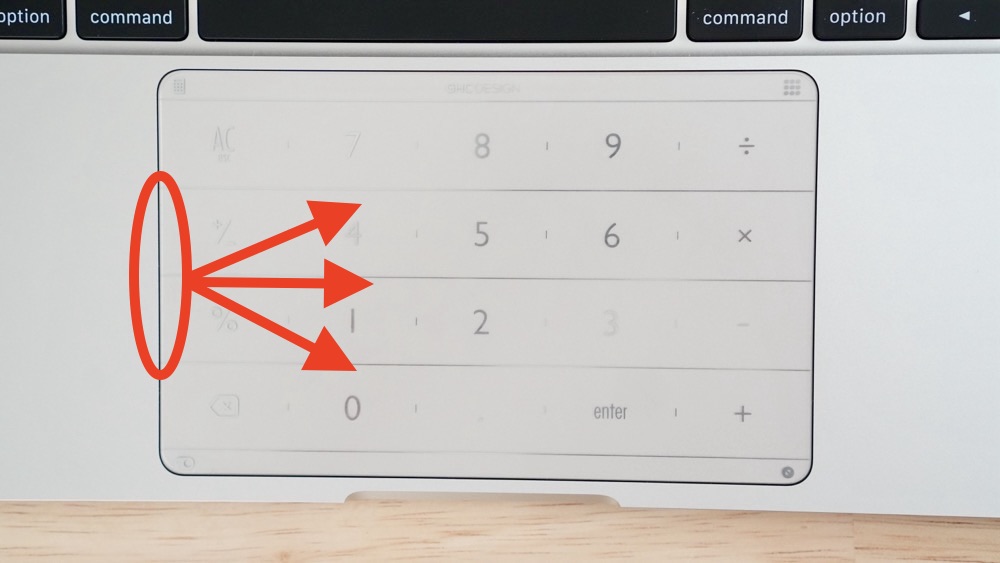
筆者の場合、トラックパッドの左端から指を滑らせて5で離せばXを起動、+で離せばLINEを起動する設定です。
実際にランチャーでWebサイトを立ち上げてみました。自動的にブラウザを起動して、一発でWebサイトにアクセスできます。
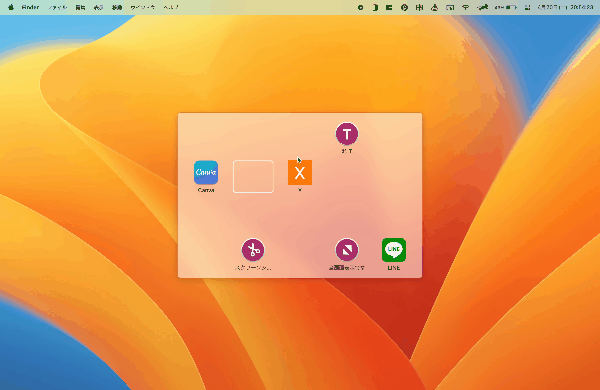
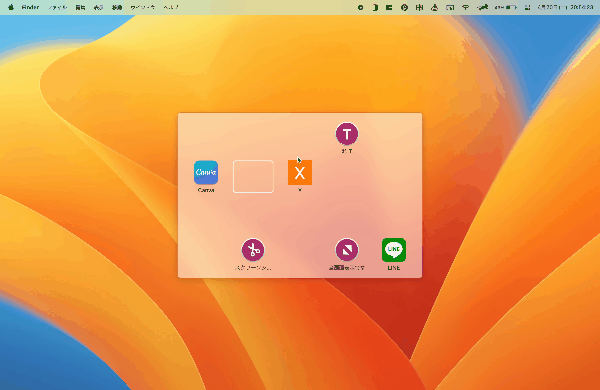
テンキーの影に隠れがちの機能ですが、テンキーに劣らない優秀な機能ですね!
電卓の使い方と使用感
トラックパッドの左上から中央にスワイプすれば、計算機アプリを起動できます。
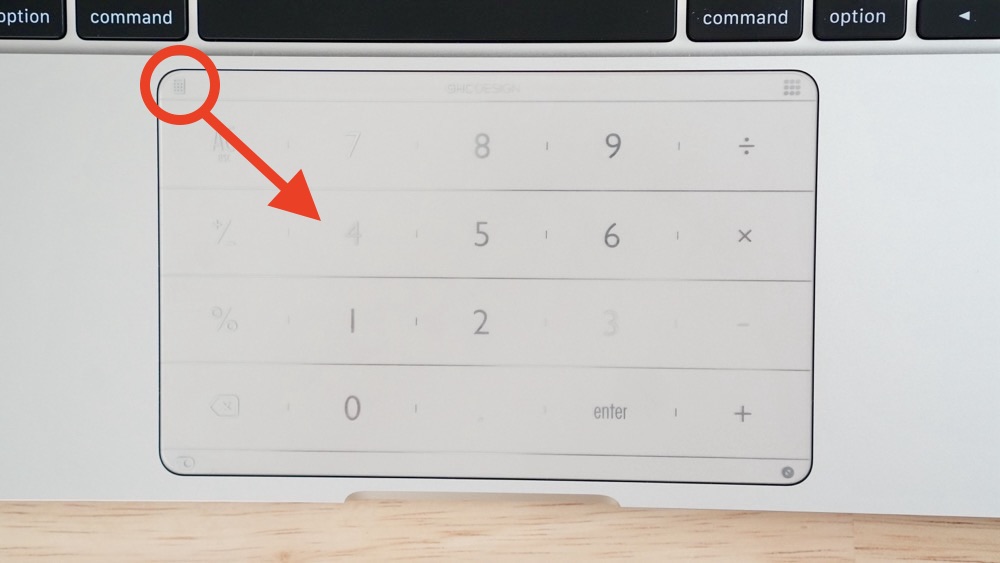
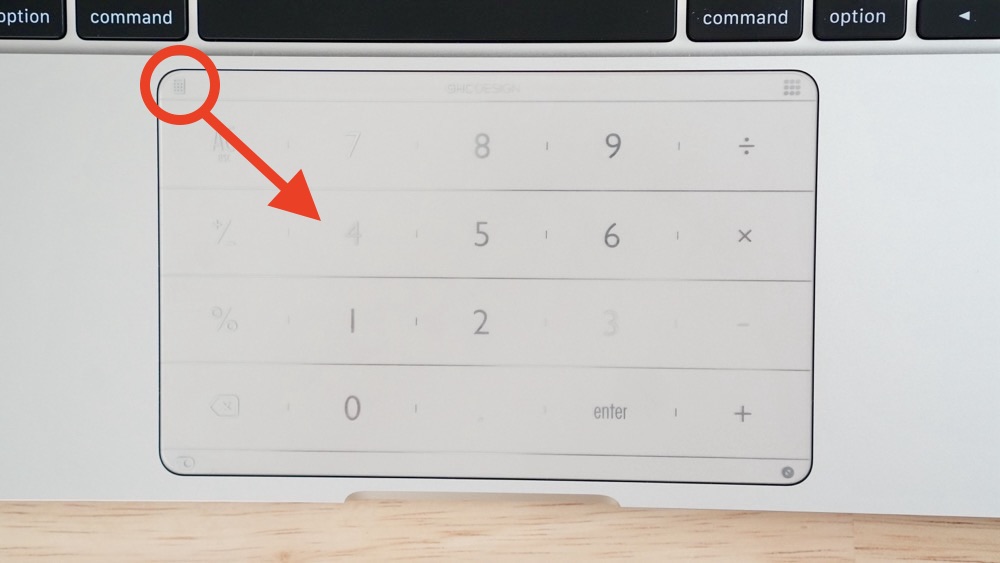
計算機の起動後は、Numsがテンキーモードになります。起動後にそのままテンキーで数字を入力して計算できるのが便利です。
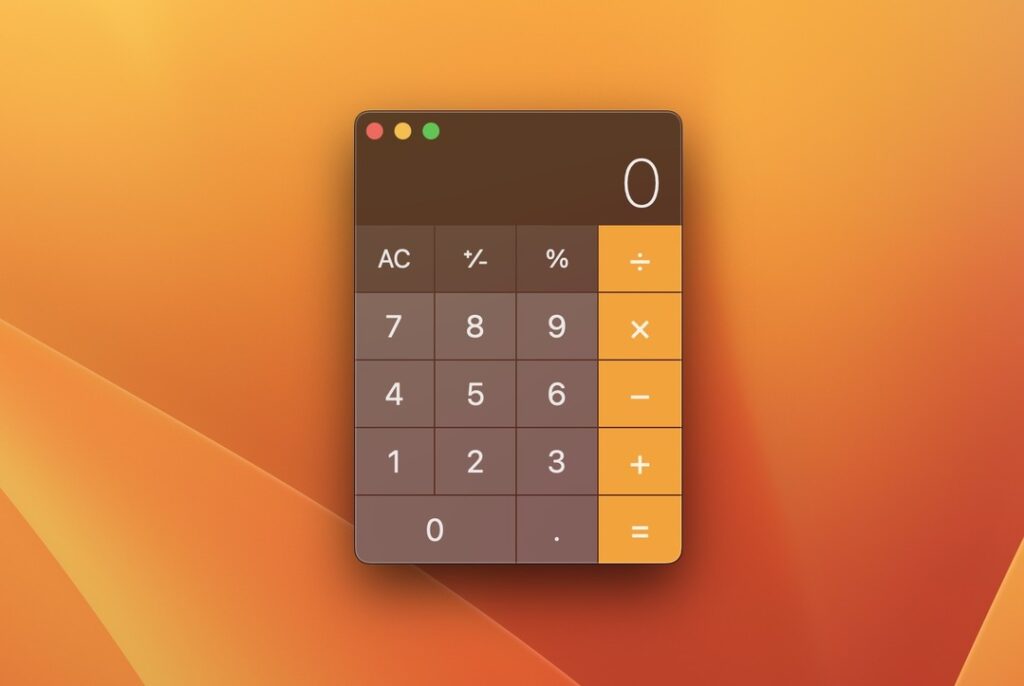
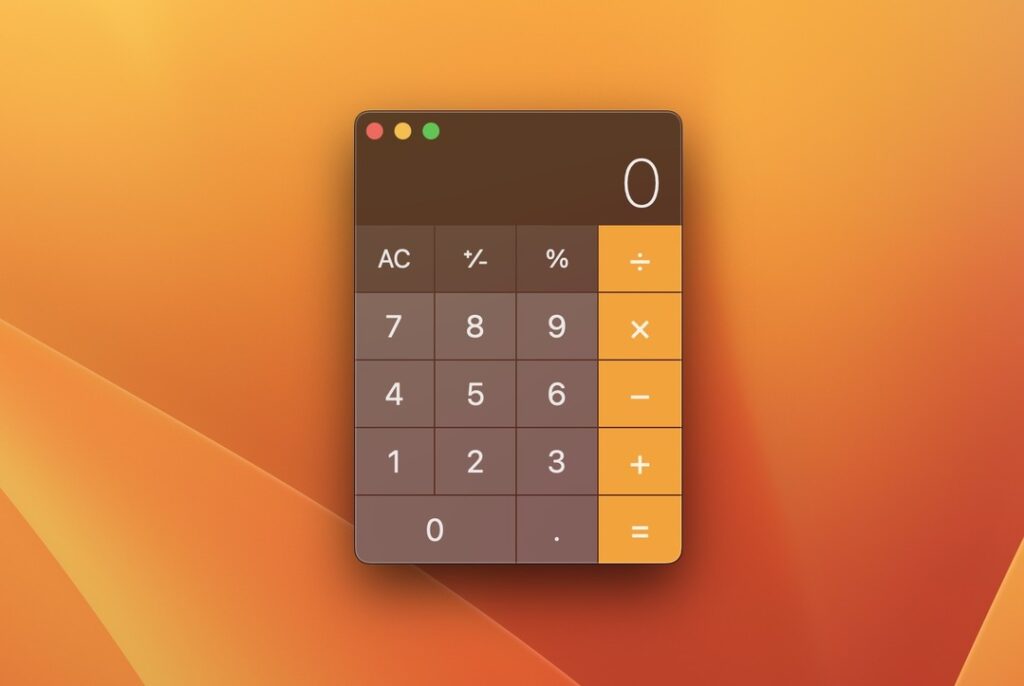
筆者はiPhoneで計算機を使うことが多かったので、Macでもシームレスに電卓にアクセスできて重宝しています!
購入履歴があればシートのみを再購入できる
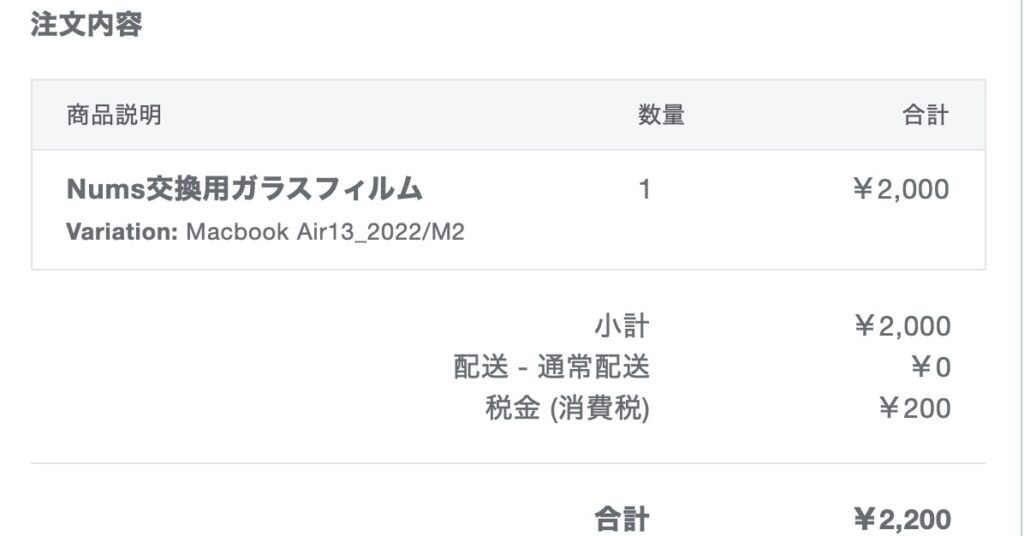
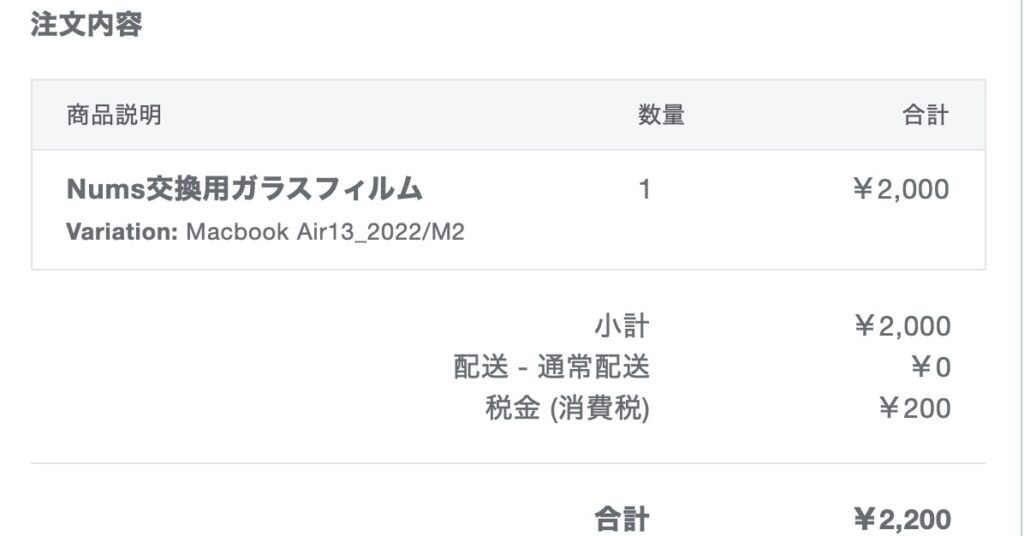
筆者は過去に使っていたMacBookでもすでにNumsを使っていました。
MacBookの買い替えに伴い、「Numsのライセンスを新しいMacBookに移行し、トラックパッドのシートだけを購入させてほしい」とNumsの公式サイトから問い合わせてみました。
すると「購入履歴を添付いただければ交換用フィルムを購入できるとのこと。
無事にシートだけを購入して、新しいMacBookにライセンスを移行できました。
ライセンスの移行方法はこちら
メニューバーのアイコンをクリックして、アクティベーションの無効化を選択します。
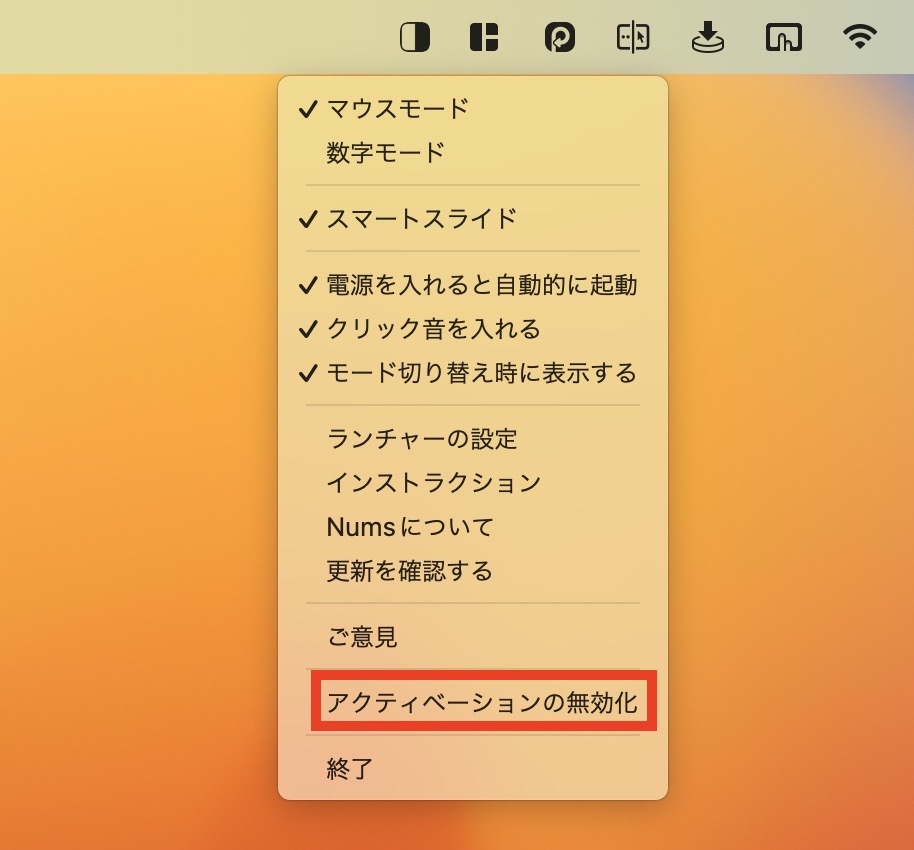
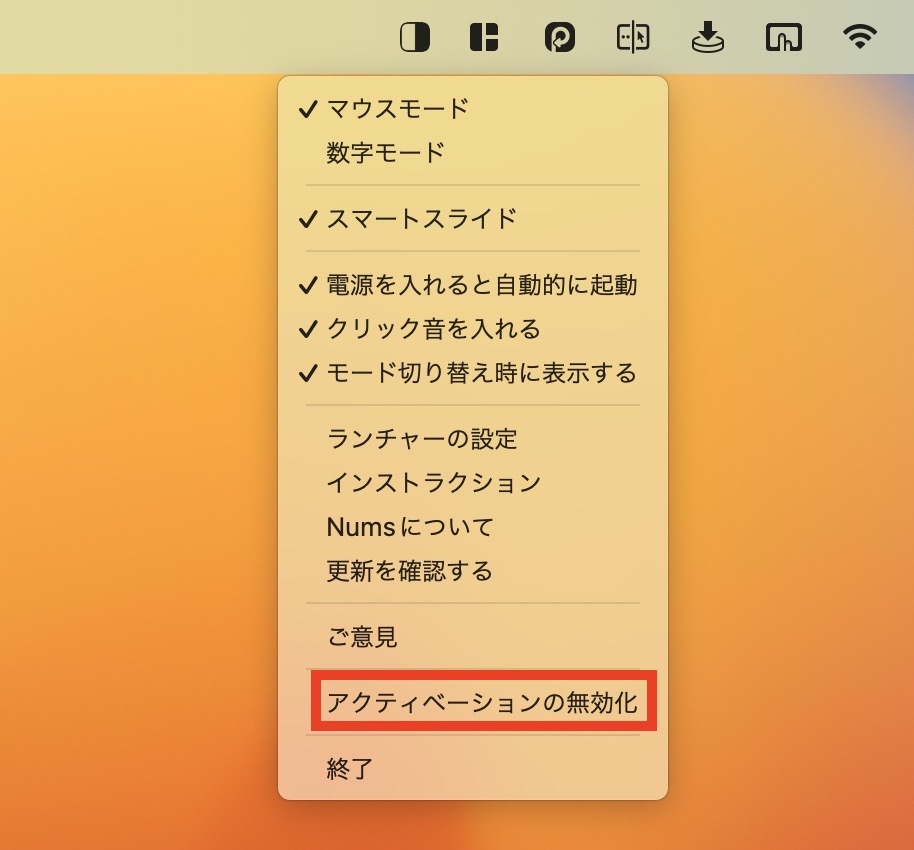
次に新しいMacで無効化したアクティベーションコードを使ってNumsを再アクティベートします。
レビューのまとめ:汎用性のあるMacアプリ


トラックパッドでテンキーやランチャーを使える「Nums」をレビューしてきました。
記事の最後にNumsのメリットとデメリットを振り返っておきます。
- トラックパッドでテンキーを使える
- テンキーの遅延は感じない
- アプリやWebサイトに接続できるランチャー機能
- トラックパッドをシートで保護できる
- Windowsでも使える
トラックパッドで遅延なくテンキーを使えるので、僕もExcelなどでとても重宝しています。
ランチャーや計算機能も使い勝手がよくて、地味に助かります。
ただiMacやMacBookをクラムシェルモードで使う方は、Magic Trackpad用のシートがないのが惜しい。今後のリリースに期待したいところです。
最後までお付き合いいただき、ありがとうございました。






コメント