どうも、Macの作業効率を追求しているTaka「@Number84M」です。
Macの魅力のひとつは、アプリや設定内容が豊富なところ。アプリや設定を駆使しして、使いやすいようにカスタマイズするだけで、大きく作業効率を上げられます。
僕がWindowsから乗り換えたときは、とても使いこなすには至らず、Macの右も左も分かりませんでした。そんな僕がMacユーザーになって15年経ち、自分なりのMacの使い方が出来上がってきました。
本記事では、作業の効率を上げてくれるおすすめのMacアプリ『Yoink』をレビュー・紹介していきます。誰でも使うだろうファイルのドラッグ&ドロップを便利にしてくれる神アプリです!
- 違う画面にもドラッグ&ドロップができる
- 作業の効率が上がる
- スクショの一時保存にも便利
- PopClipと連携してコピペを効率化できる
- iPad版も便利!(Mac版とは別料金なので注意)
Macを使い始めて15年になる筆者が厳選した主要アプリのひとつで、ぜひ多くの方に試してもらいたいです。
正直、この記事はアフィリエイトでも何でもなくて、記事内のリンクからYoinkを購入しても僕には1円も入ってきません。
それでもガジェットブロガーとして、良いアプリをもっと広めたい一心でこの記事を執筆していきます。
ファイル移動アプリ Yoinkの使い方:ドラッグ&ペーストの仮置き場
『Yoink』はドラッグ&ドロップするときにファイルの「仮置き場」になってくれるMacアプリ。フルスクリーン時に別画面にファイルを移動させるときに重宝します。

インストールはApp Storeから。

ドラッグ&ドロップは、主に同じ画面内でファイルを移動するときに使いますよね。問題はデスクトップを跨いでファイルを移動させたいとき。
『Yoink』を起動しておけば、ドラッグを開始したときに自動的に出現してファイルの仮置き場になってくれるので、別の画面へのファイル移動が簡単に実現できます。
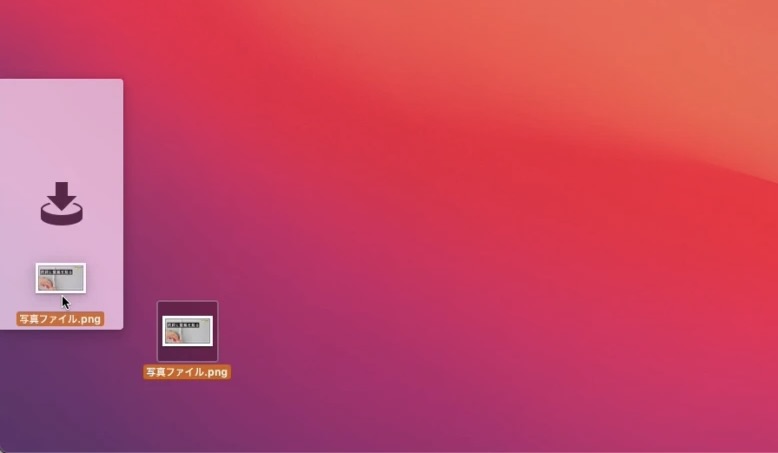
『Yoink』のボックス内に仮置きしたファイルをドロップしたい画面に移動します。
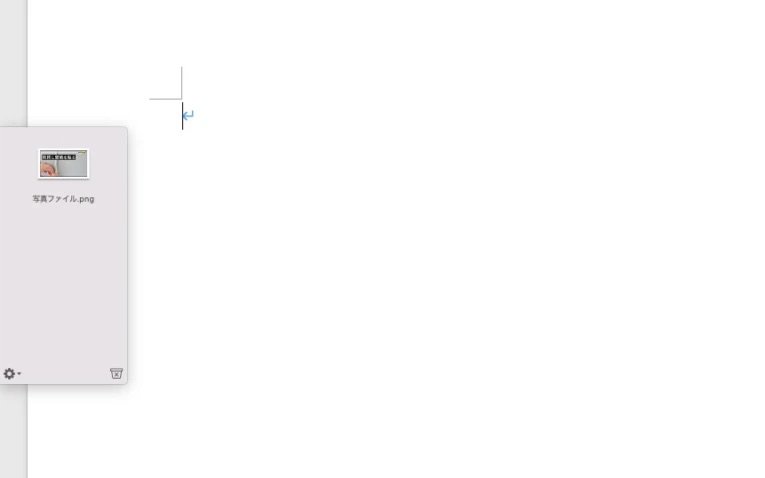
『Yoink』のボックス内から仮置きしたファイルを再びドラッグ&ペーストで取り出します。

実際にYoinkを使ってドラッグ&ドロップする様子を録画しました。
こんな感じで、フルスクリーン作業中にアプリを跨いでファイルを移動させるときにめちゃくちゃ重宝します!
スクリーンショットの一時保存に便利
スクリーンショットを使いたいとき、普通はスクリーンショットを保存してから転送したり、資料に貼り付けたりします。
使い終わったスクリーンショットを毎回削除するのって面倒ですよね。スクリーンショットを撮影したら、保存せずにそのまま転送したり、資料に貼り付けたりできれば便利だと思いませんか?
僕はスクリーンショットの仮置き場としても「Yoink」を重宝しています。
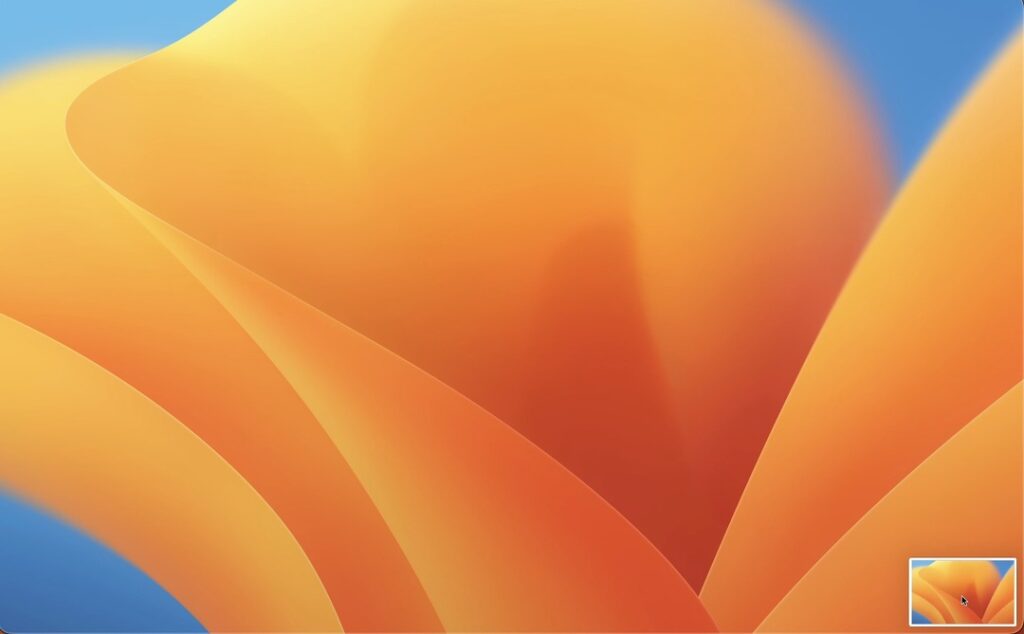
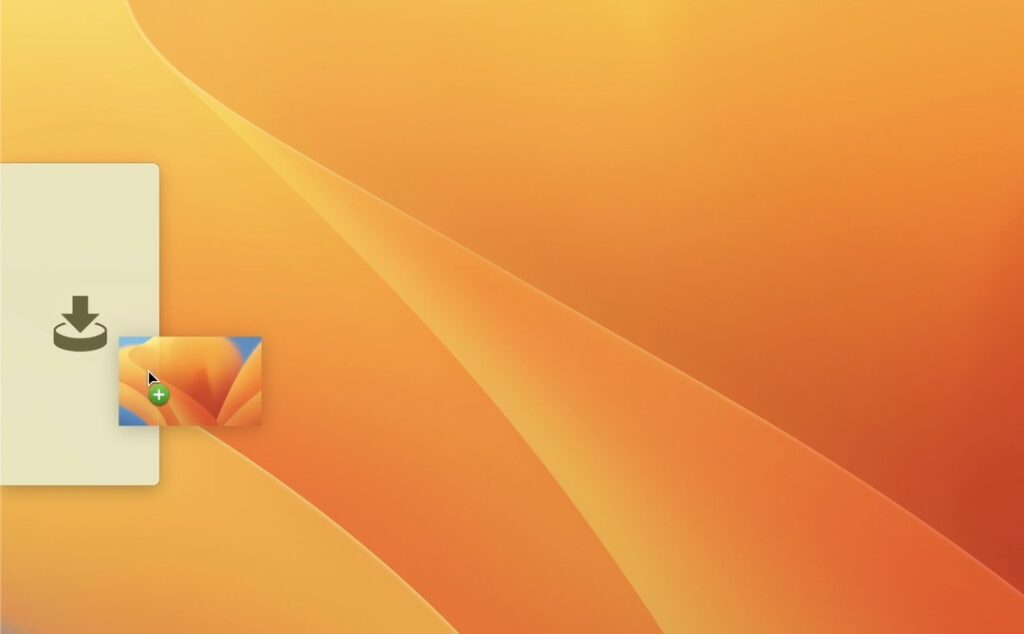
スクリーンショットのプレビューが消える前にYoinkに移せば、PCに保存せずにそのまま使えるのでオススメです。
Yoinkの使い方:おすすめの設定は?
『Yoink』は細かな設定がいりませんが、実際に僕が使っていて便利だと感じたおすすめの設定を共有しておきます。
まずメニューバーにあるYoinkのアイコンにカーソルを合わせて、環境設定を選びます。
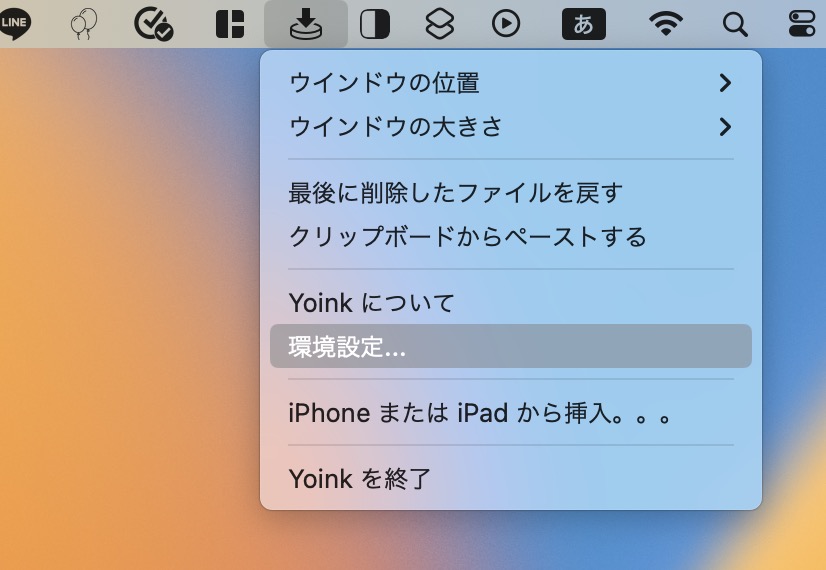
環境設定
まずは環境設定の「全般」から、ログイン時にYoinkを起動にチェックを入れます。PCを再起動しても、自動的にYoinkを起動してくれるのでオススメです。
メニューバーアイコンを表示はお好みで構いませんが、ONにしておけば環境設定にもアクセスしやすくて便利です。
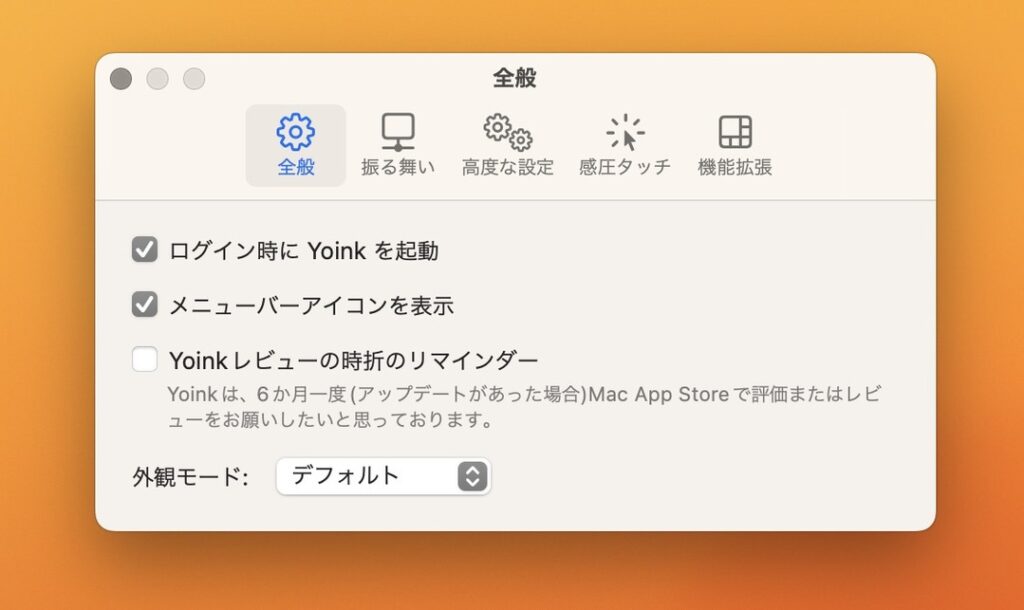
続いてメニューの振る舞いを選びます。Yoinkを自動的に表示するは、ぜひチェックを入れてほしい項目です。ドラッグを開始したら、自動的にYoinkを表示してくれます。
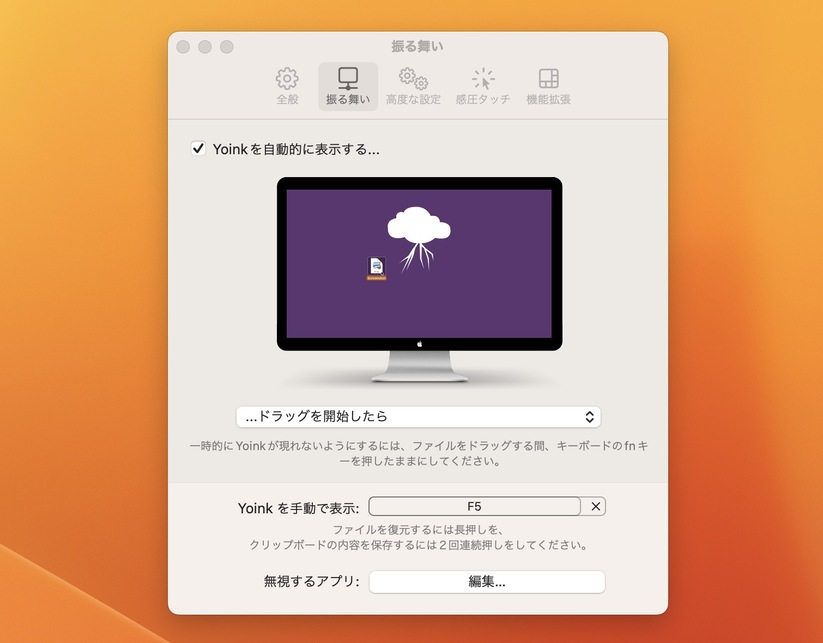
ドラッグ後にYoinkを表示するタイミングも細かく指定できます。この辺は好みなので、使ってみて自分に合った設定を選びましょう。
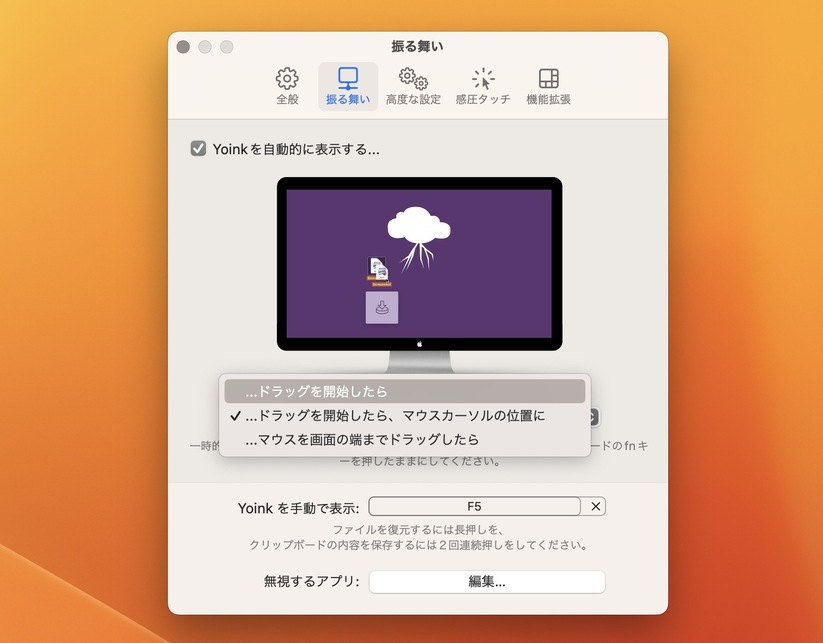
高度な設定や感圧タッチは、デフォルトのままで良いと思います。ここまで設定できたら環境設定はひとまず終了です!
ウインドウの位置と大きさ
Yoinkのボックスが出現する位置は、ディスプレイの左端または右端の上/中/下から選択します。ちなみ僕は左の中央に設定しています。
どこだから良いというのはなく、好みの問題だと思います。なので使っていく中で調整すれば良いでしょう。
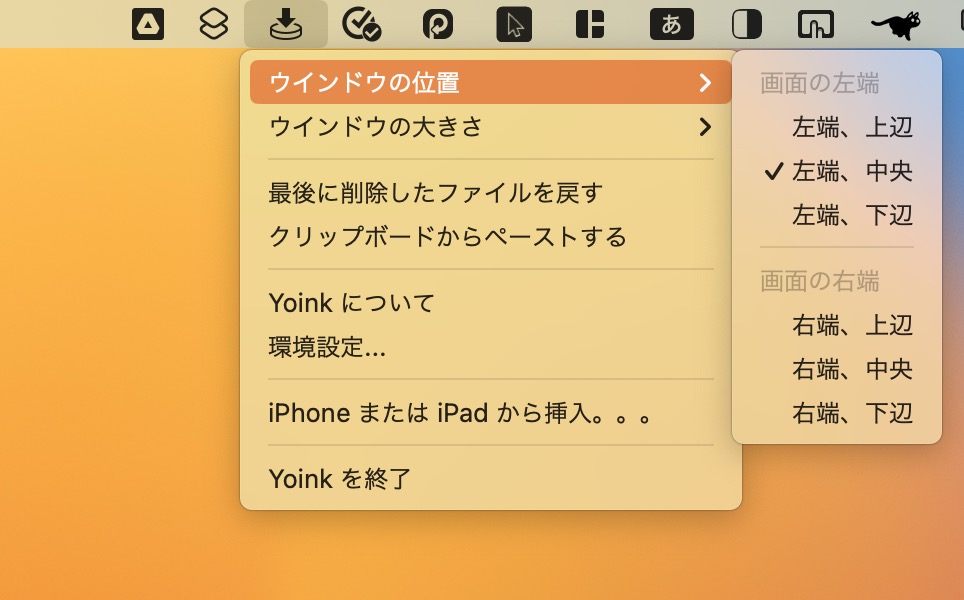
ボックスのサイズは、最大/デフォルト(中)/最小の3サイズから選びます。仮置きしているファイル数に応じて、ボックスサイズを自動調整するモードもあります。
最小サイズでは、仮置きしているファイルが見にくくなるし、最大サイズは大きすぎてスペースを圧迫します。なので現実的にはデフォルトサイズがオススメですね。
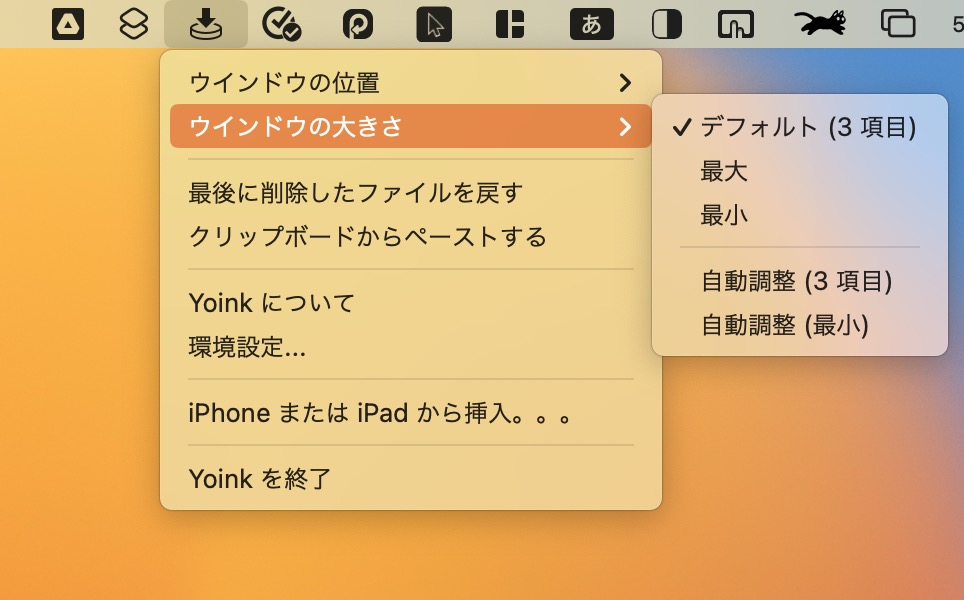
左端の中央にデフォルトサイズで表示するとこんな感じ。
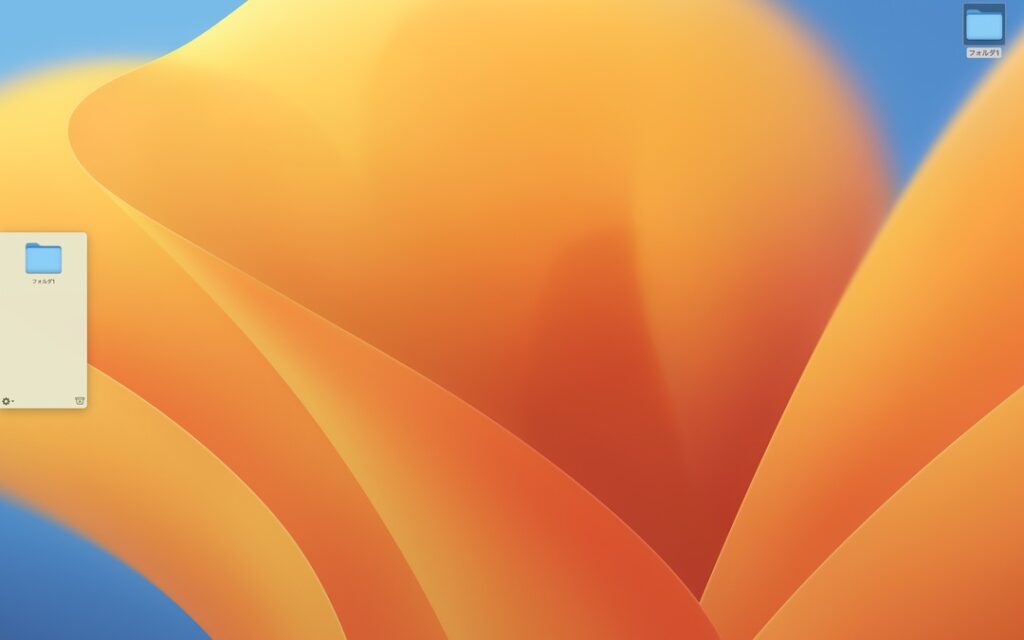
右端に最大サイズで表示してみた様子がこんな感じ。
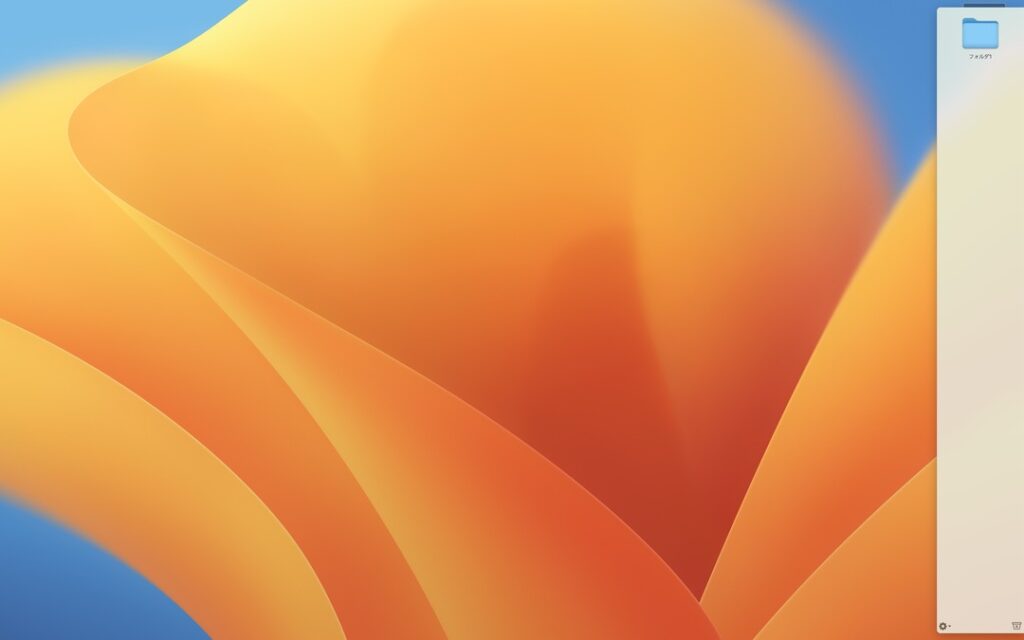

デフォルトサイズ or 自動調整(3項目)がおすすめ!
PopClipと連携して生産性を上げる


「PopClip」は、文字列の選択をトリガーに右クリックしたときのようなメニューを表示してくれるMacアプリです。
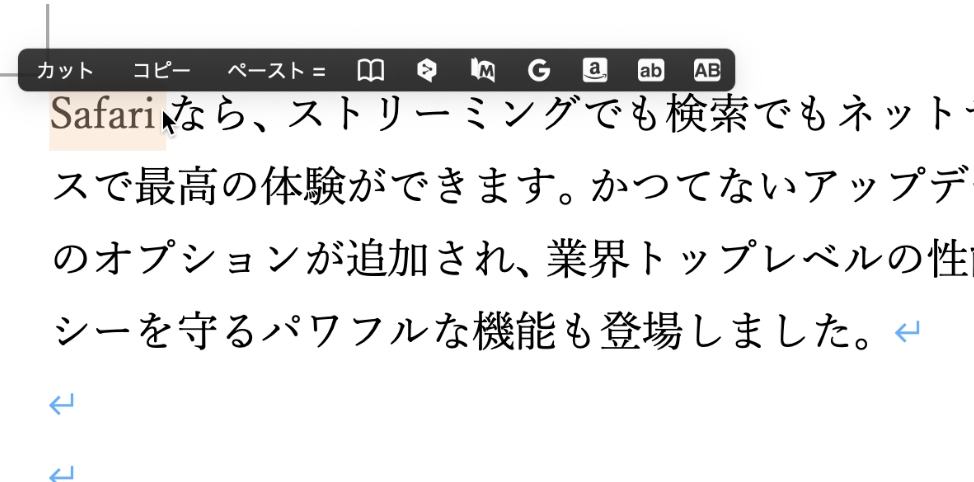
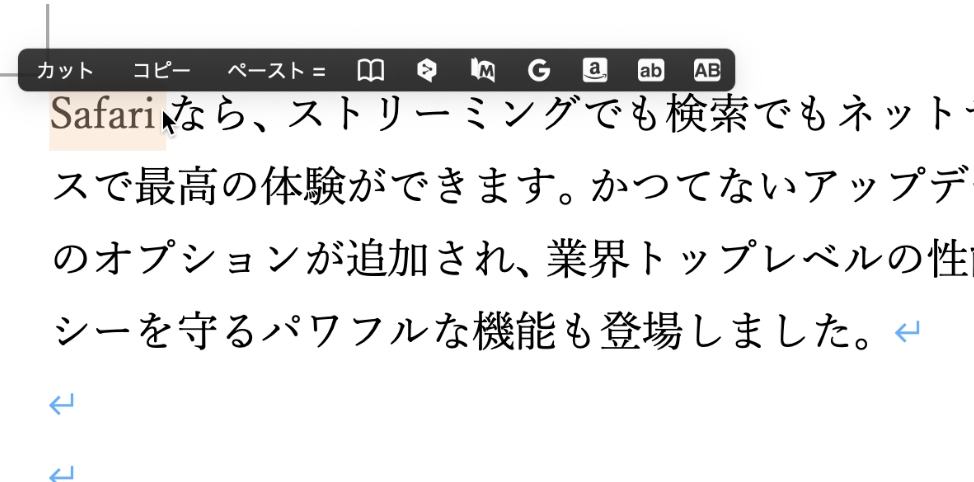
このPopClipとYoinkを連動することで、コピー&ペーストを効率的に行うことができます。実際の動作はこんな感じ。
テキストを連続でコピーして連続でペーストできるので、いちいちファイルを行ったり来たりしなくて済むのでオススメです!
YoinkとPopClipを連携する設定
まずYoinkの機能拡張から「PopClip Extension」をインストールしておきます。
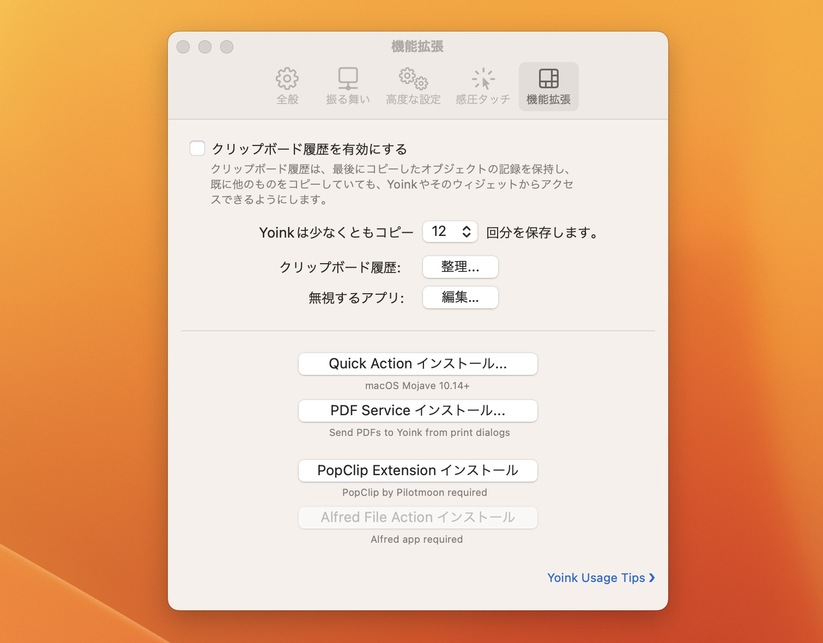
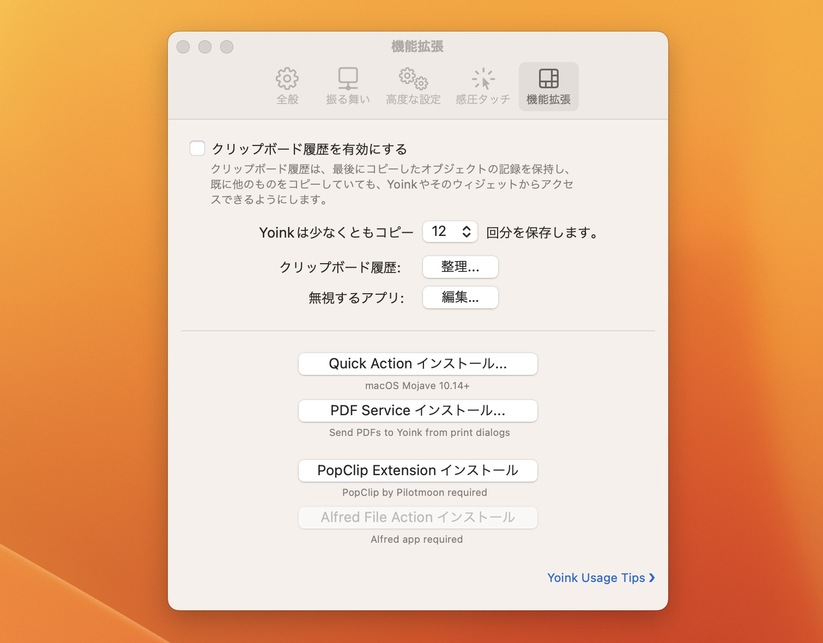
PopClipの方でも公式サイト(PopClip Extensions Directory)からYoinkの拡張機能をダウンロードして有効化しておきます。
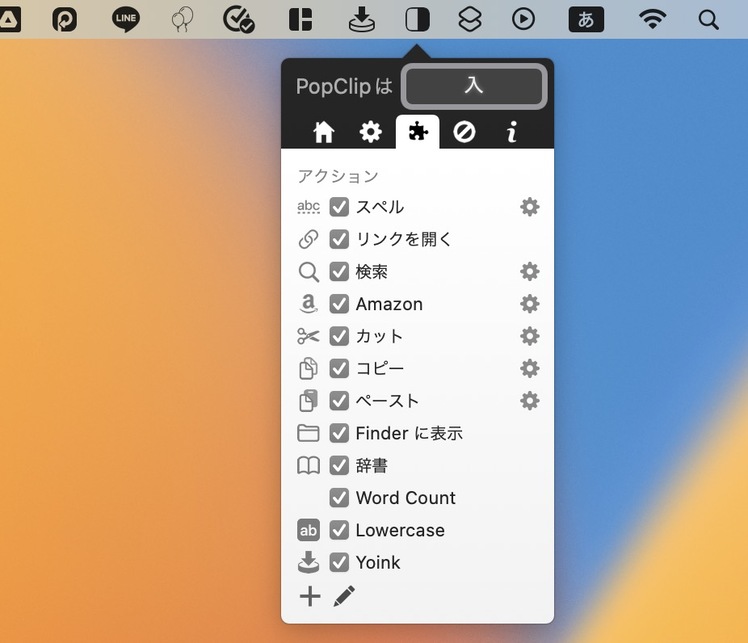
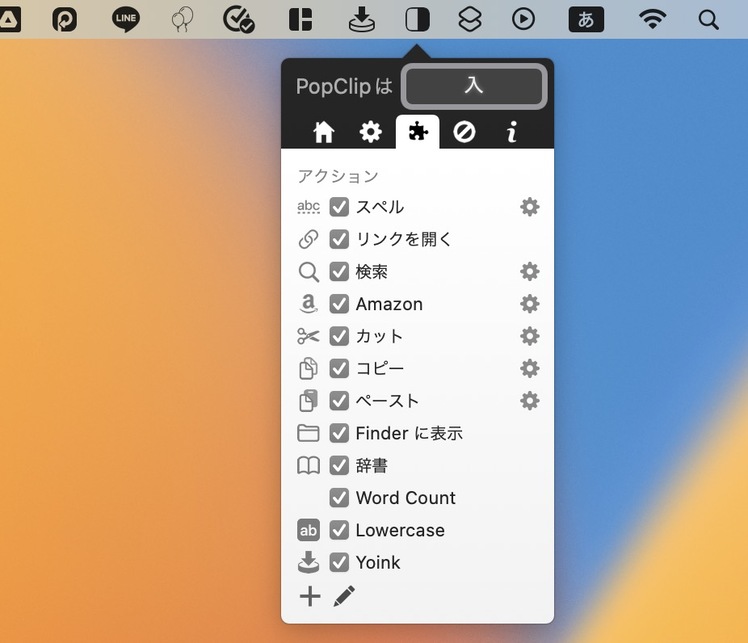



これでPopClipとYoinkの連携ができたよ!
ちなみにコピペの効率化ならPopClipとYoinkを連携するより、「Paste」というMacアプリがオススメです!
iPadやiPhone版はある?
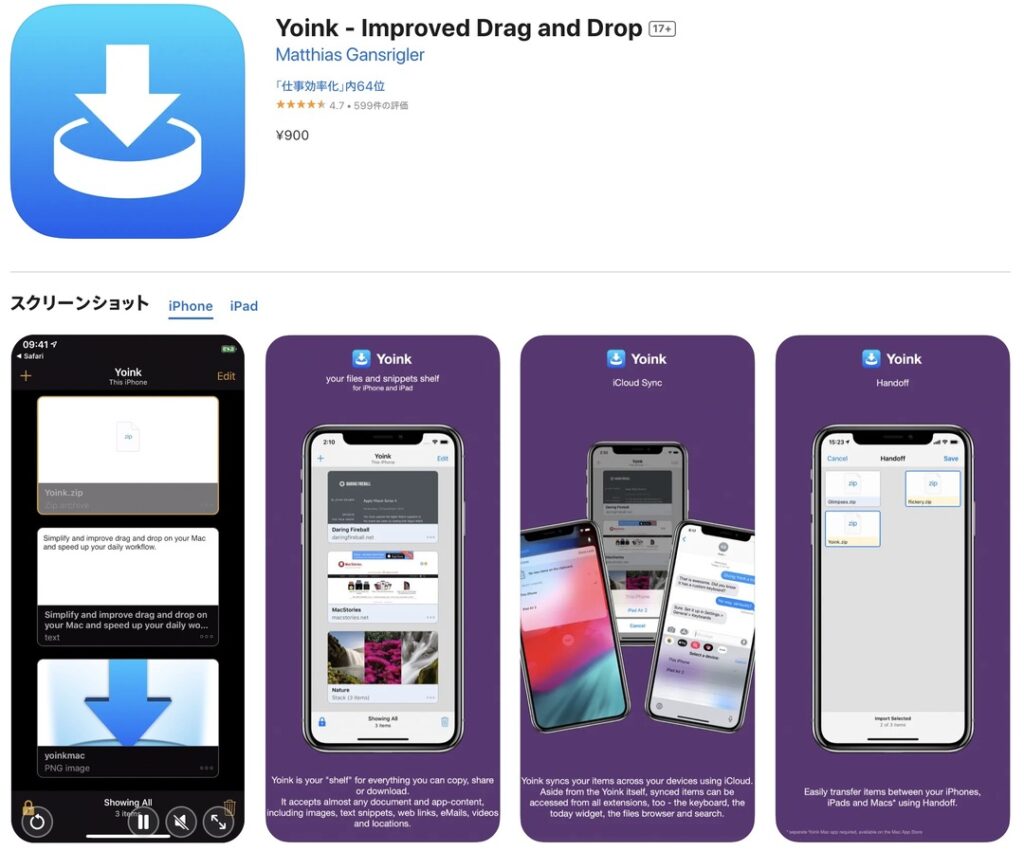
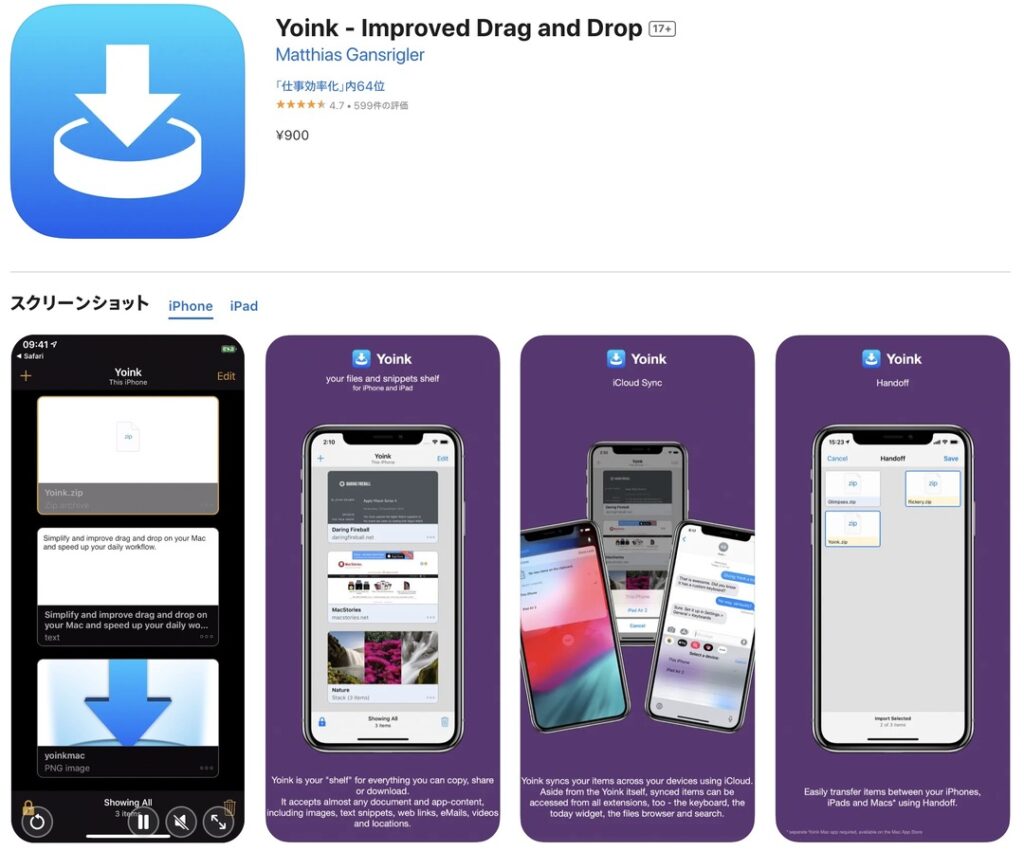
YoinkにはiPhone/iPadで使える「iOS版」がありますが、Mac版とは別料金(2024年3月現在では900円)です。試しに筆者もインストールしてみましたが、iPhoneでは全く使っていません。
でもフルスクリーンでの作業がほとんどなPadでは、それなりにYoinkを重宝しているので簡単に紹介しておきます。
iPad版Yoinkの使い方
iPadの画面右端をタップすると矢印が出現するので、中央に向かってスワイプしてYoinkを呼び出します。
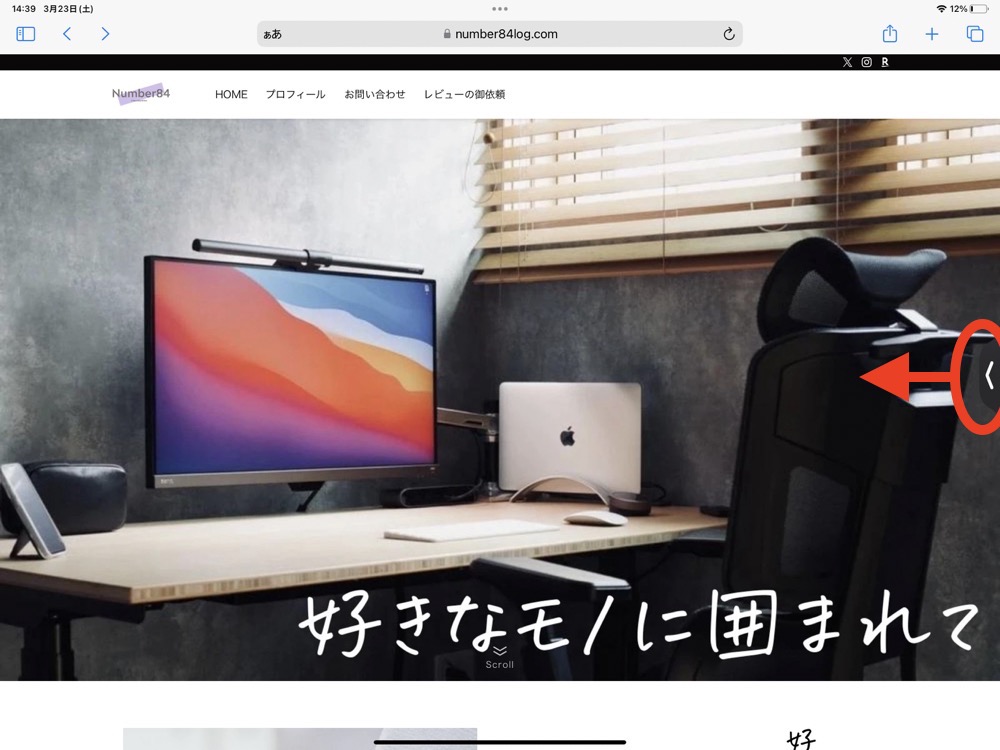
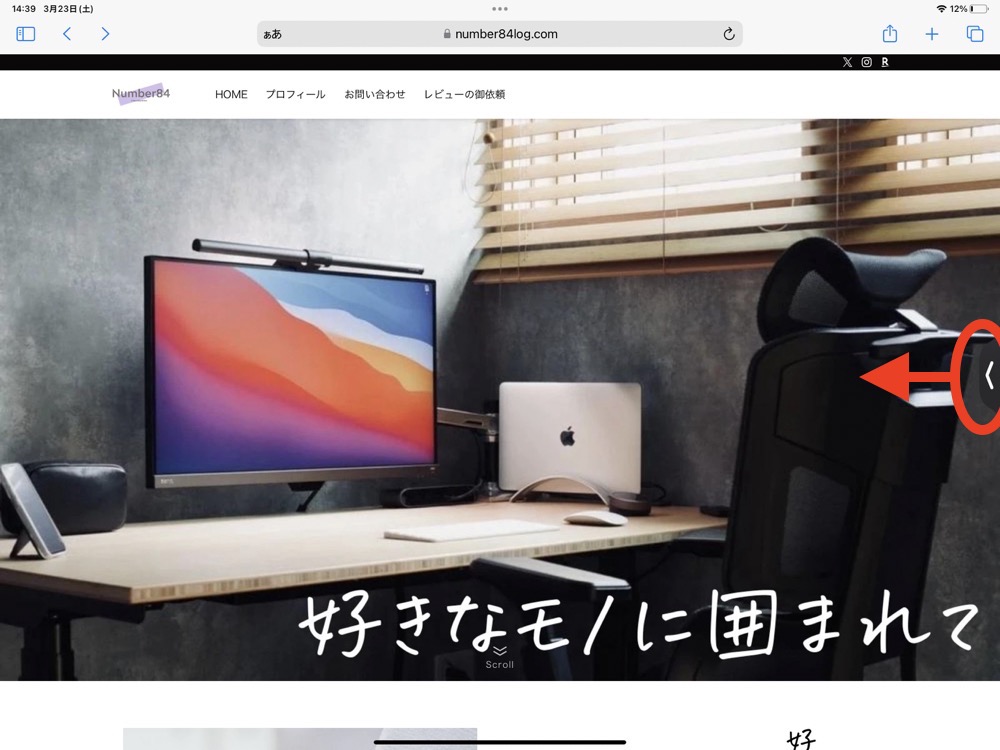
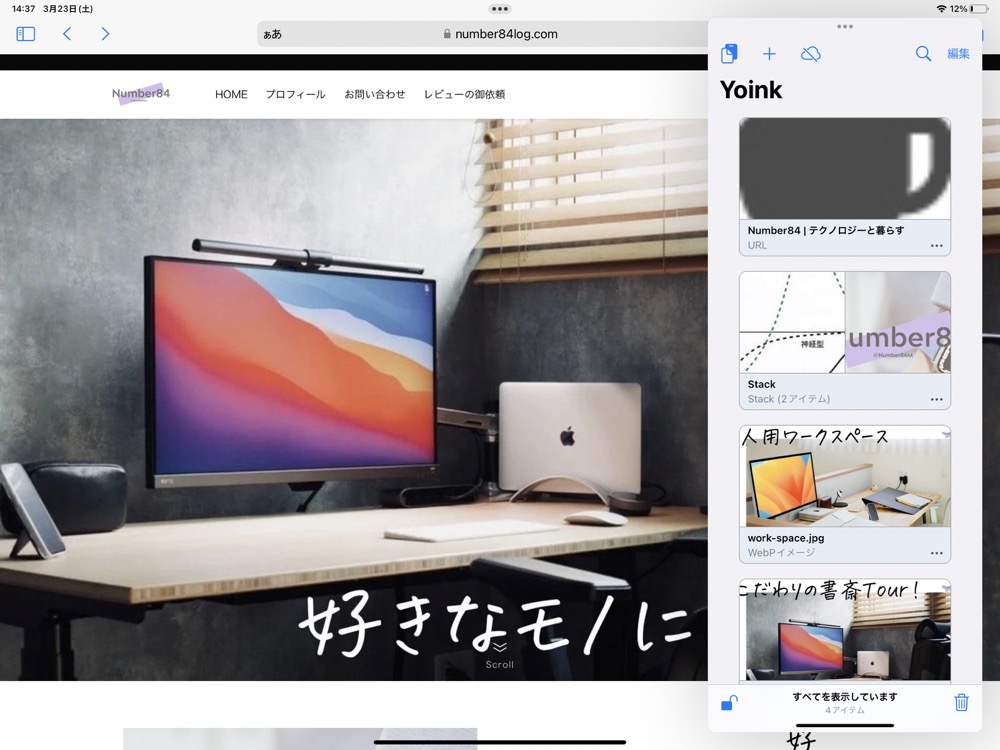
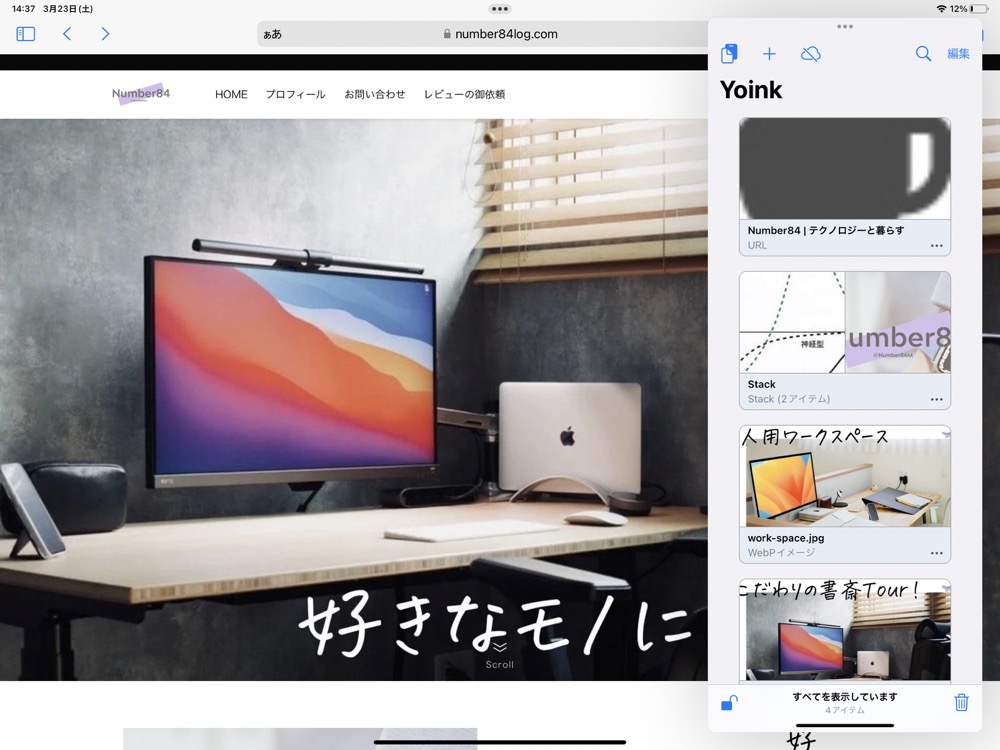
別のアプリに移動したいファイルをYoinkへドラッグ&ドロップします。
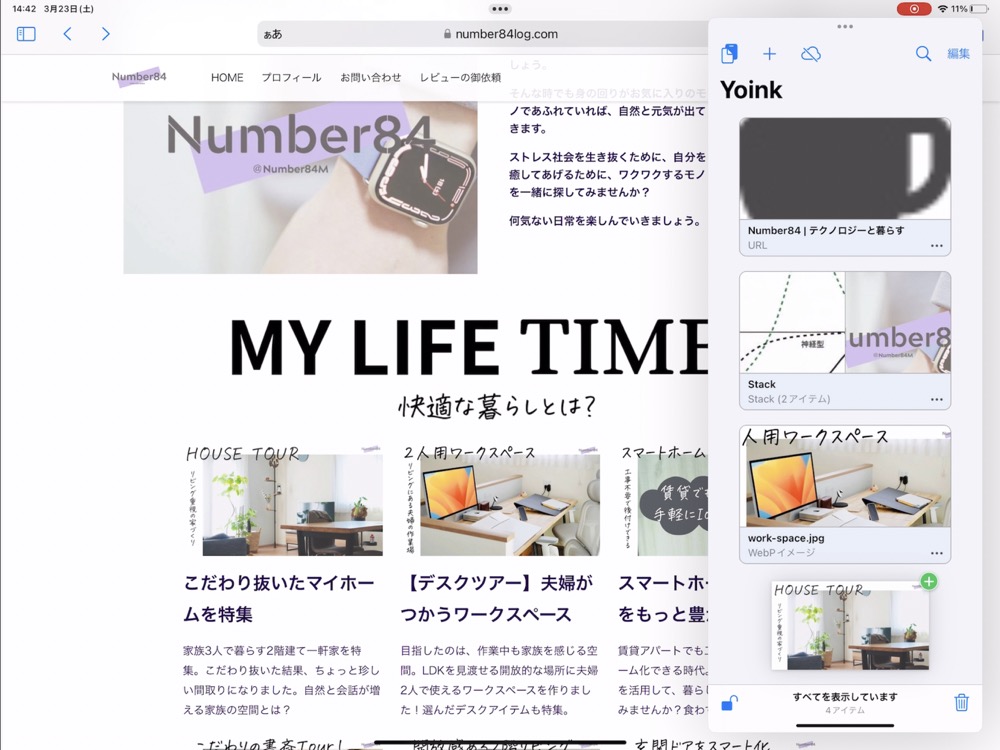
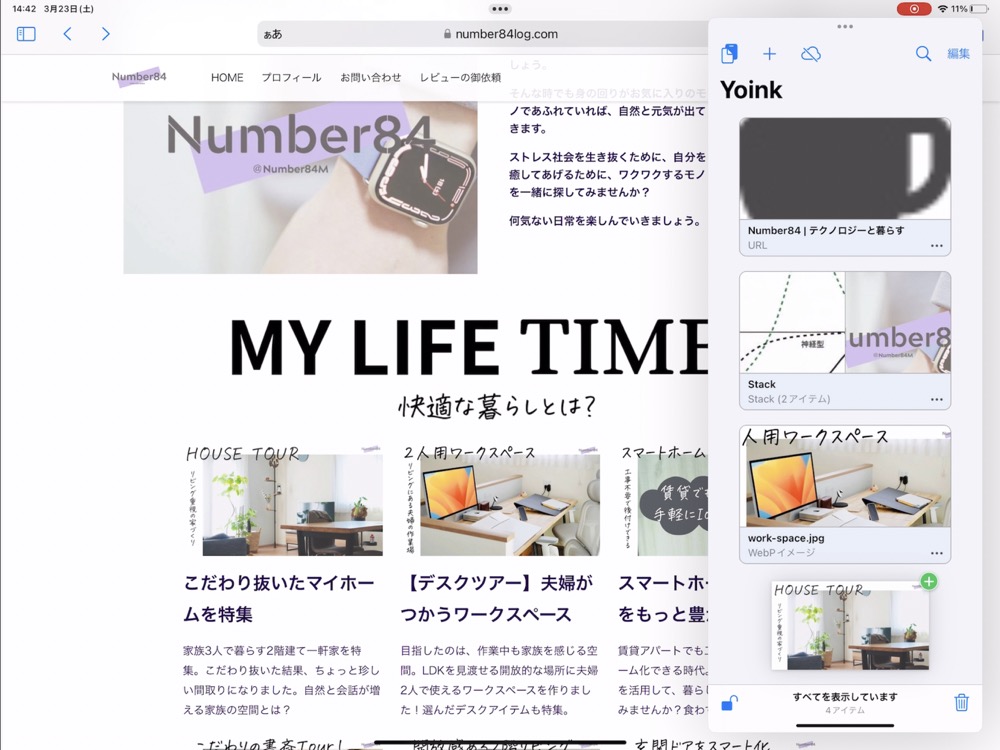
アプリを切り替えて、Yoinkからドラッグ&ドロップでファイルを移動します。
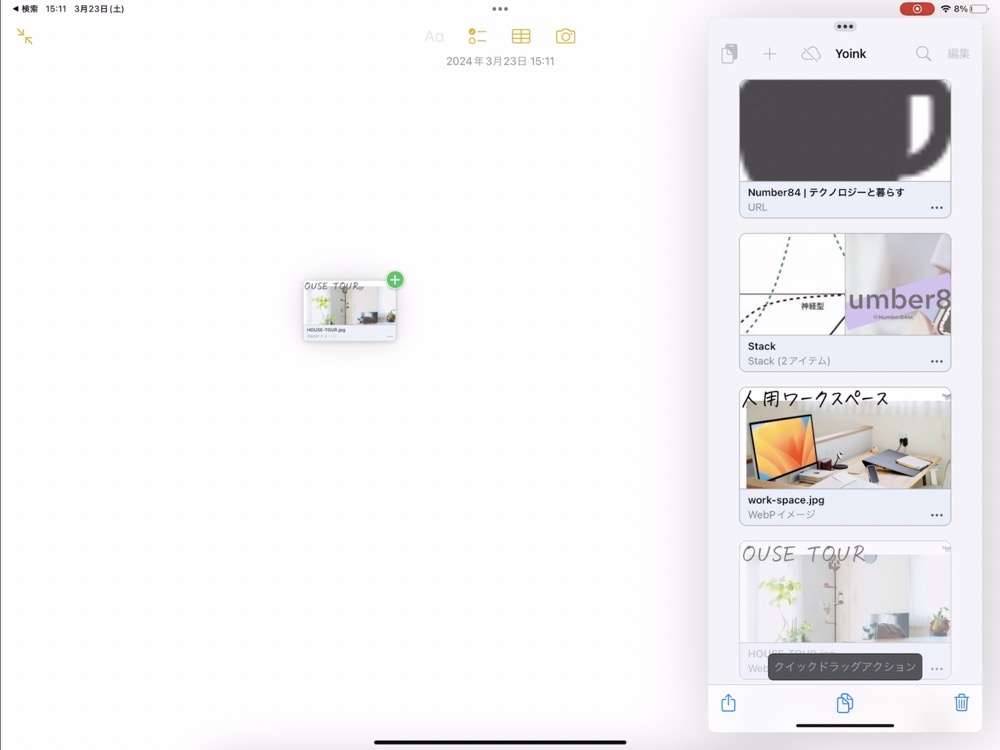
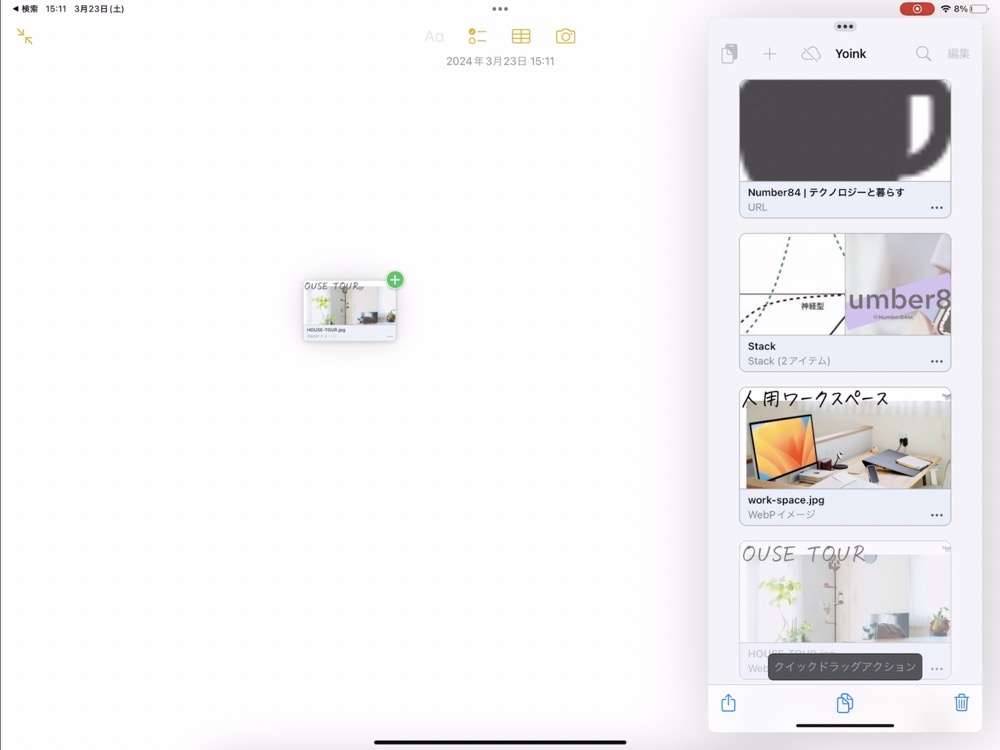
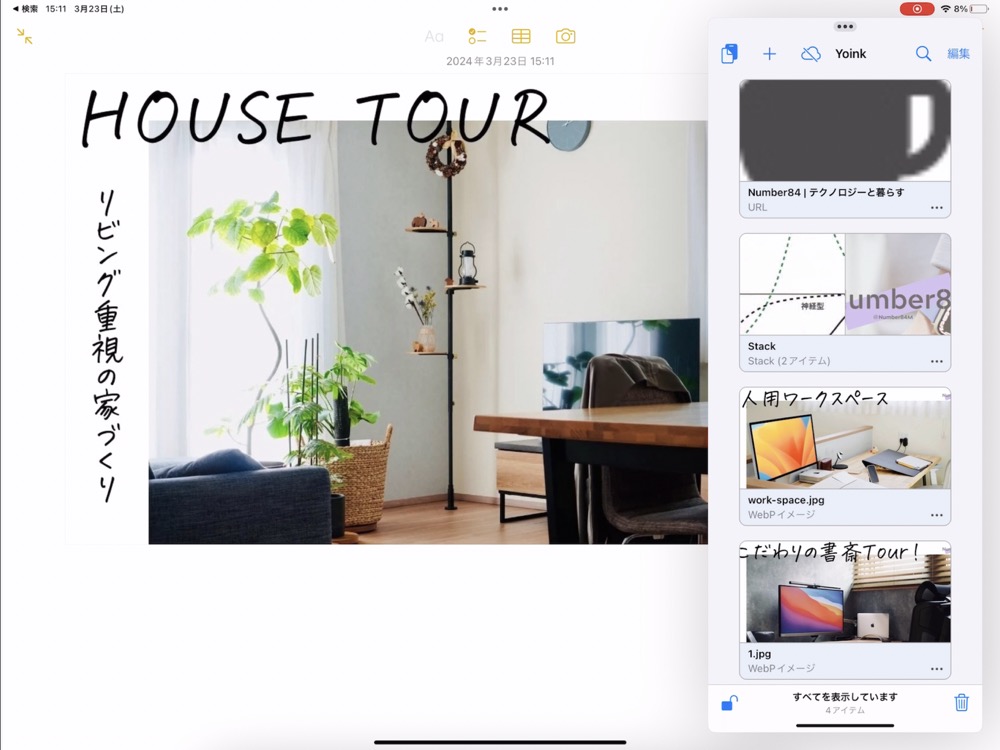
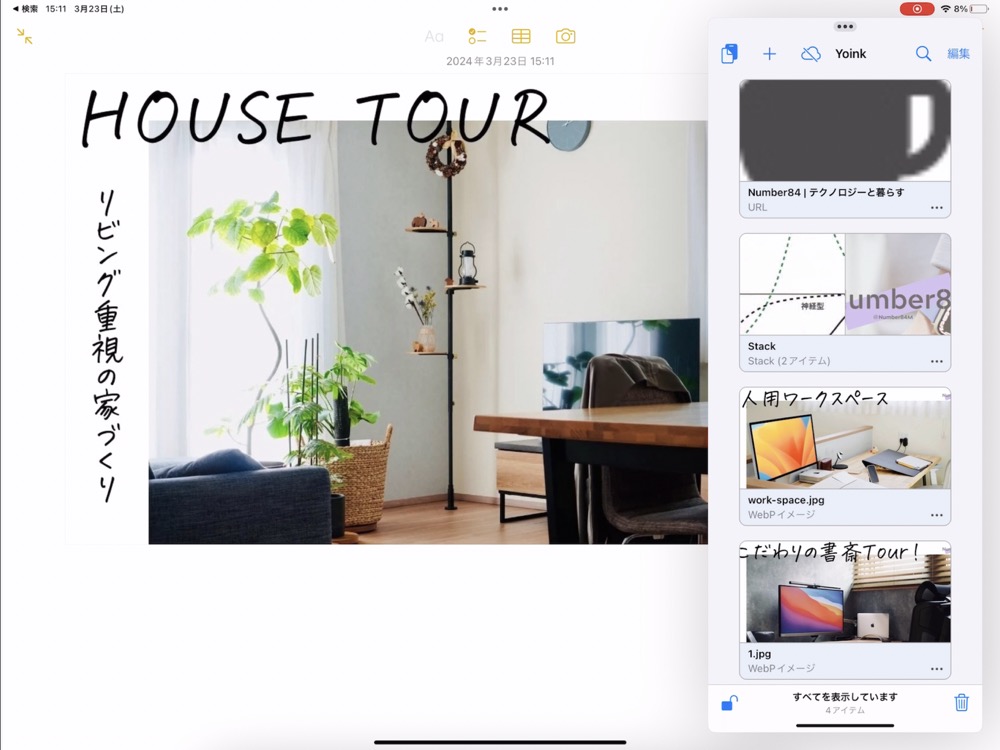
こんな感じでiPad版もめちゃくちゃ便利なので、重宝するiPadユーザーも多いと思います。
Yoinkの価格と安く買う方法
App StoreでのYoinkの価格は、2024年3月現在で1,300円です。履歴を遡ったところ、僕がYoinkを購入したのは2021年5月17日で、当時の値段は980円でした。傾向を見ても、今後安くなることはなさそうですね。
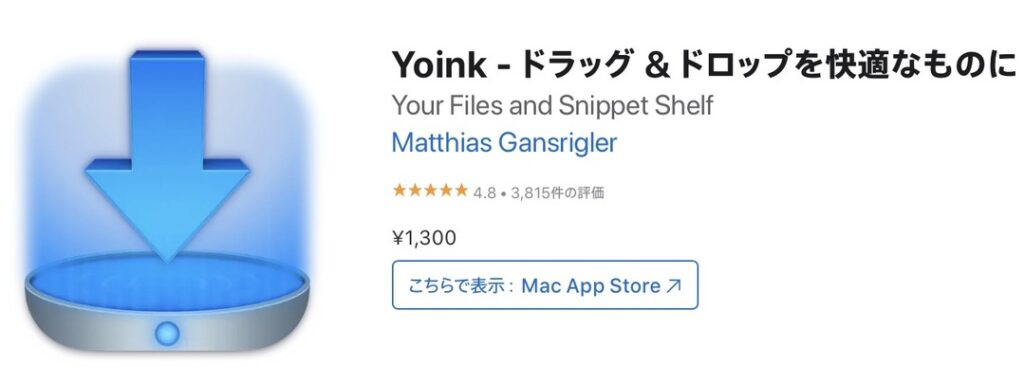
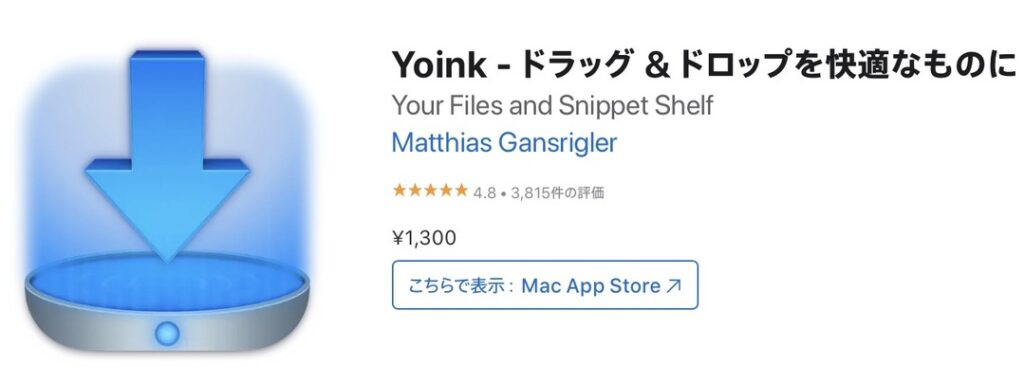
残念ながら「Yoink」を値引きすることはできません。それでもApp Storeの有料アプリには、Apple IDのクレジット残高が使えます。つまりAppleギフトカードを安く手に入れてクレジット残高にチャージすることで出費を抑えられます。
2024年3月現在、Appleギフトカードを最安値で購入できるのは、楽天市場です。
楽天市場の「お買い物マラソン」などの対象にもなるので、Appleギフトカードの購入で最大18%、お買い物マラソンを利用すれば最大28%のポイントを獲得できます(現実的には5〜15%が多い)。
ちなみに筆者は、Apple製品をできるだけ安く買うために毎月1〜3万円ずつAppleギフトカードを積み立てています。



Appleギフトカードの購入で楽天ポイントが還元されるよ!
代わりになる無料アプリは見当たらない
現時点でYoinkの代わりになり得る無料アプリは見当たりません。
DropSpotの無料版などは選択肢にあがりますが、あくまでお試し版の位置付けです。実際に使ってみても、本来の目的である「作業の効率化」を達成することはできませんでした。
ファイル移動で作業を効率化するには、Yoinkの右に出るアプリは少ないと思います。
Yoink レビューのまとめ
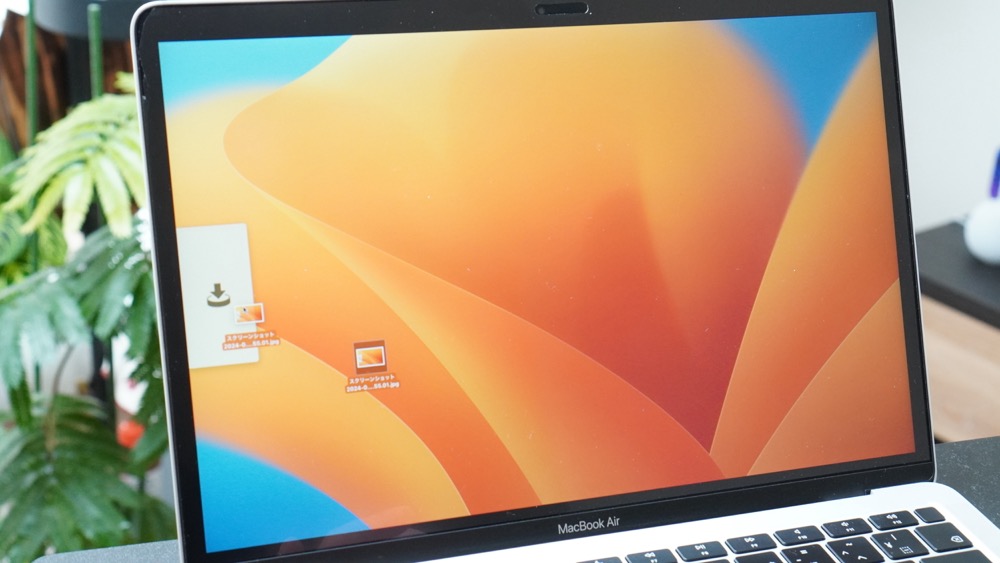
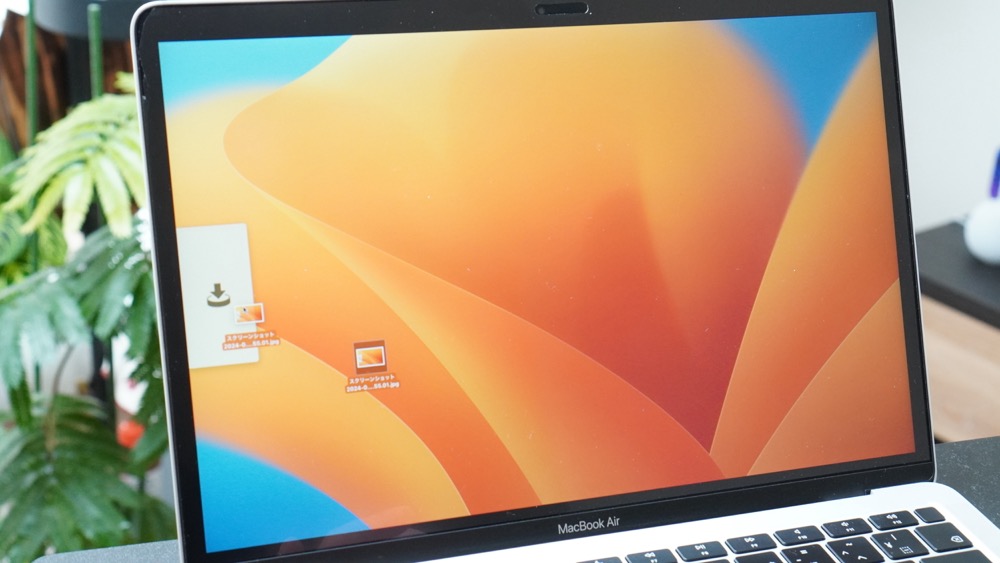
この記事では、ドラッグ&ペーストの仮置き場になってくれるMacアプリ『Yoink』をレビューしてきました。


ファイルを”とりあえず”置いておけるので、僕はドラッグ&ドロップ以外の場面でも割と重宝していますね。
Macを使い始めて15年になる筆者が厳選した主要アプリのひとつで、多くのMacユーザーに満足してもらえるアプリでしょう。価格以上に作業を効率化できるので、ぜひ試してみてください。
ちなみに本記事からYoinkを購入しても僕には一銭も入りません!笑 それでも多くの方に使ってほしいし、オススメするのに値するアプリだと思う。
この記事があなたのMacライフに少しでも貢献できれば嬉しいです!
最後までお付き合いいただき、ありがとうございました。






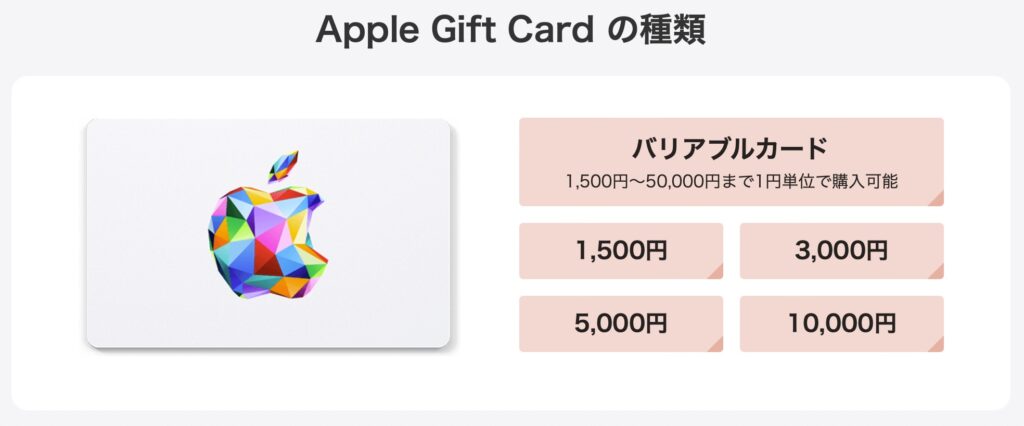



コメント
コメント一覧 (2件)
Yoinkの使い方がとてもわかりやすくて助かりました!ドラッグ&ドロップの効率が格段にアップするので、作業がスムーズになりますね。これからもっと活用していきたいです!
とても魅力的なアプリですよね!お役に立てて良かったです!