WindowsからMacに乗り換えた方や初めてのPCとしてMacを選んだ方は、どうしてもMacに慣れるまでに時間がかかりますよね。
Mac歴15年の筆者が「Macを使いこなす」ために重要だと思うポイントを列挙しました。
- 操作環境を整えるための「初期設定」を極める
- 作業の効率を高めるための「アプリ」を厳選する
- 直感的に操作するための「ショートカットキー」を習得する
- 用途に応じた「周辺機器」を導入する
このうち本記事ではMacの初期設定について解説していきます。
初期設定がなぜ大事かというと、実は購入したて(工場出荷時)のMacは、使いやすい状態になっていません。
これは「いち早くMacに慣れて使いこなしたい!」と感じているユーザーにとって、大きな落とし穴ですよね。
なのでMacBookを使いこなすためには、扱いやすい状態に初期設定してあげることが超重要なんです。
そこで本記事では、「Mac歴15年の筆者がおすすめするMacの初期設定の手順」を紹介していきます。

僕のMacの中身を大公開していきます!
ソフトウェアの更新をチェック
システム設定の一般からソフトウェアアップデートへと進んで、OSが最新になっているかを確認しましょう。
OSのアップデートはバグの修正やウイルスへの対策が含まれるので、定期的にアップデートしておきましょう。
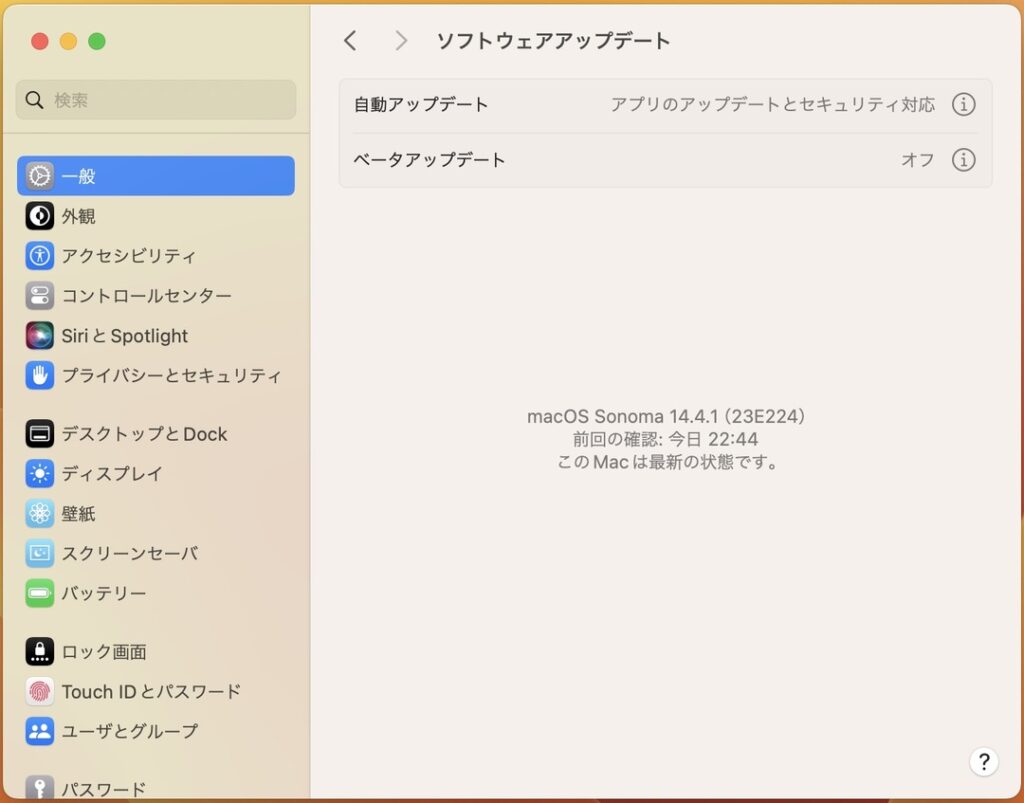
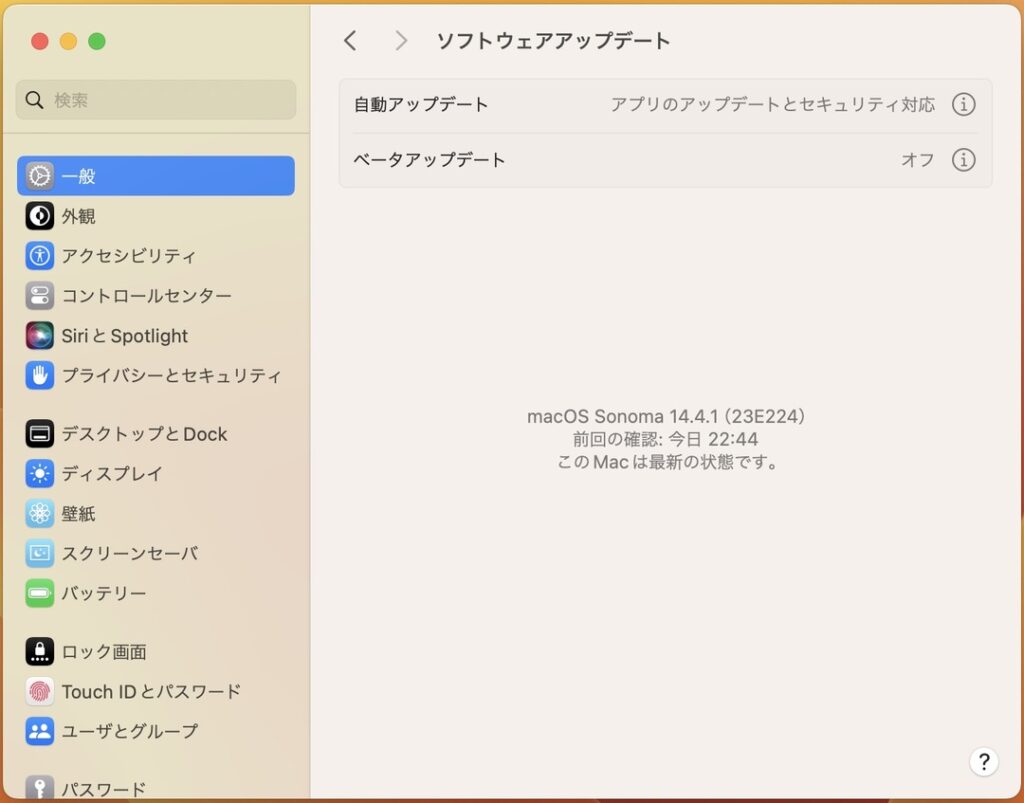
macOSの1年に1回(一般的には秋ごろ)のメジャーアップデートの場合は例外だよ!
メジャーアップデートでは、OSの名前(MontereyとかVenturaとかSonomaとか……)が変わるので分かりやすいと思います。
全てのアプリケーションが新OSに対応するまでには時間を要します。
メジャーアップデート後は、アプリケーションが新OSに対応するのを待って更新するようにしましょう。
トラックパッドの設定手順
まずはシステム設定を下までスクロールして、トラックパッドの項目から設定していきます。
トラックパッドの操作性は、Macを使っていく上でとても重要。
Macを購入したら真っ先に設定したい項目なので、まだ設定していない方はぜひ試してみてください。
軌跡の速さ(カーソルの移動速度)を最速にする
軌跡の速さは、マウスカーソルが動くスピードのこと。
指の滑らせ方が同じでも、軌跡の速さの設定が速いほどカーソルが大きく動きます。
目的の位置まで素早くカーソルを移動させるために、軌跡の速さを最速にしておきましょう。
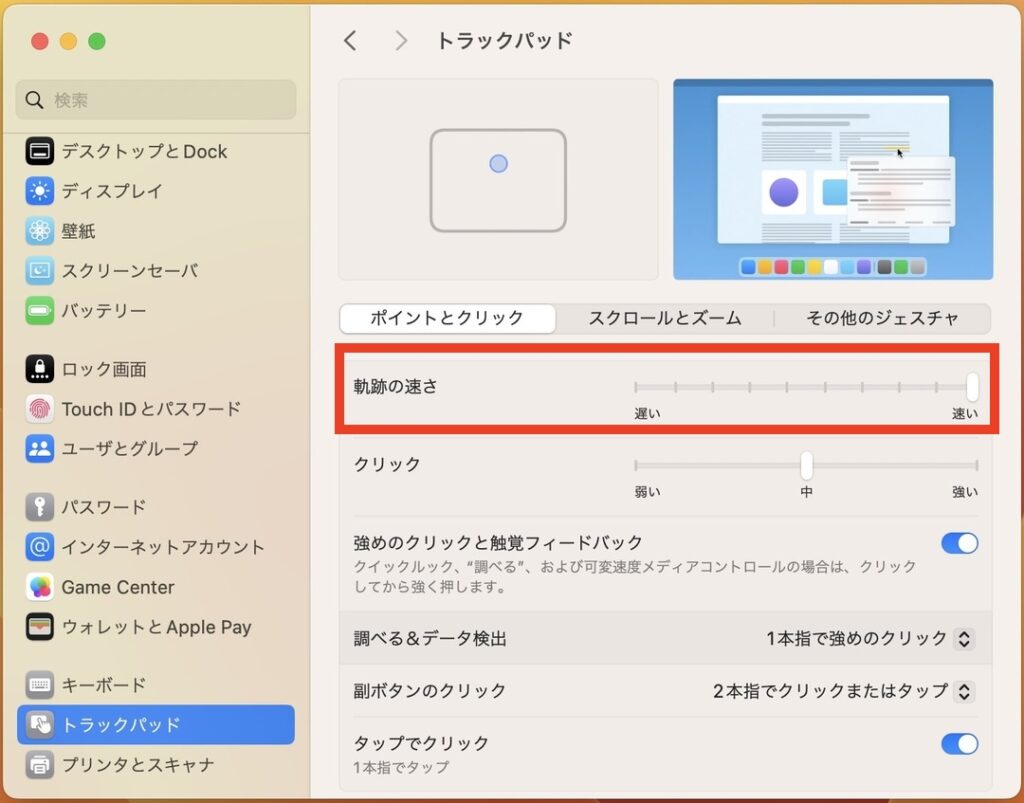
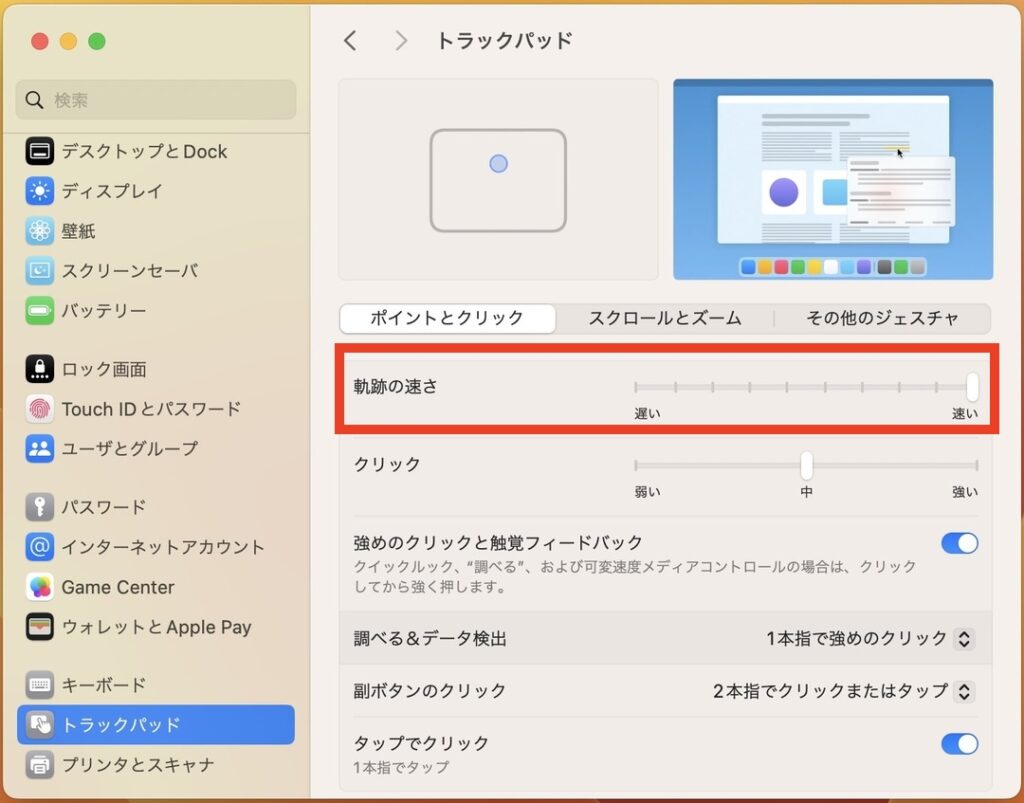
最初は慣れないかもしれまんが、最速の速度に慣れておいたほうが将来的にも良いと思います。
タップでクリックをONにする
デフォルトではトラックパッドを押し込むことでクリックとして認識されます。
タップでクリックをONにしておけば、トラックパッドを押し込む必要はなく、タップするだけでクリックとして認識してくれます。
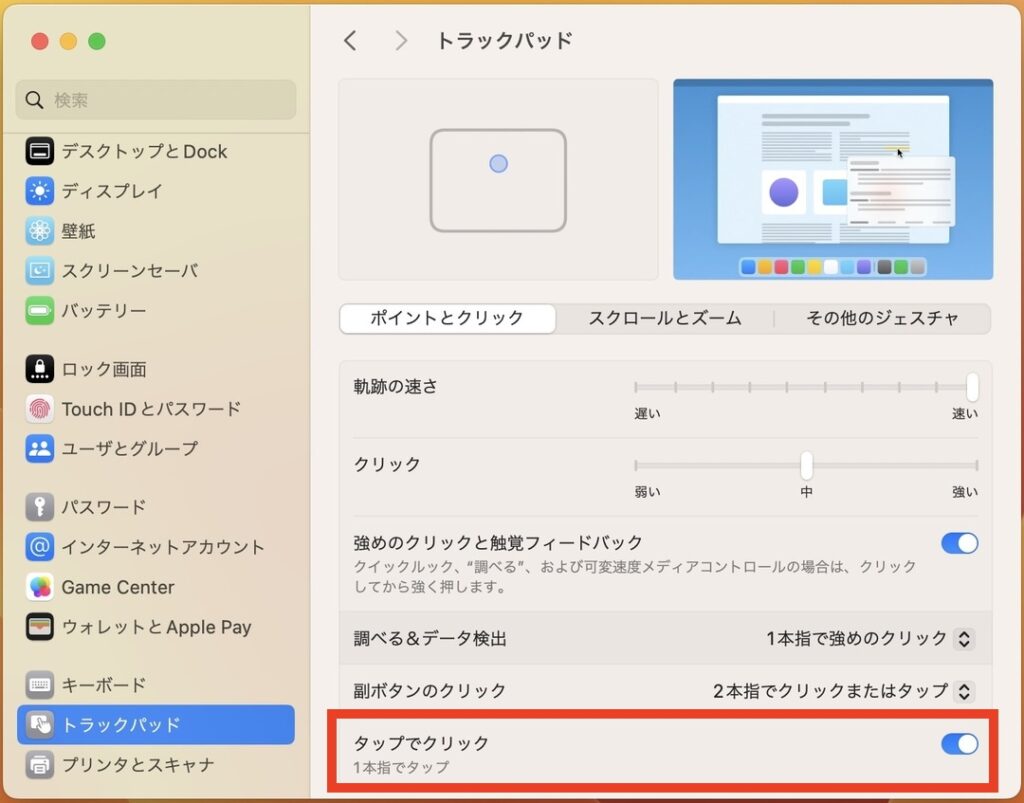
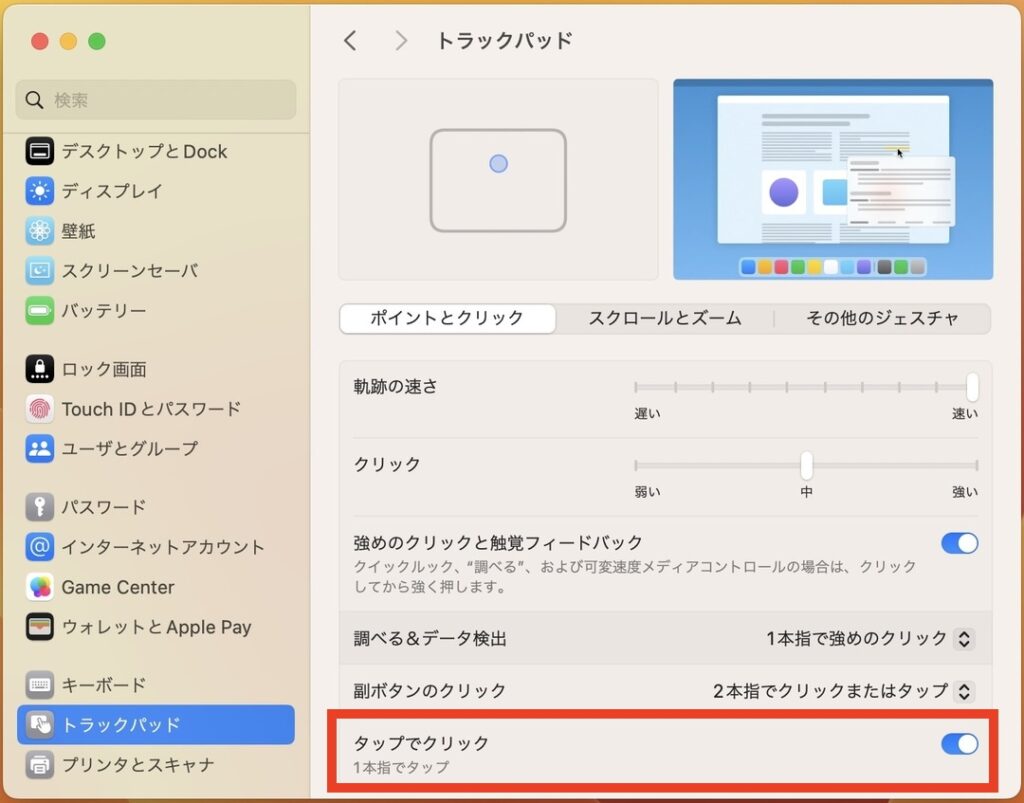
副ボタンのクリック(右クリック)を設定する
トラックパッドで右クリック(副ボタンのクリック)をするためのアクションを選びます。
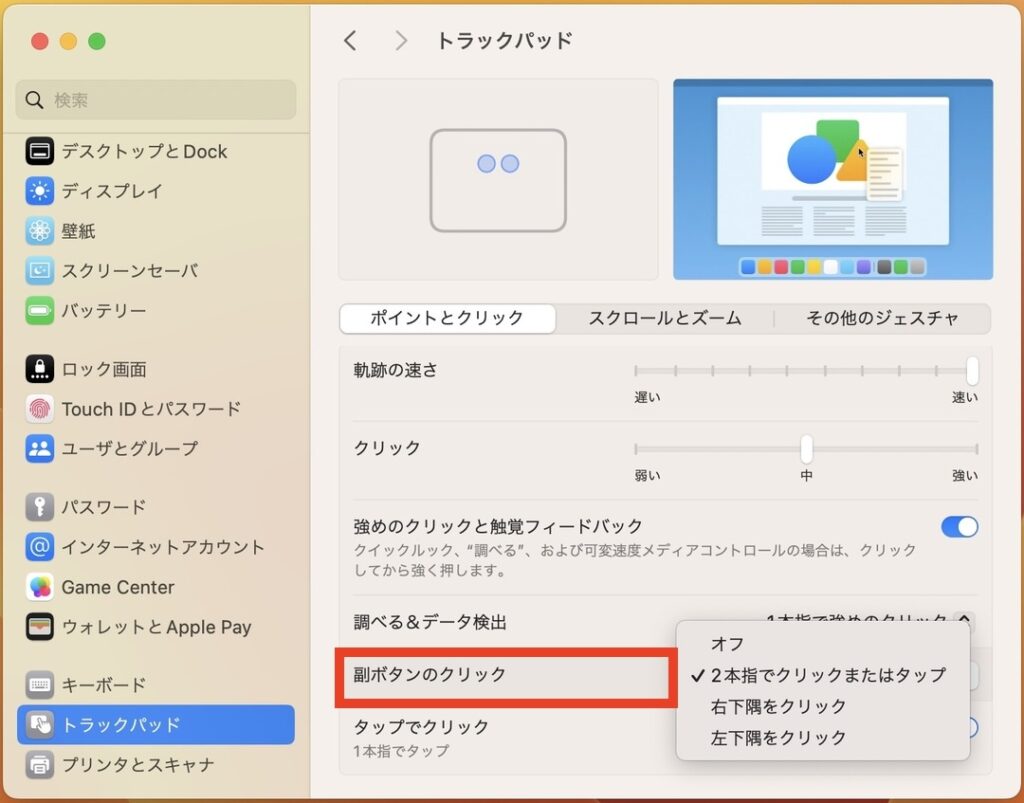
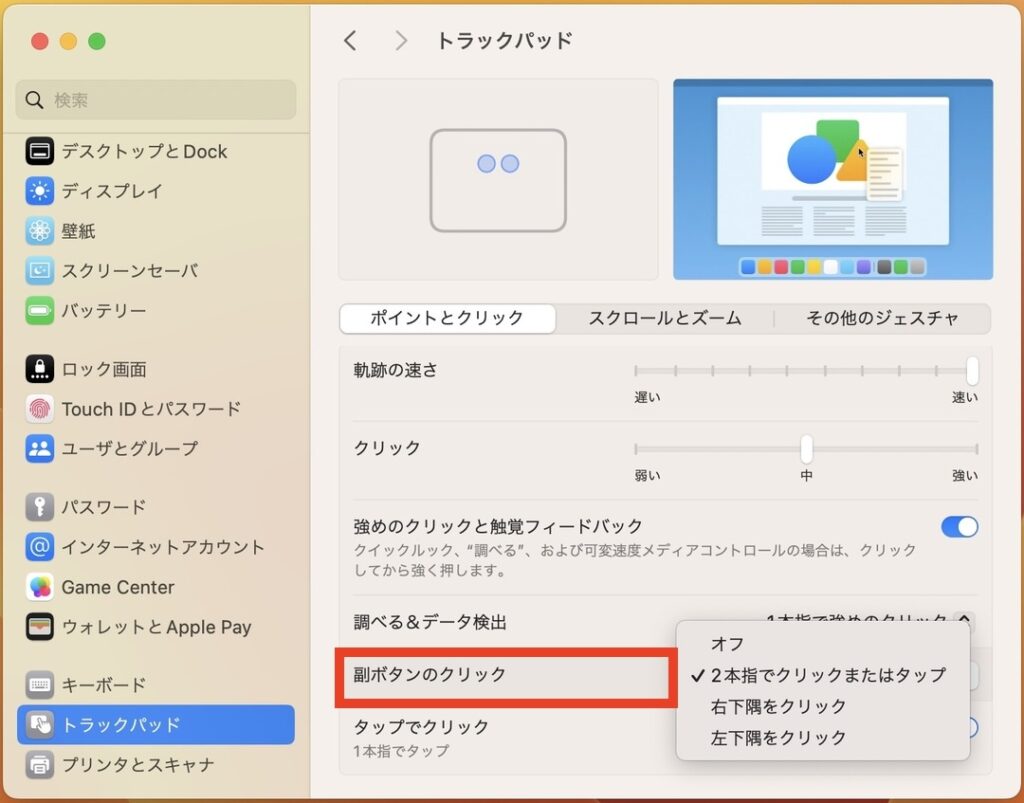
選択肢には2本指でクリックまたはタップ、右下隅をクリック、左下隅をクリックの3つがあります。
個人的なオススメは2本指でクリックまたはタップですが、好みのアクションに設定しておきましょう。
上記以外のトラックパッドの設定はこちら
筆者の設定画面を貼っておくので、自分の設定画面と見比べてみてください。
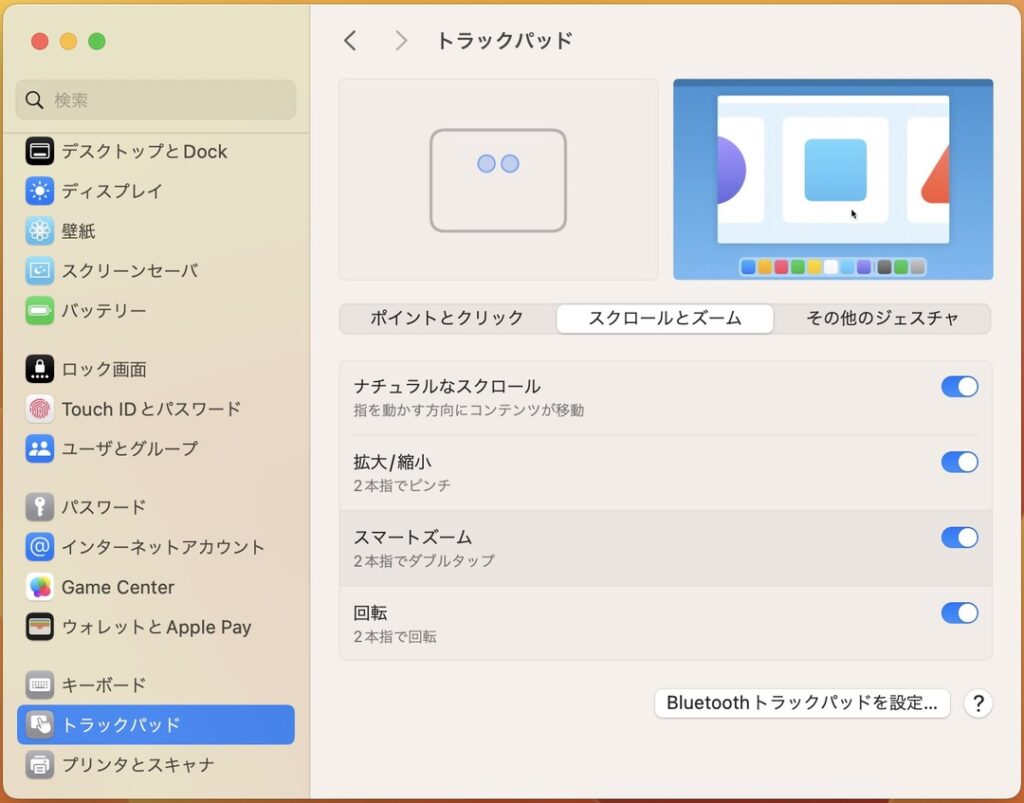
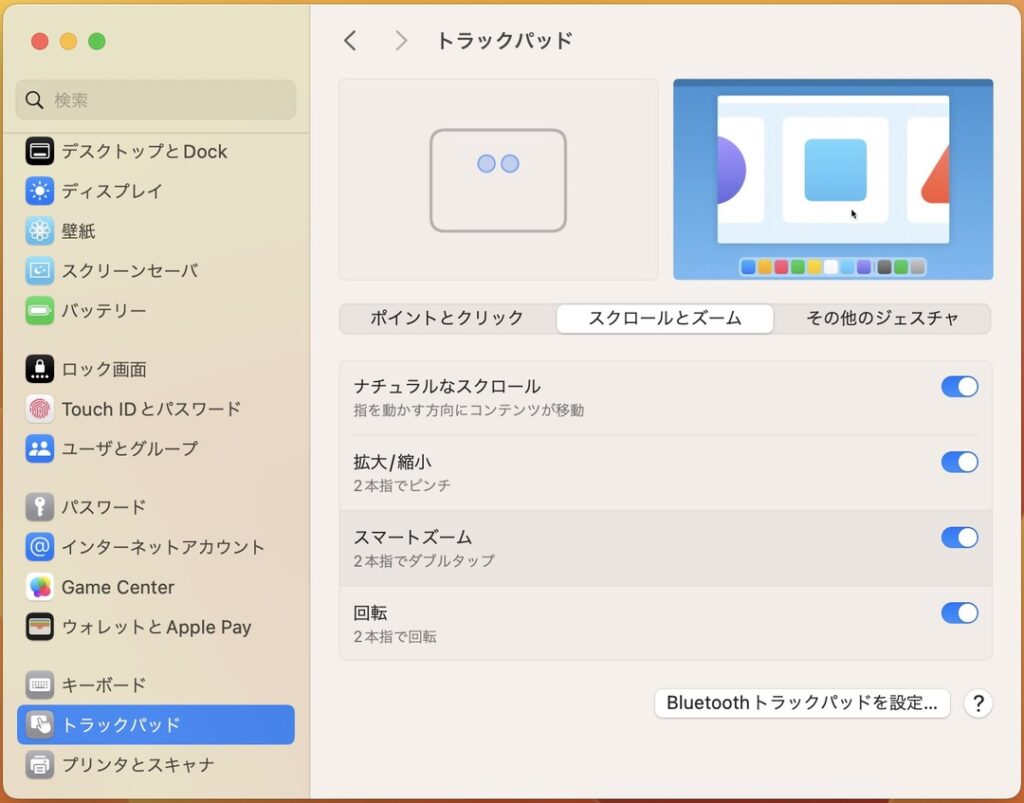
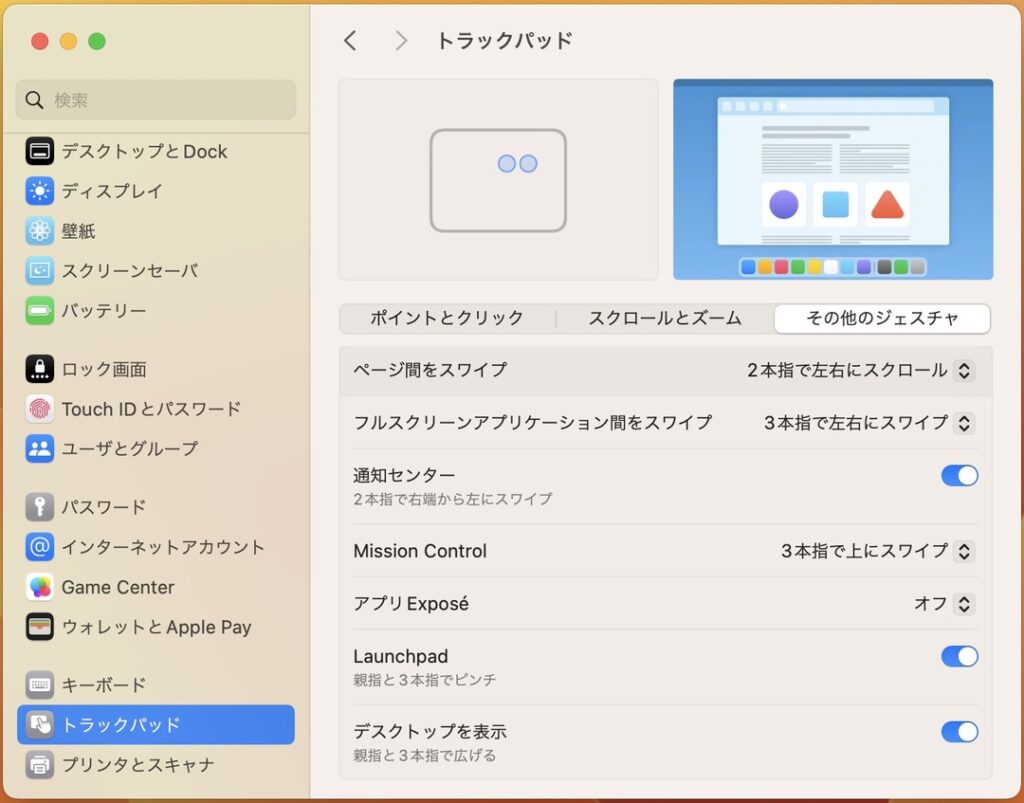
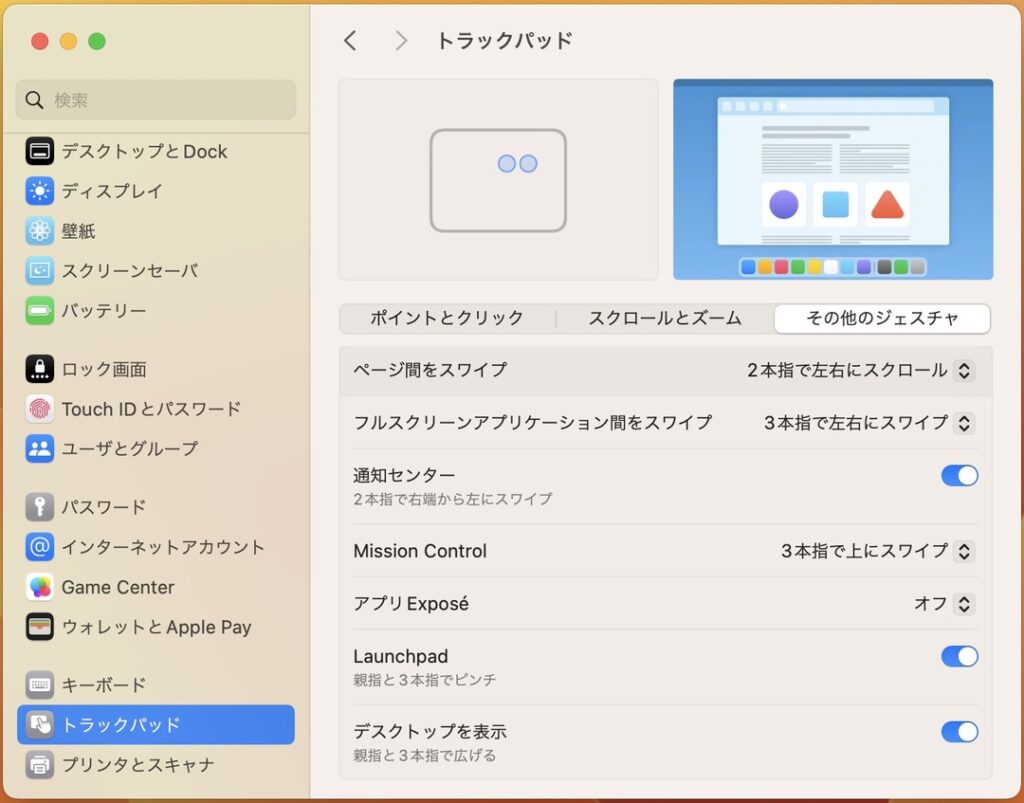
キーボードの設定手順
続いてキーボードの項目を設定していきます。
キーボードはトラックパッドと同じで常に触っている部分なので、設定内容がMacの操作性に直結してきます。
キーのリピート速度を最速、リピート入力認識までの時間を最短にする
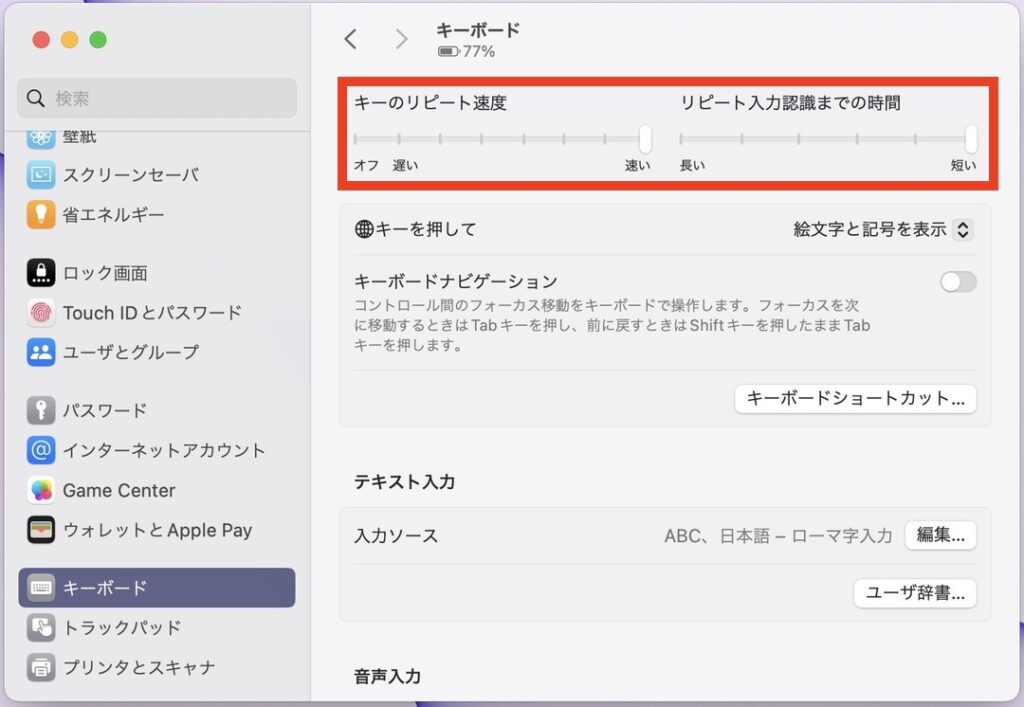
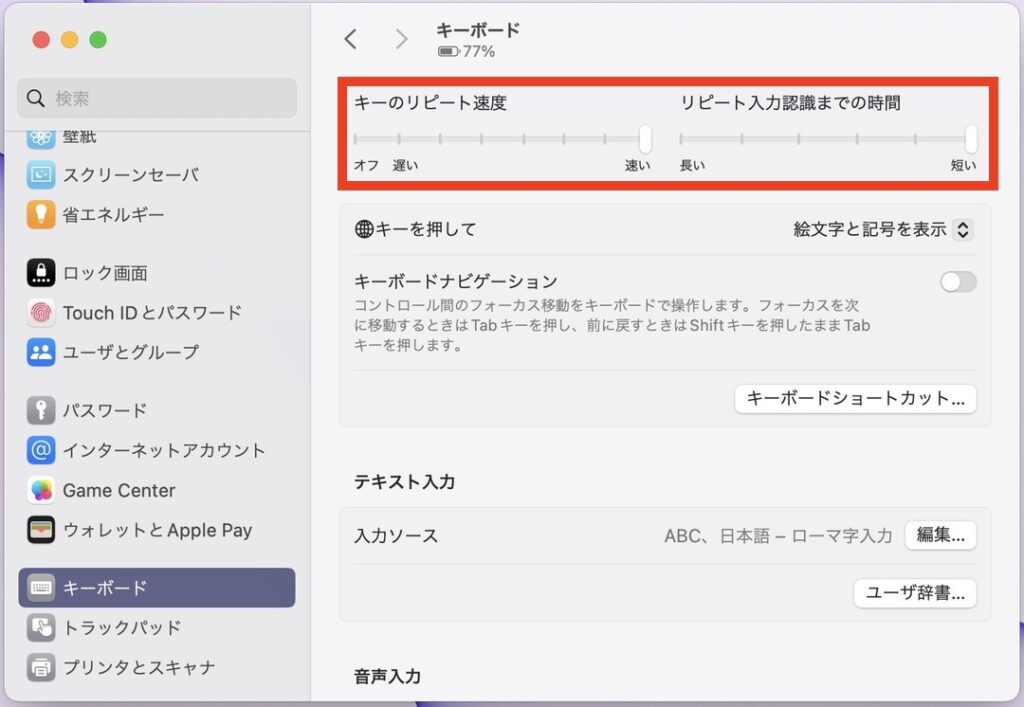
パッとしないと思うので、簡単に解説するとこんな感じ。
キーのリピート速度
キーの長押し時に連打として認識される速度。deleteキーを長押しした場合、文字を削除する速度のこと。
リピート入力認識までの時間
連打として認識されるまでの長押しの時間。deleteキーを長押しした場合、文字の連続削除が始まるまでの時間のこと。
まずはどちらも最速に設定しておいて、違和感があるようであれば好みで調整してみてください。
ユーザー辞書に頻出フレーズを登録
予測変換で出でこない単語や頻出フレーズをユーザー辞書に登録しておきましょう。
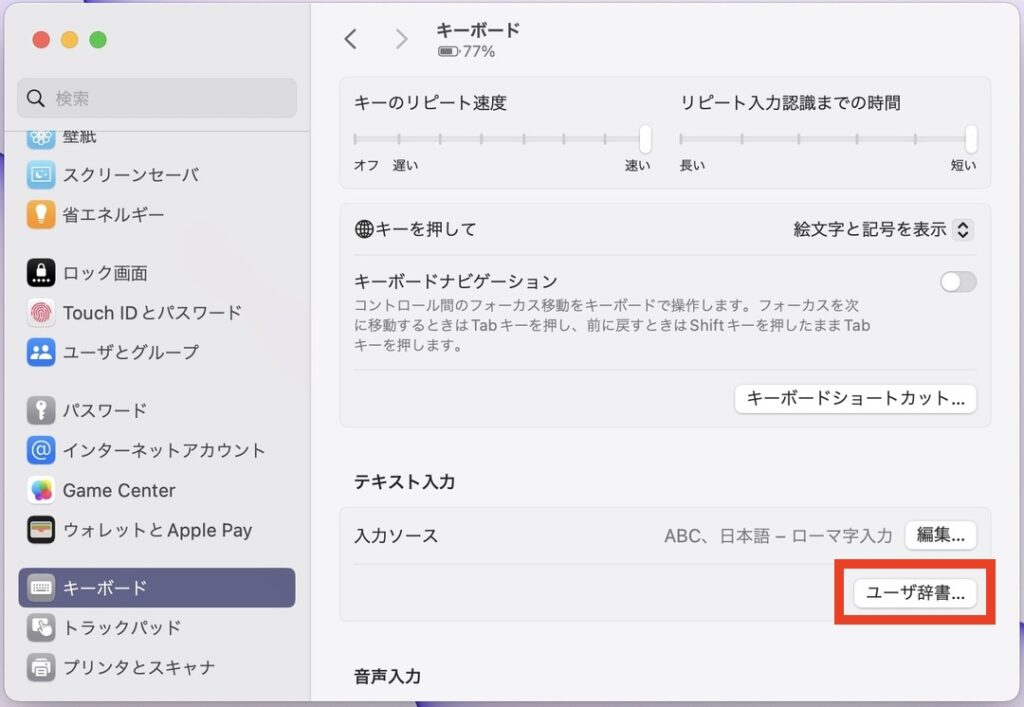
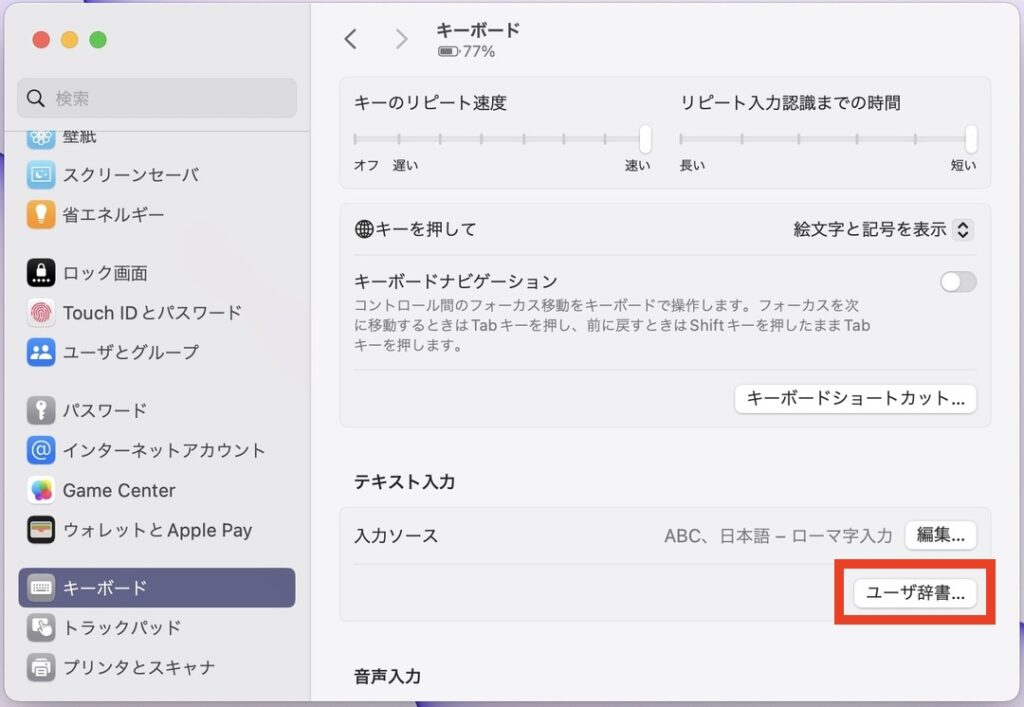
おすすめの活用方法は、メールアドレスや住所を登録しておくこと。
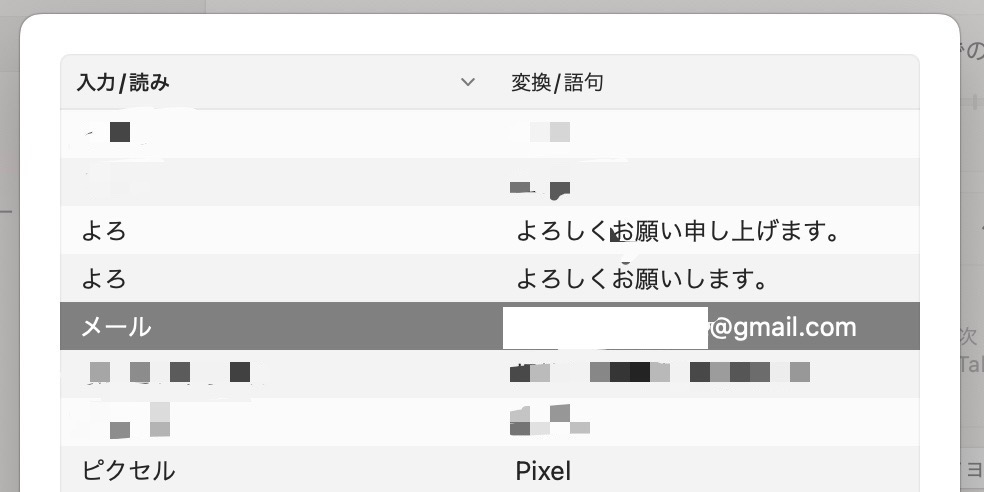
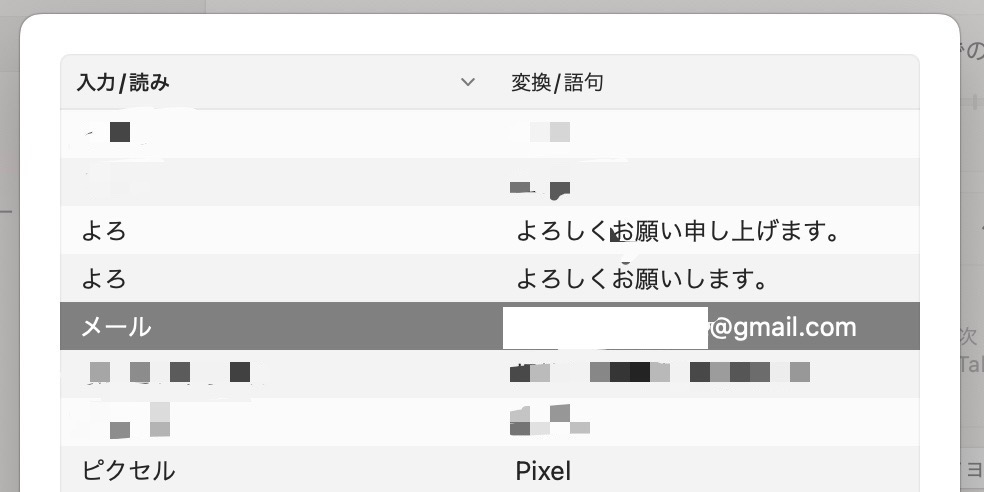
僕は「メール」と入力すれば自分のメールアドレス、「番号」と入力すれば電話番号に変換できるように登録しています。
| 入力 | 変換 |
|---|---|
| メール | XXXXXX@gmail.com |
| 番号 | 070-XXXX-XXXX |
| 住所 | 東京都XX区XX XXX-XX |



iPhoneやiPadにも反映されるよ!
ライブ変換をOFF
ライブ変換は、タイピング中に自動で予測変換される機能です。
購入時にはONになっていますが、タイピングのリズムを崩されるので僕はOFFにしています。
キーボードの設定画面から入力ソースの編集、日本語 - ローマ字入力へと進み、ライブ変換のチェックを外します。
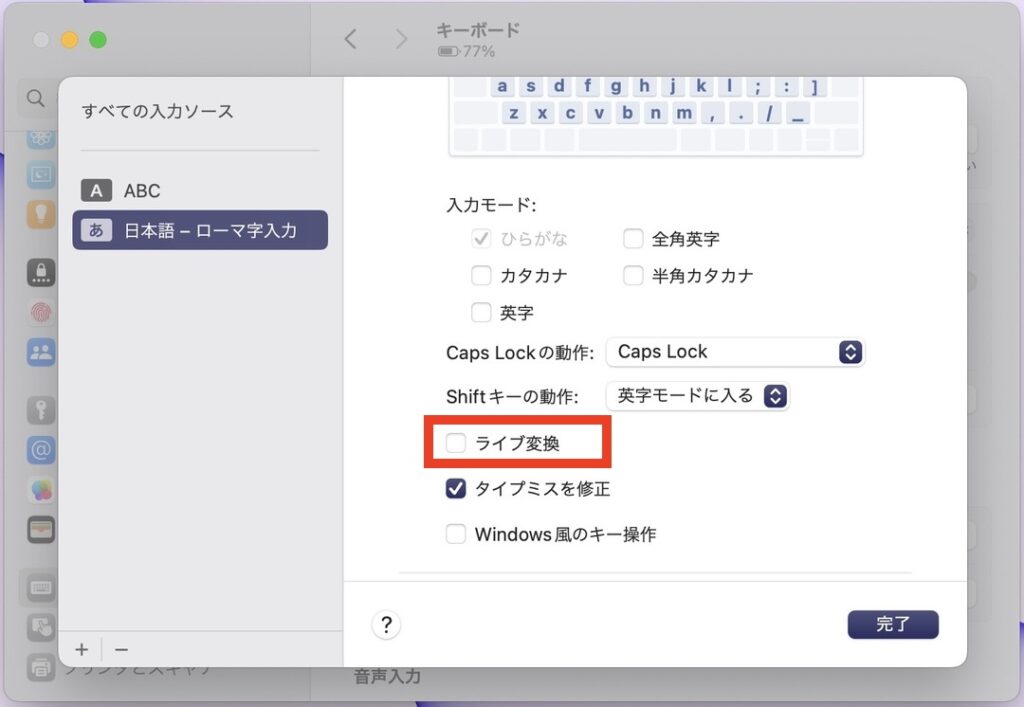
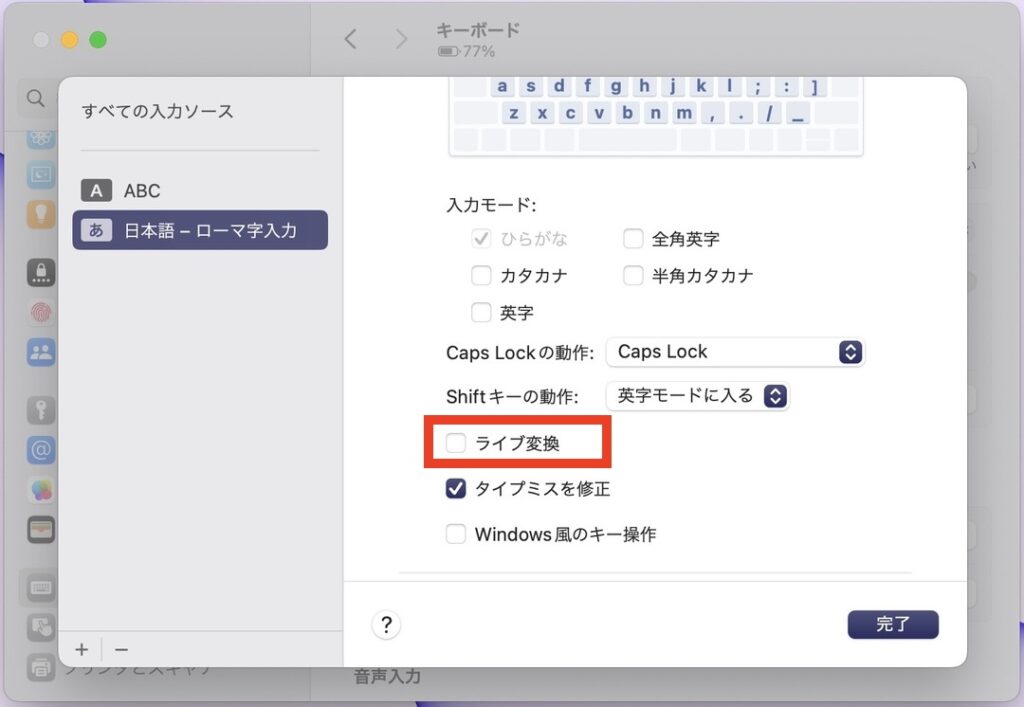
ライブ変換は、慣れれば快適に感じるユーザーもいるようなので、好みに応じて設定してみてください。
常に数字を半角入力にする
ライブ変換のチェックを外したのちに、そのまま下にスクロールすると数字を全角入力にチェックが入ってます。
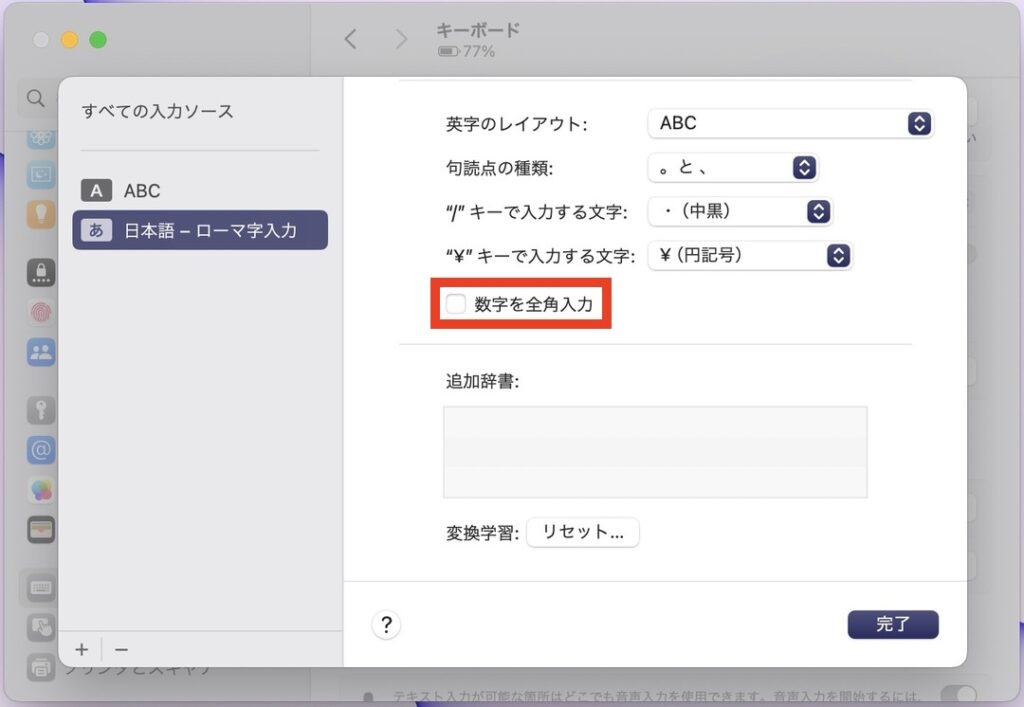
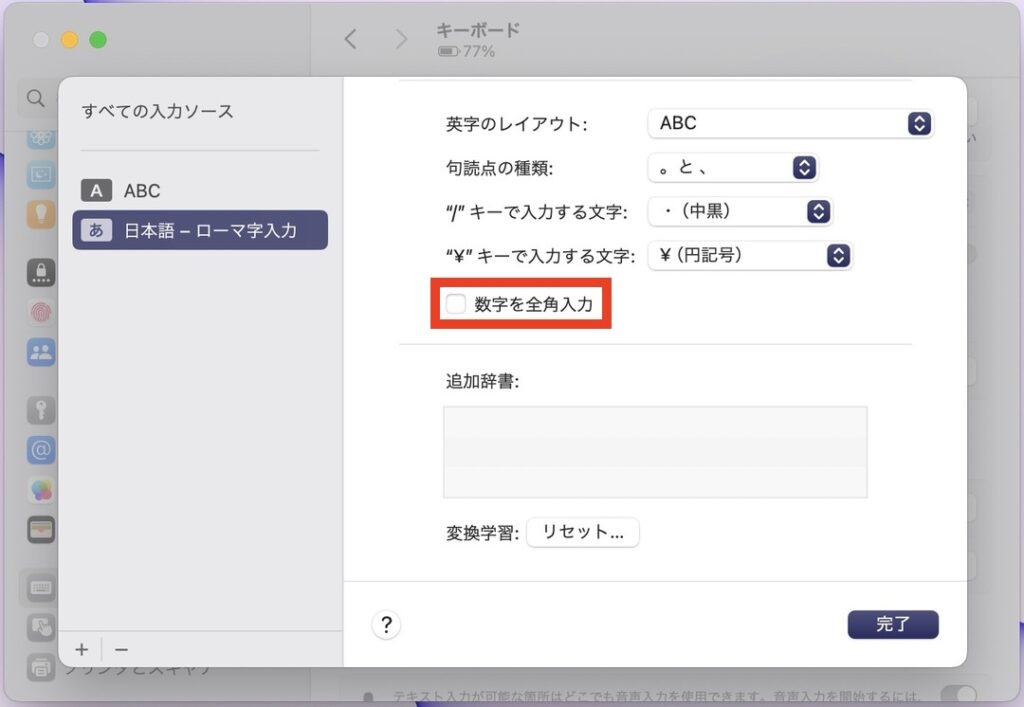
チェックを外せば、入力ソースが英数でもかなでも数字を半角で入力できるようになります。
数字を入力する度に英数に切り替えなくて良いので、重宝する方も多い設定だと思います。
メニューバーの表示設定
メニューバー(画面上に常駐しているメニュー)は、システム設定→コントロールセンターへと進んで、表示項目を変更できます。
メニューバーにはMacアプリが常駐するので、Macを使いこなすためには、できるだけスッキリさせておきたいところ。
Spotlightは⌘+スペースで起動できるし、MacでSiriを使うこともないので、どちらも非表示で良いでしょう。
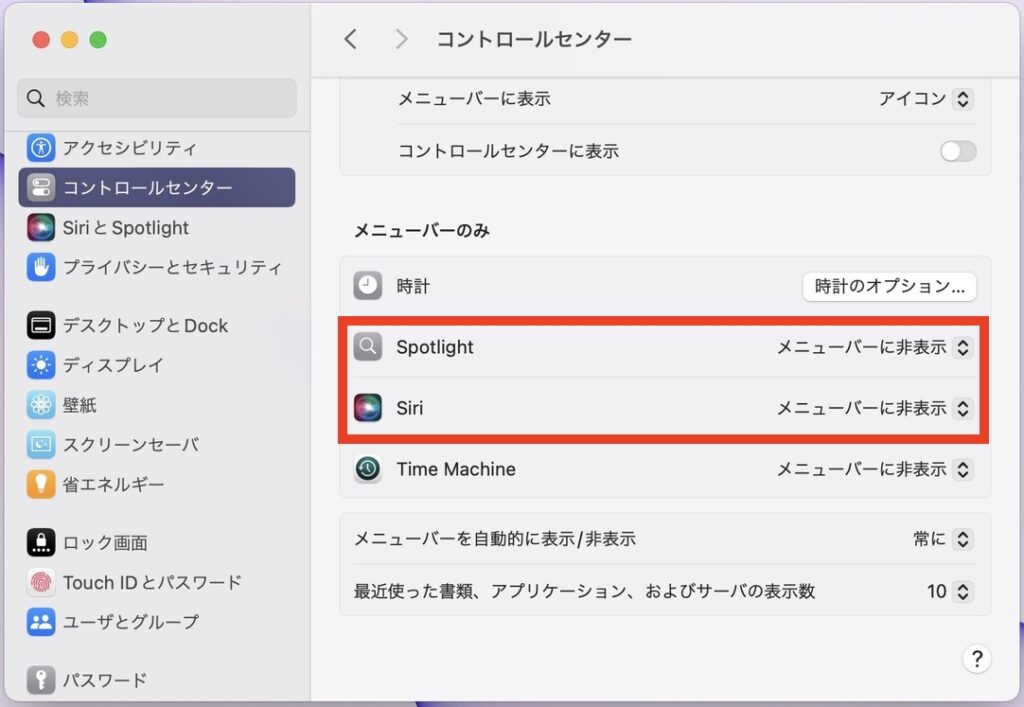
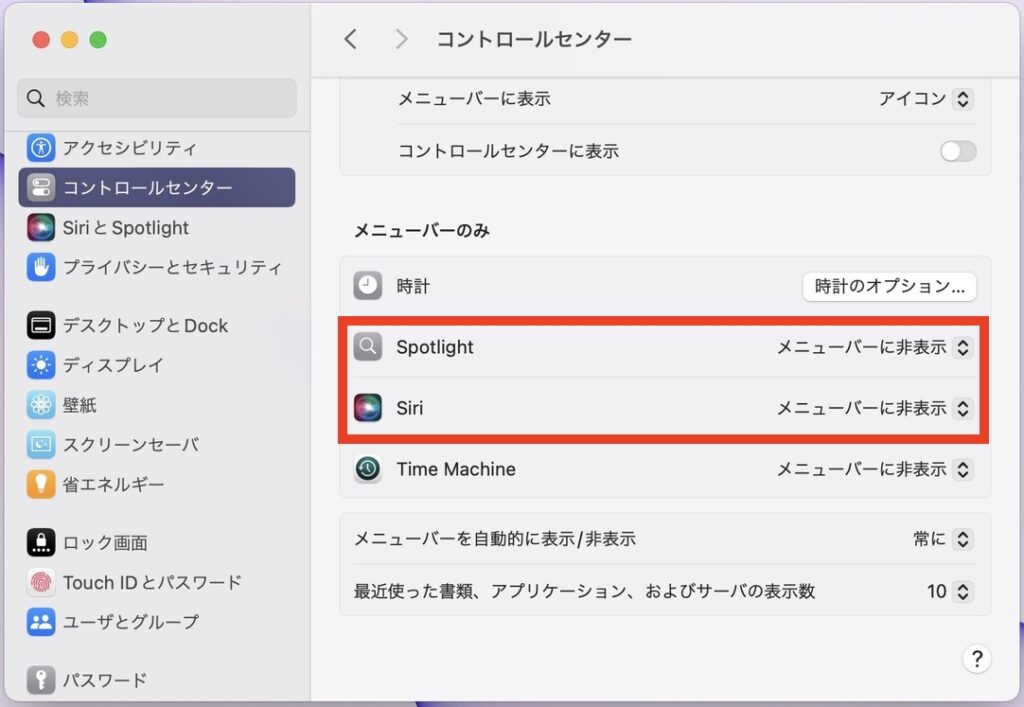
メニューバーが常に表示されていなくても良いと感じる方は、メニューバーを自動的に表示/非表示を「常に」に設定しておきましょう。
カーソルを合わせた時だけ、メニューバーが出現するようになります。
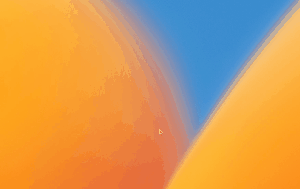
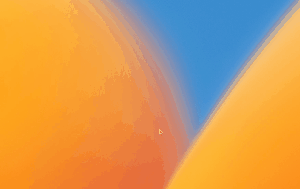
ついでに時計のオプションから時計や日付の表示形式もカスタマイズしておきましょう。日付や曜日、時刻の秒数を表示または非表示に変更できます。
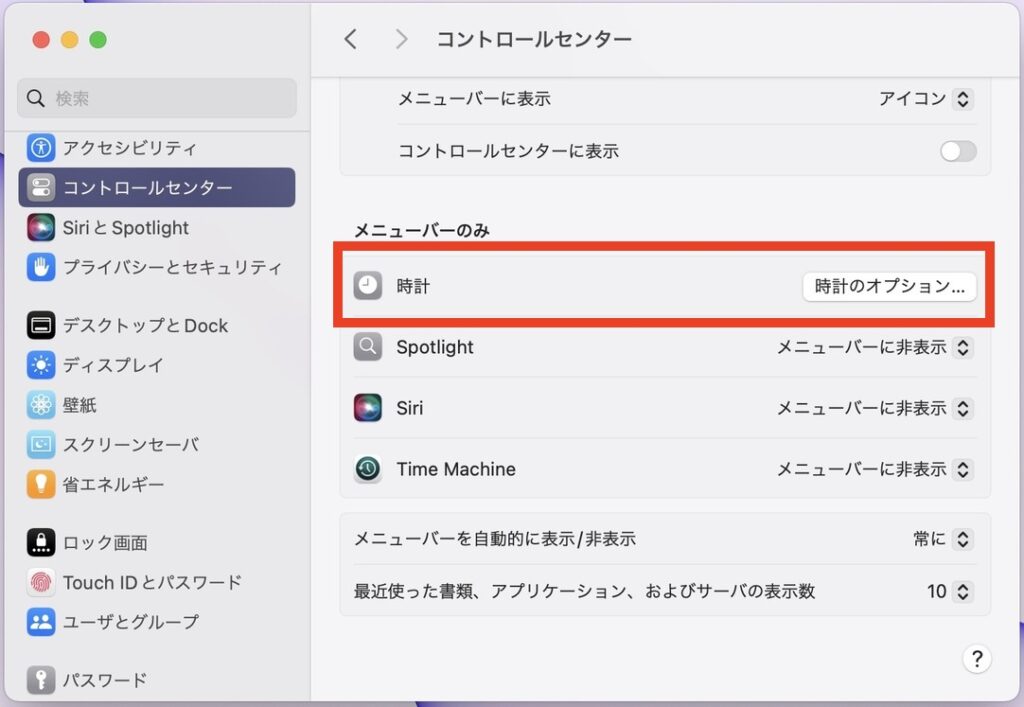
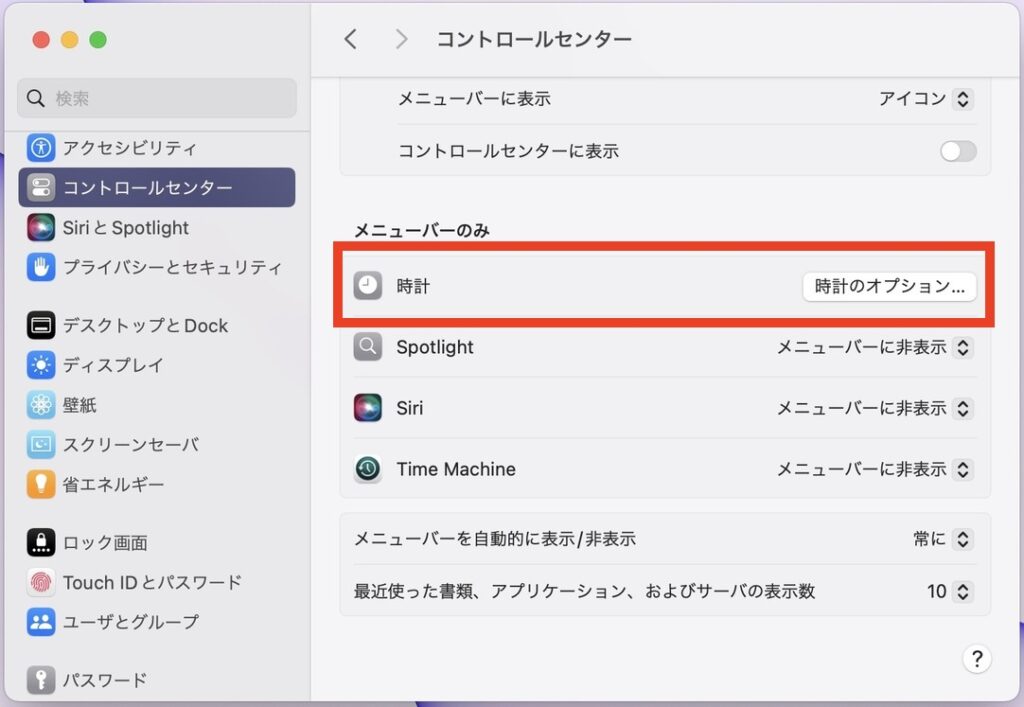
Siriを使わない方は、「SiriとSpotlight」の項目から”Siriに頼む”、”Hey Siriを聞き取る”をオフにしておきましょう。
通知を許可するアプリを厳選する
システム設定の通知から通知を許可するアプリを設定していきます。
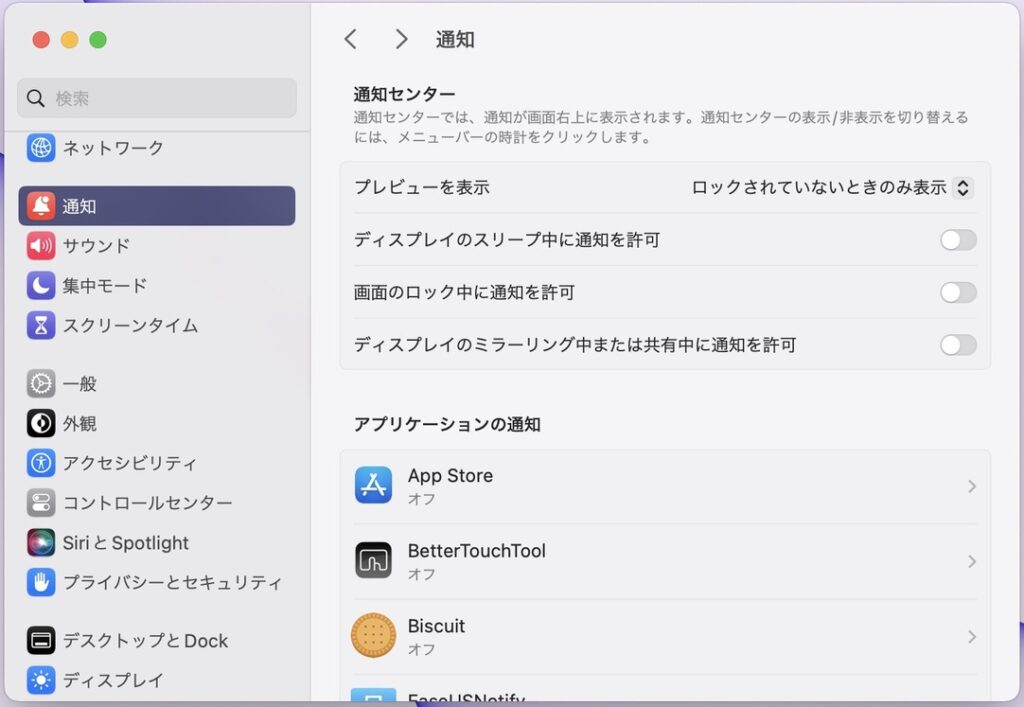
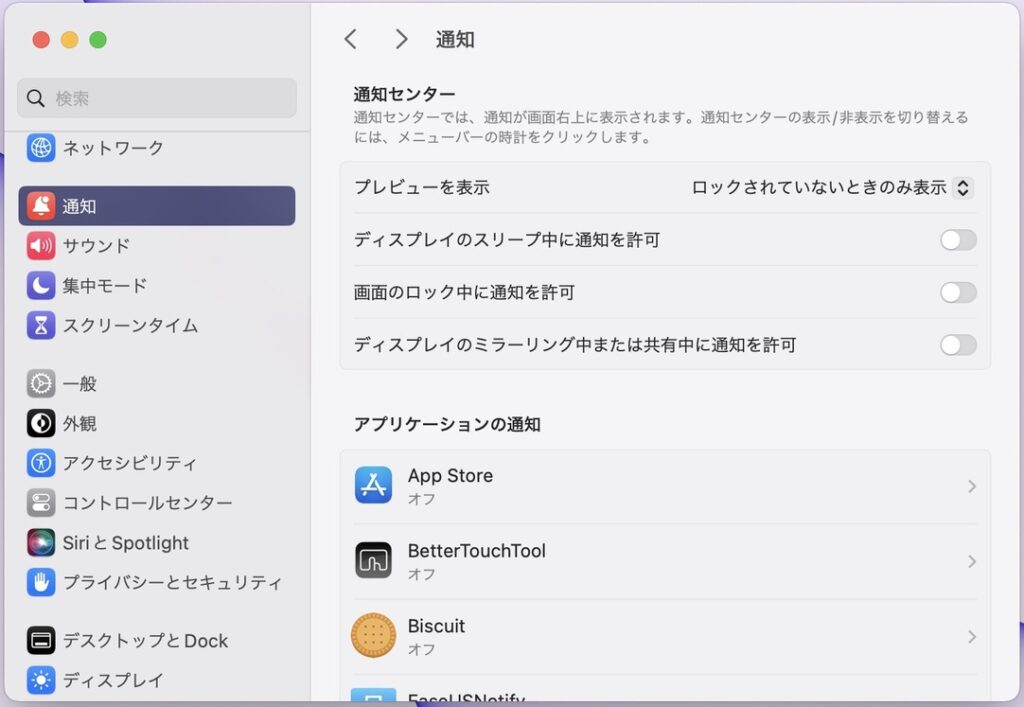
初期設定では、アプリやWeb通知のたびに画面の右上にバナーが出てくるアプリも多いです。
バナー通知は作業中に集中力が切れるきっかけになるので、通知されるアプリは最小限にしておくことをオススメします。
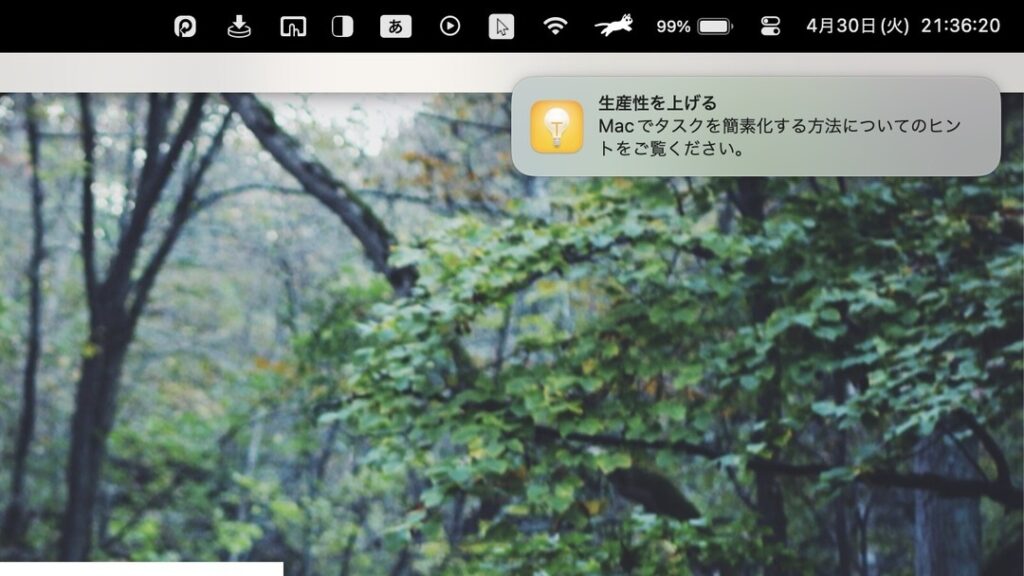
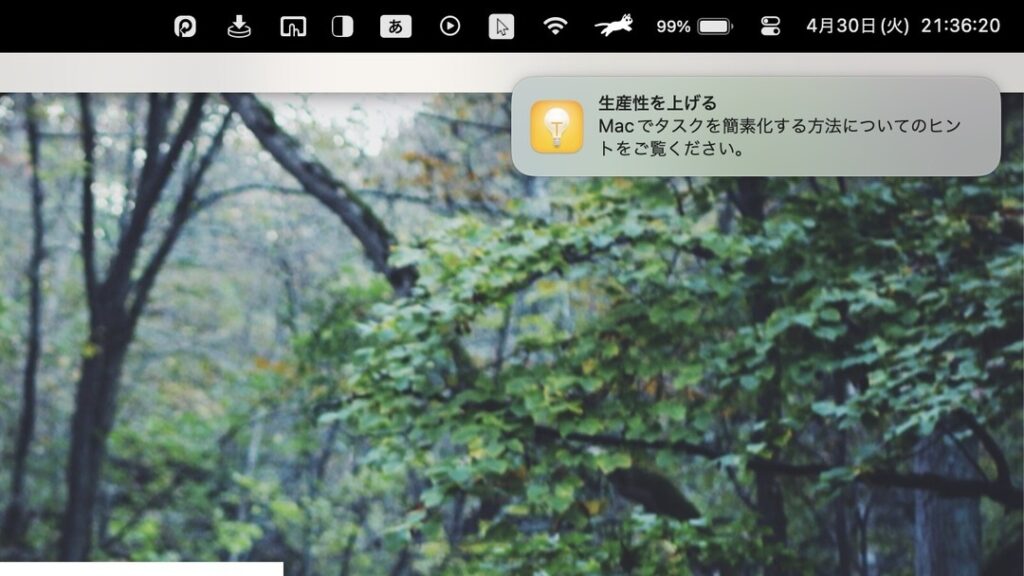
通知を変更したいアプリを選んで、通知の形式を変更します。
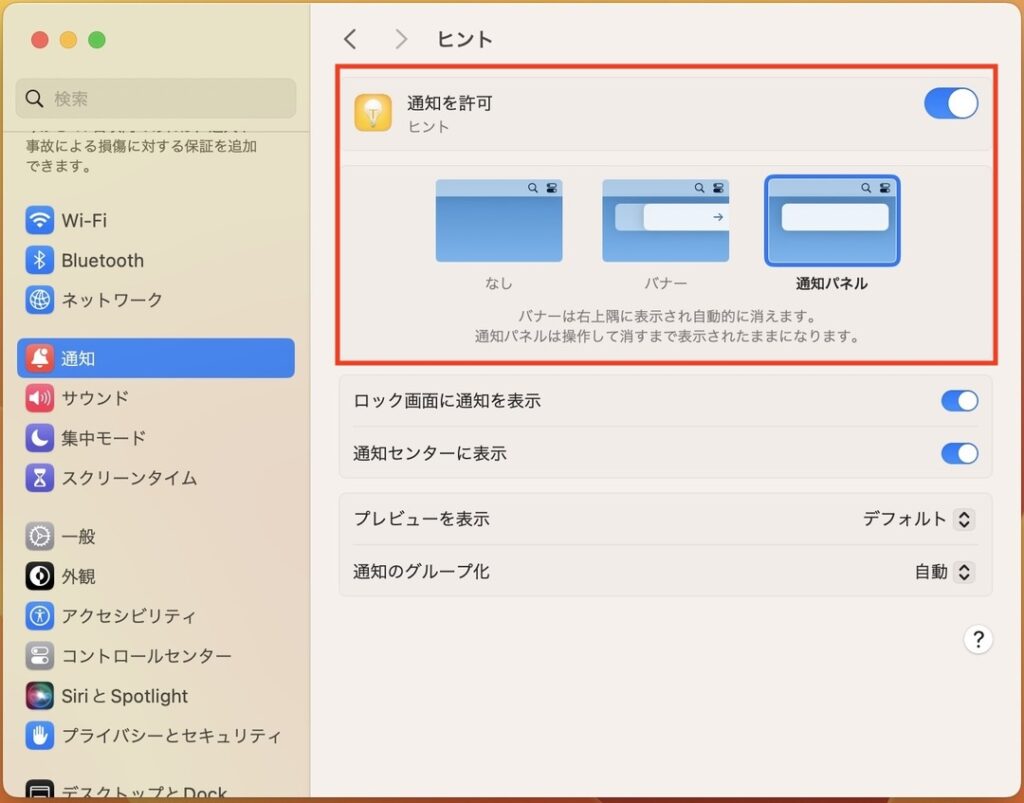
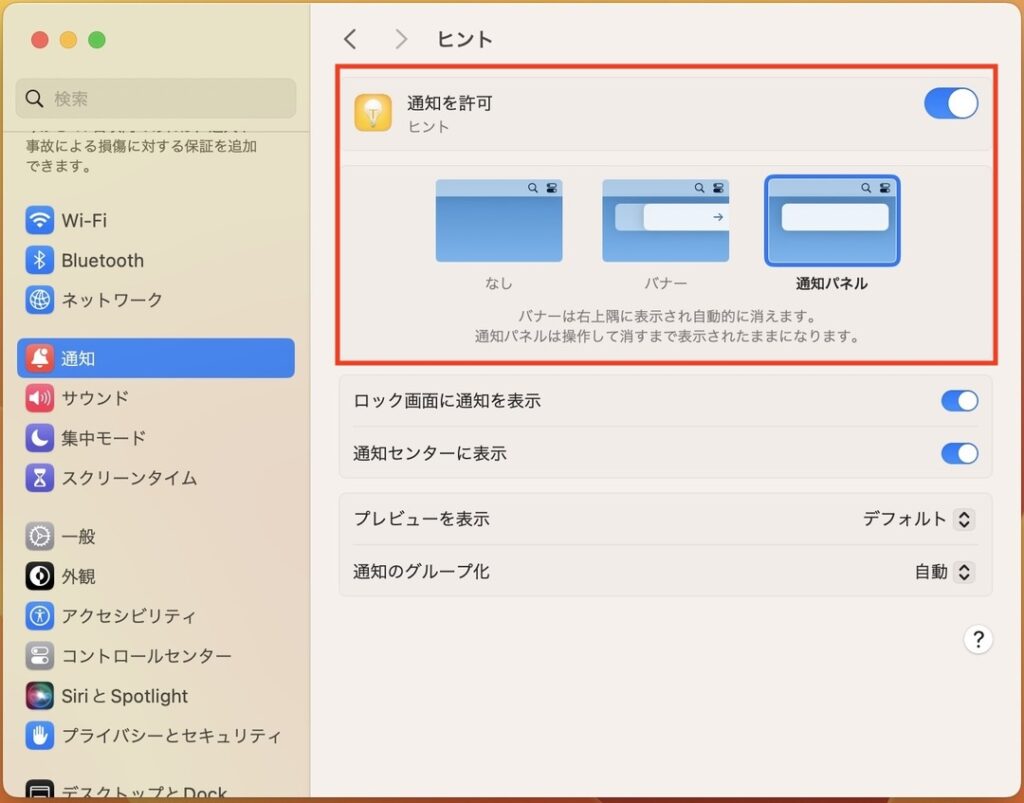
ちなみに筆者は、家族と連絡するための「メッセージ」アプリとタスクを管理している「リマインダー」アプリだけに通知を許可しています。どちらもApple純正のアプリを使っています。



集中力を削ぐ視覚ノイズを意図的に減らしておこう!
外観モードやアクセントカラーの設定手順
外観の項目から設定していきます。外観モードはライト、ダーク、自動の3通り。
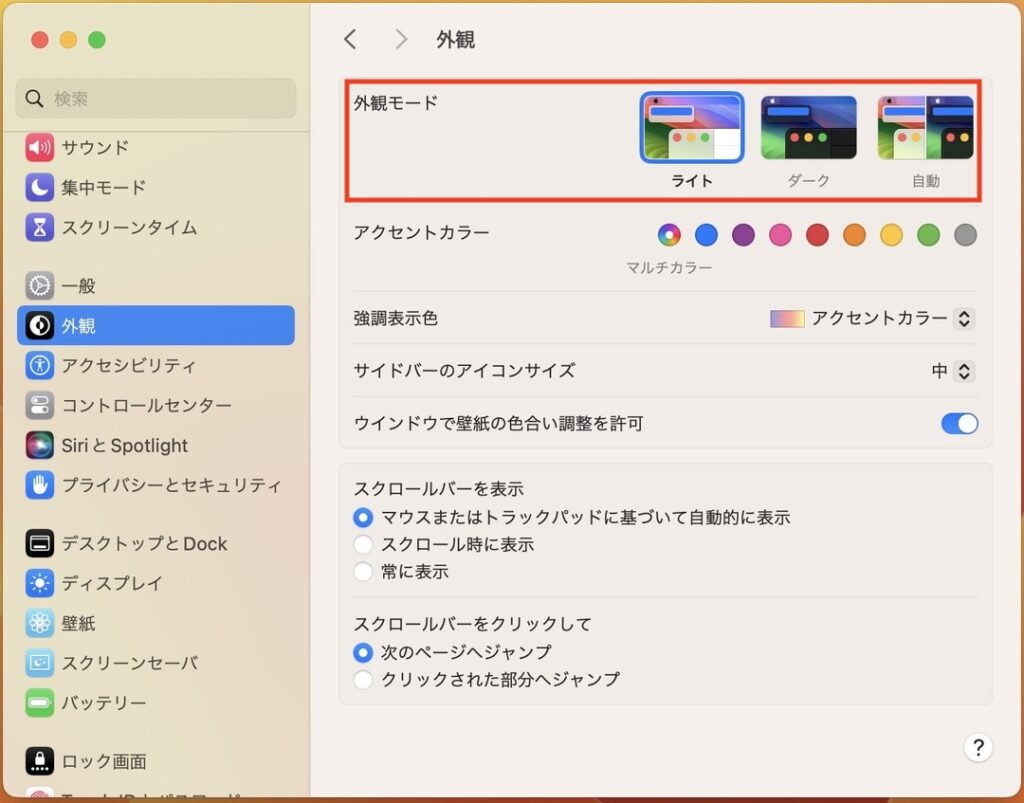
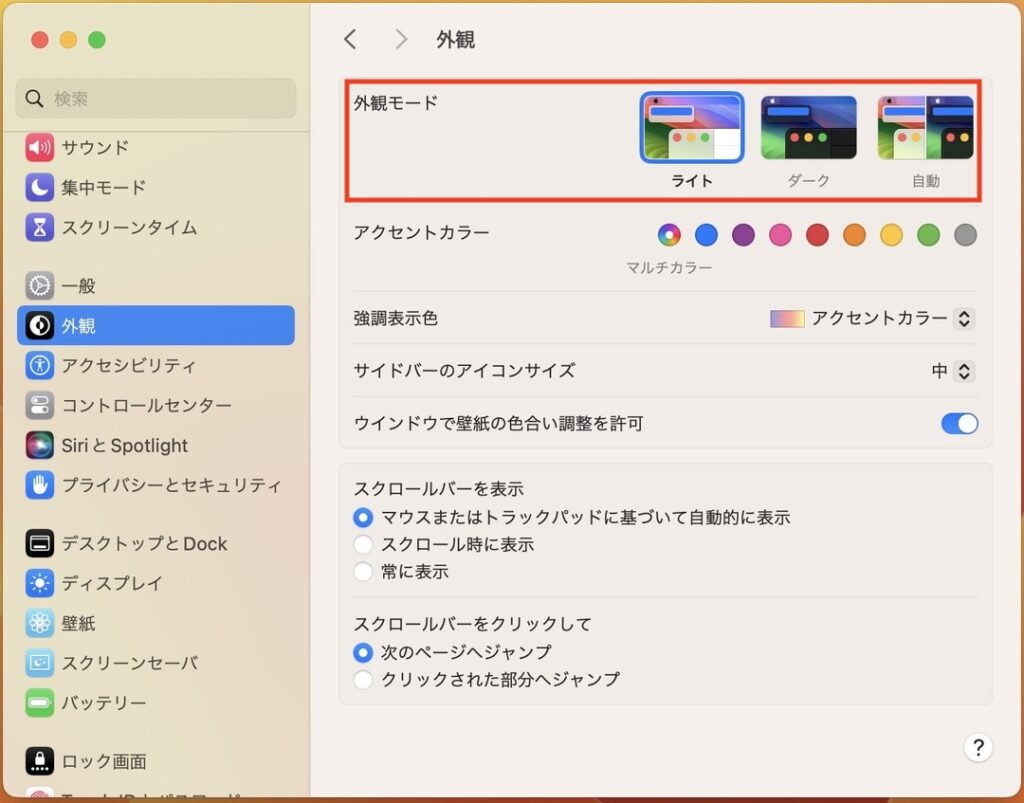
ダークモードでは、対応しているアプリやWebサイトが限られているので、環境によってはライトモードと同じように表示されることもあります。
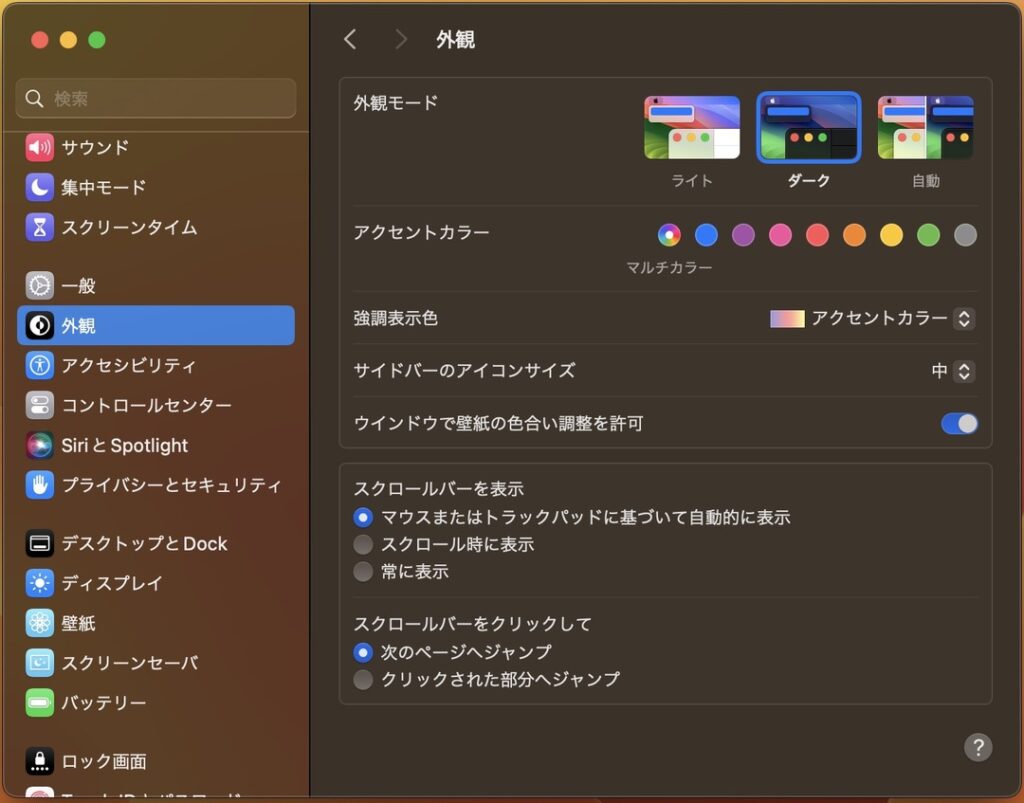
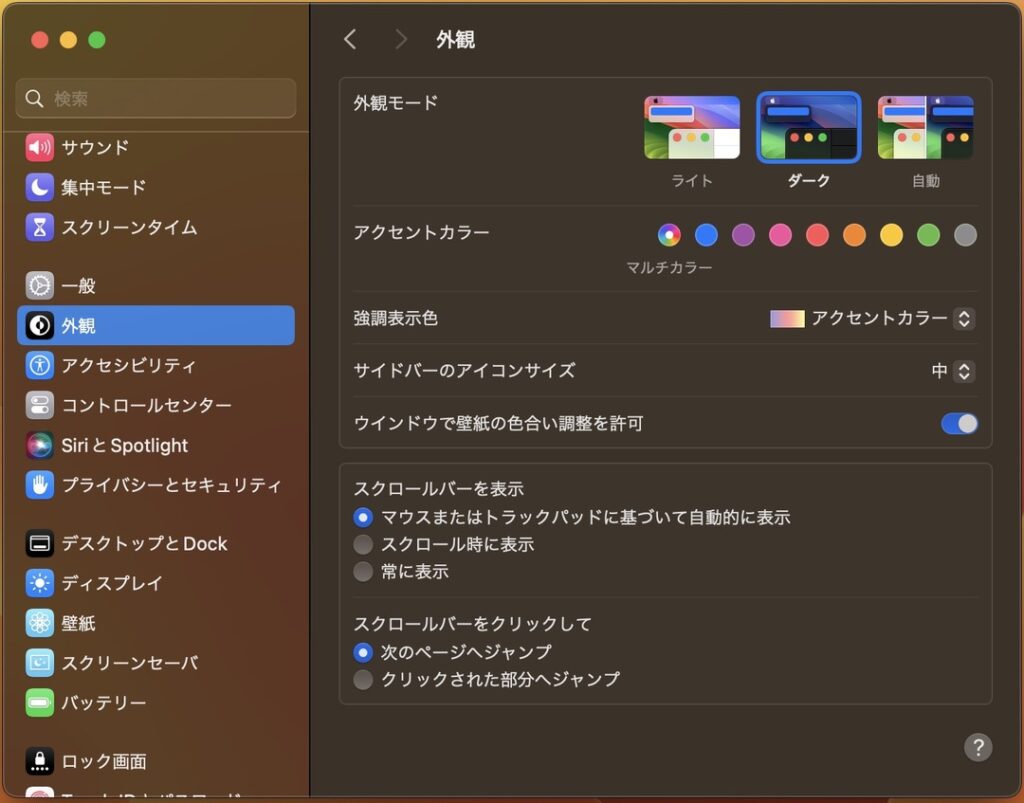
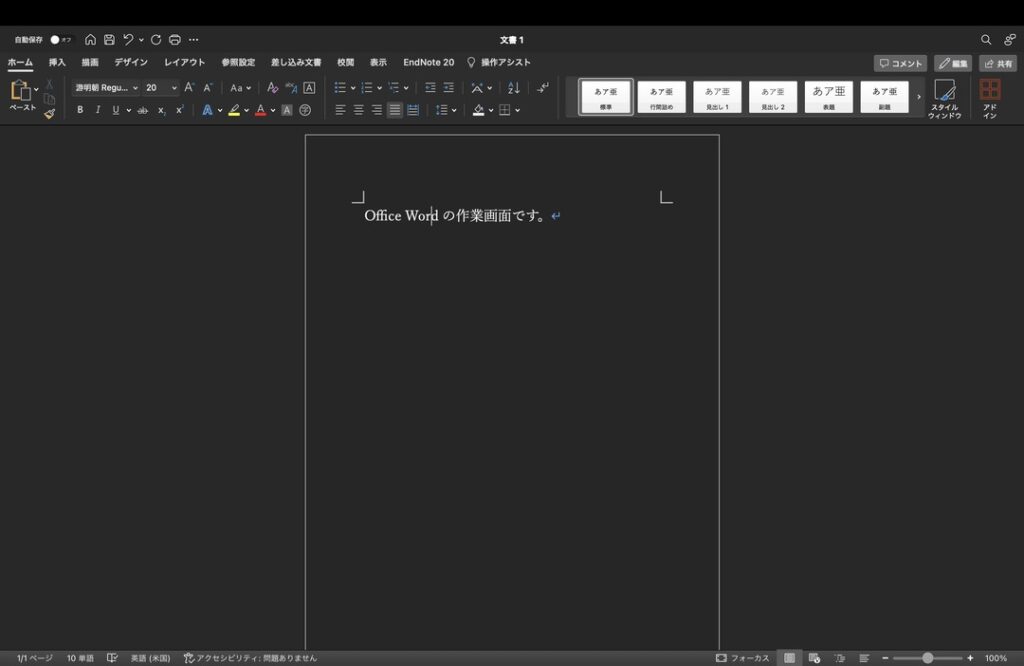
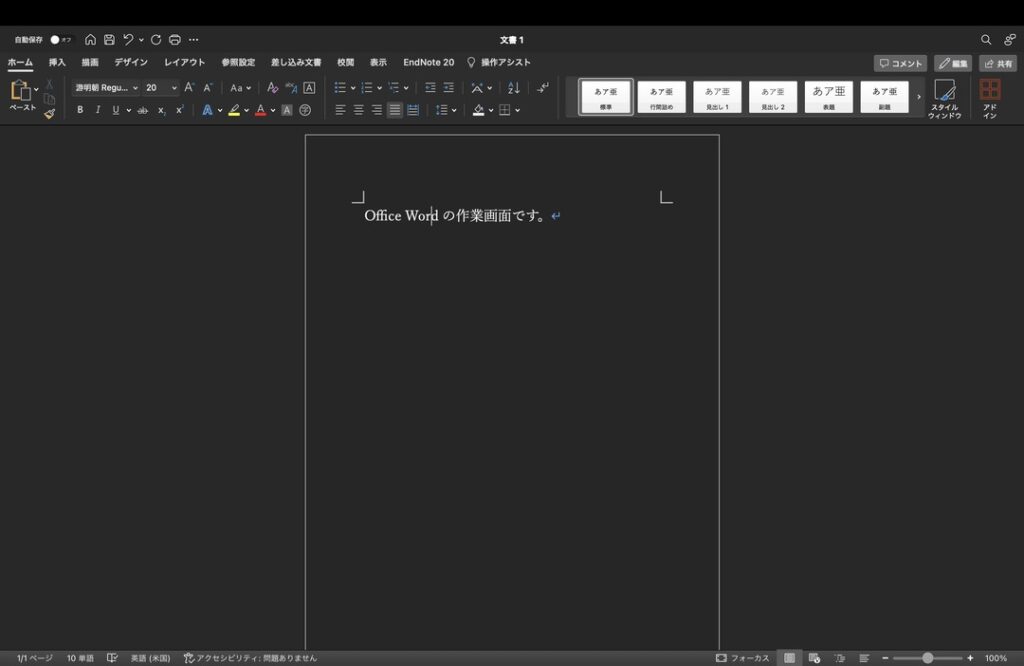
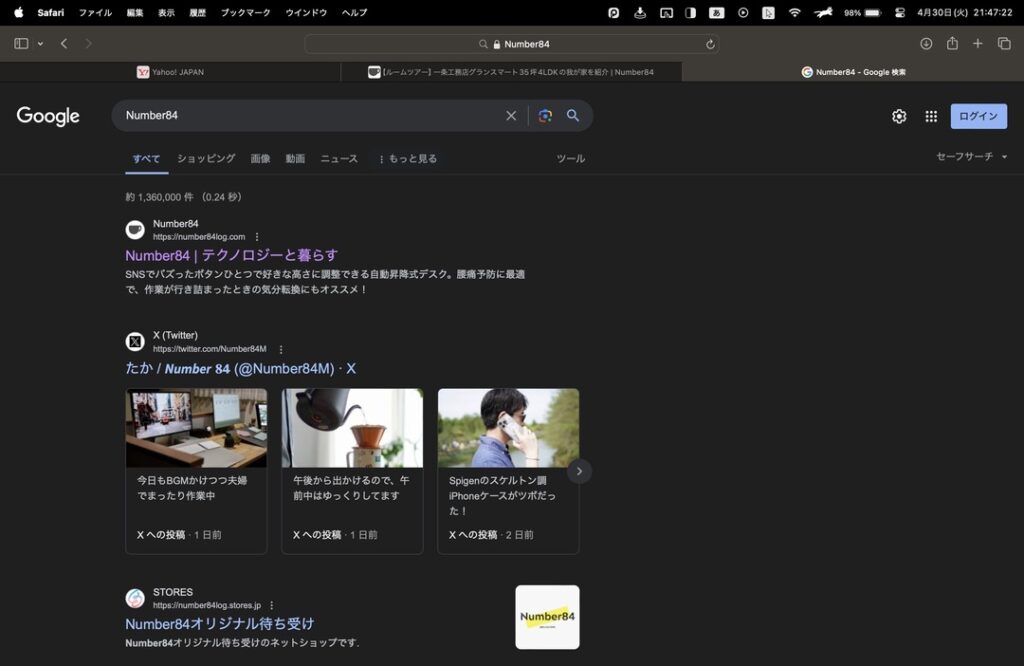
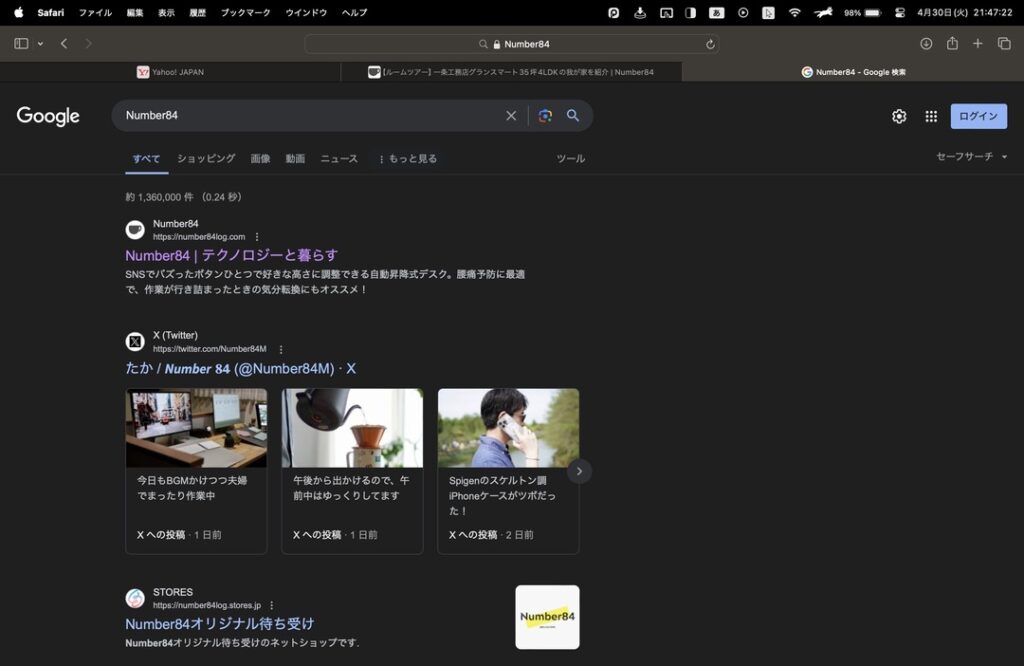
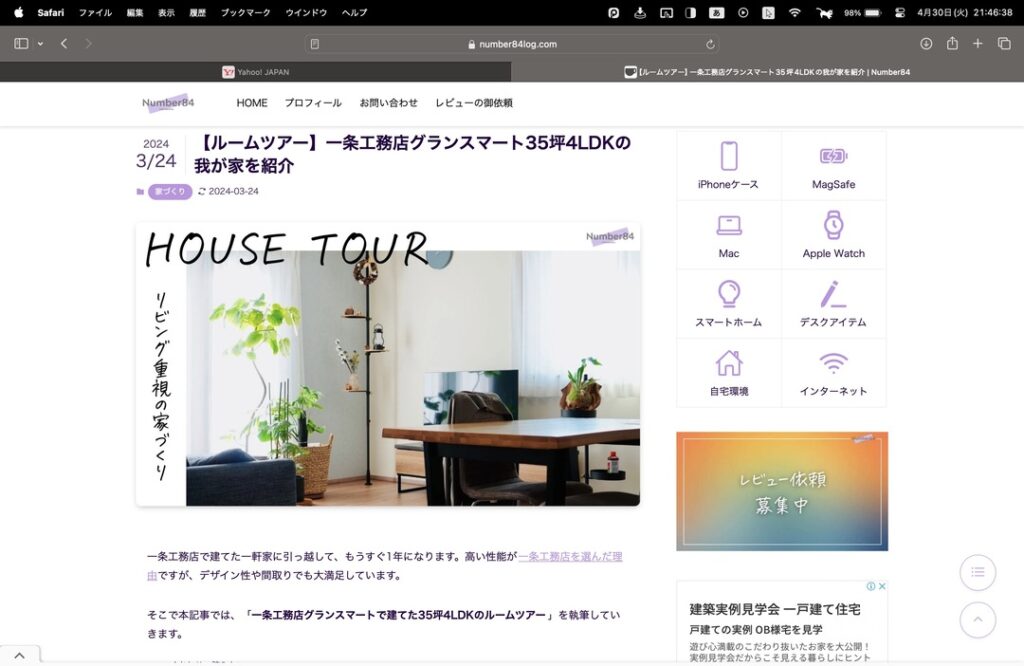
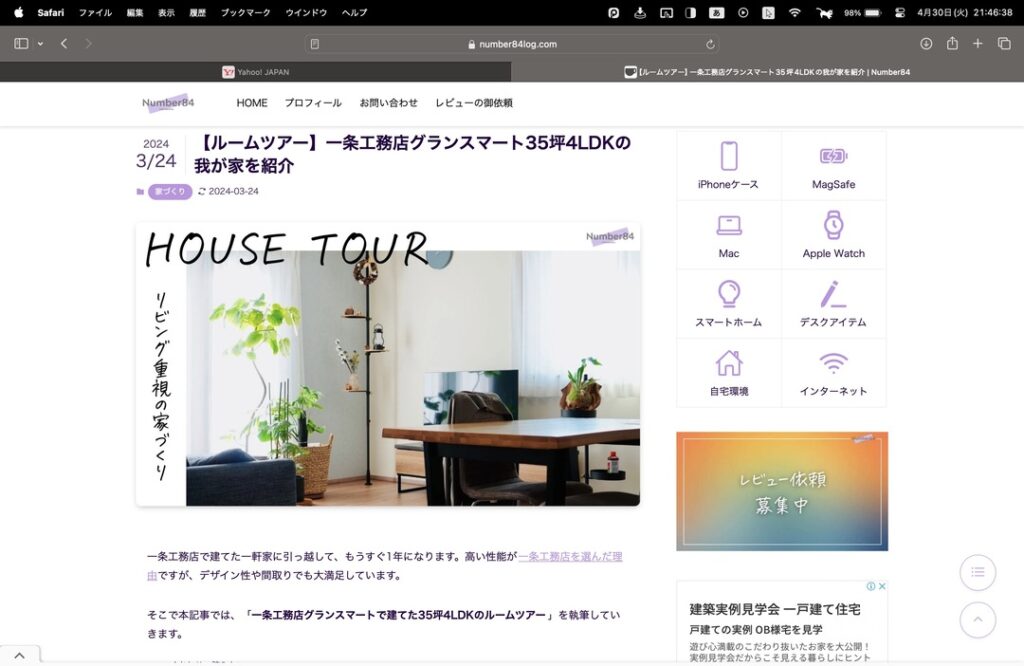
全体的に明るい「ライト」より、明暗がはっきりするので好みが分かれそう。



僕は統一感を重視してライトモードを採用!
アクセントカラーと強調表示色は、Mac全体のイメージを変えられます!
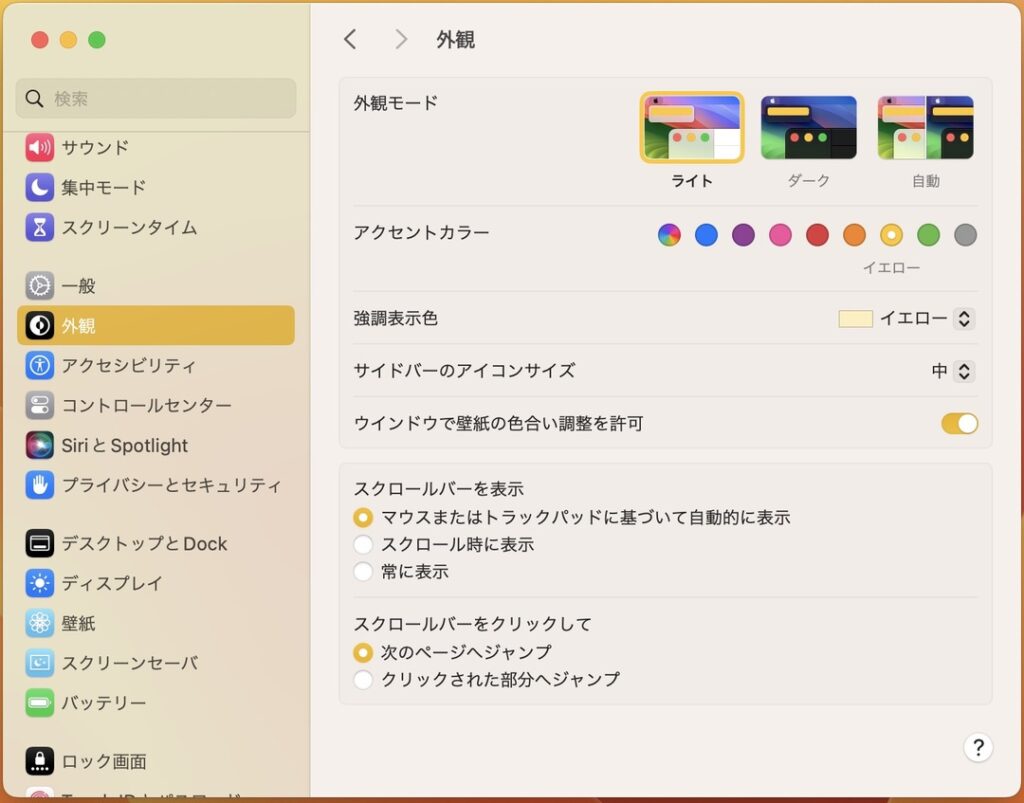
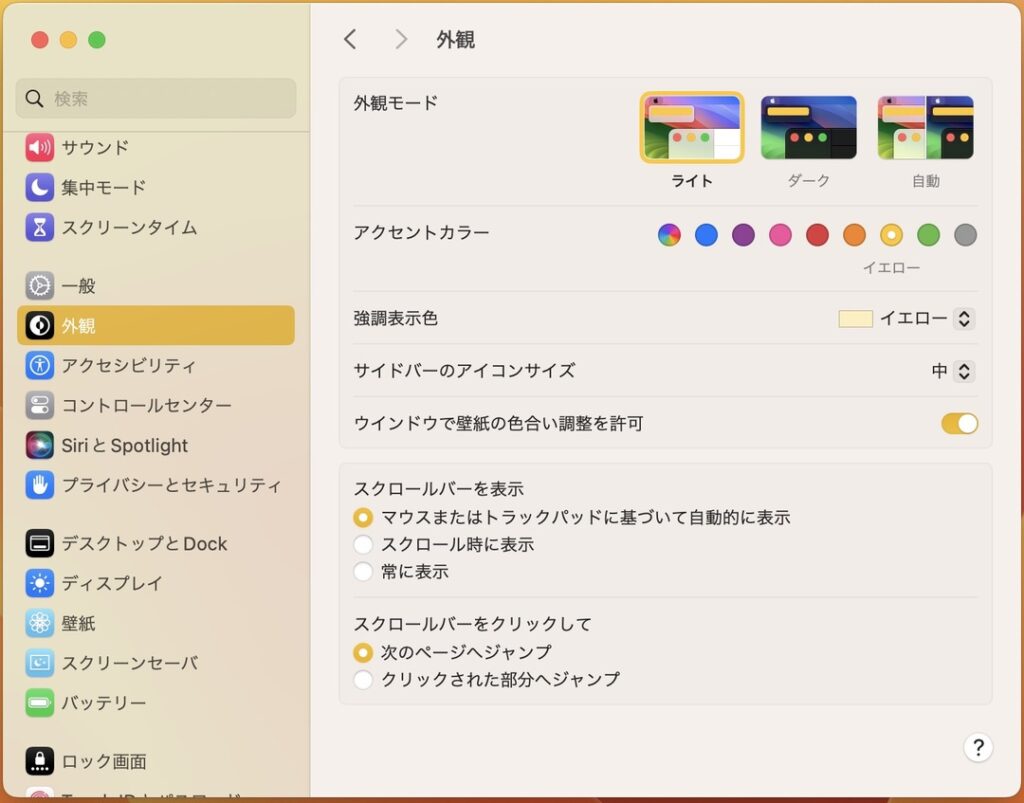
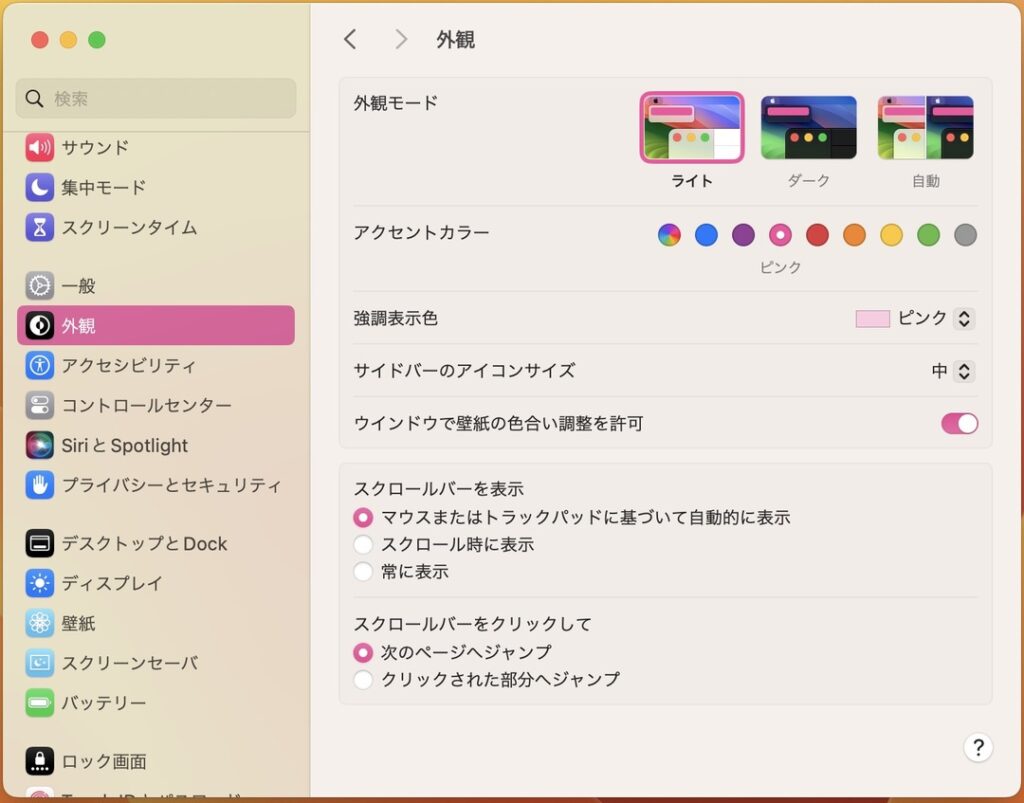
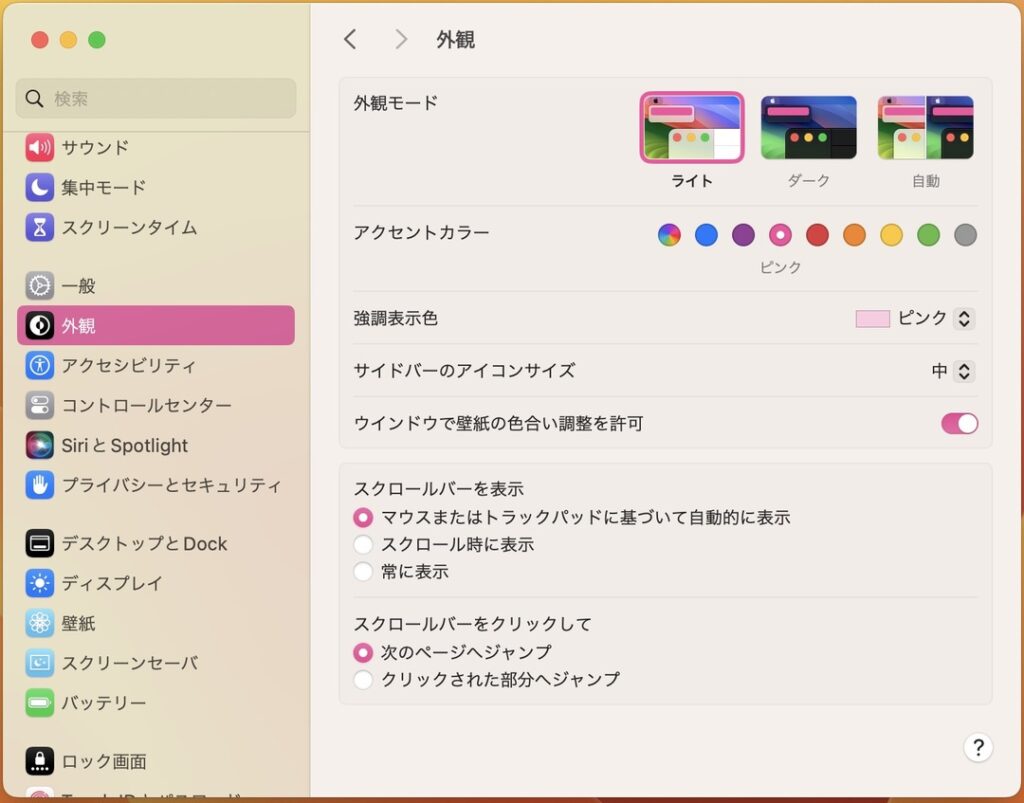
初期設定ではブルーになっているアクセントカラーを変えるだけで、だいぶ印象が変わりますよね!
デスクトップとDockの設定手順
デスクトップとDockは設定する項目数が多いので、特に重要なものをピックアップして紹介していきます。
設定画面を貼っておくので、文章中で言及していない項目については写真をご確認ください。
Dockのサイズ:通常時とカーソルを合わせた時
Dockに並んでいるアプリアイコンのサイズを設定します。
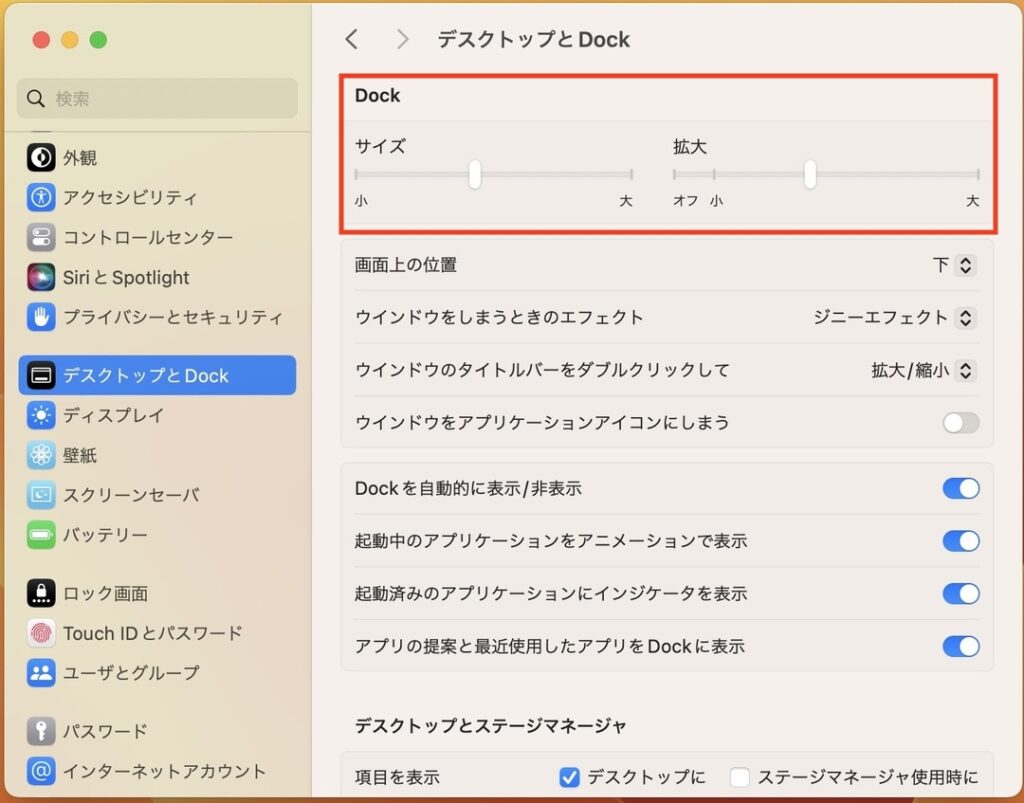
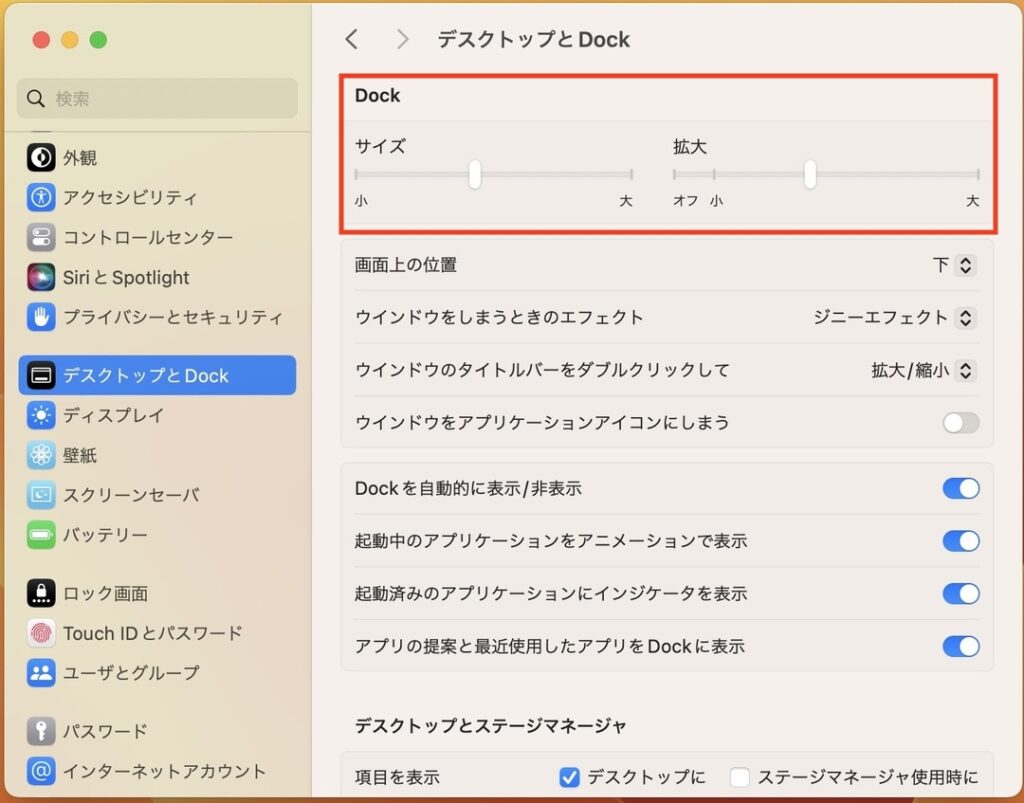
カーソルを合わせたアイコンとその左右ふたつずつのアイコンを拡大できるので、好みに応じて調整してみてください。
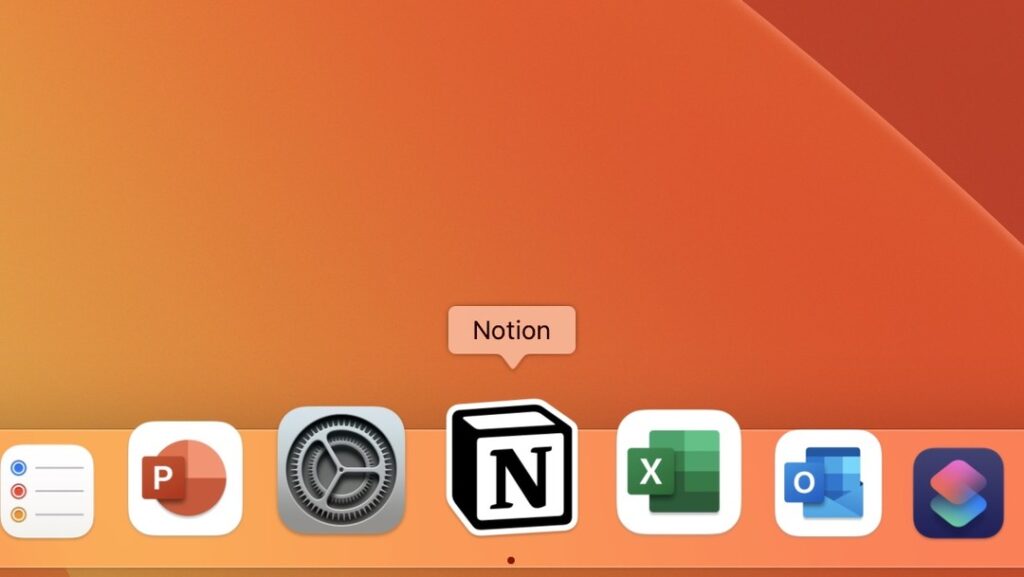
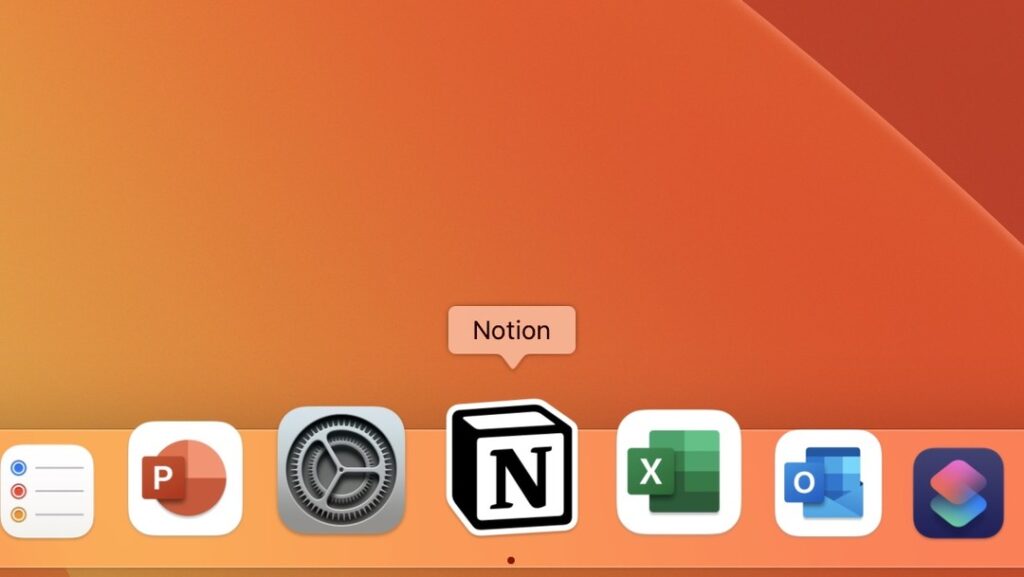
Dockの中にある縦線にカーソルを合わせてドラッグドロップしても、Dockのサイズを変更できます。
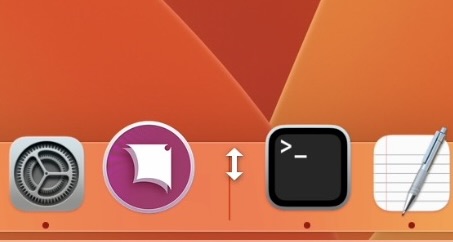
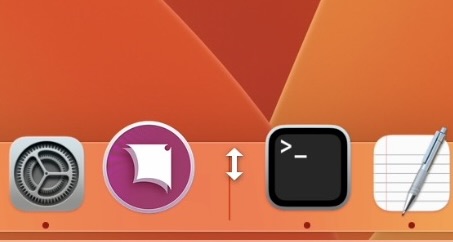
Dockの位置を変更する
初期設定では画面下にDockが表示されていますが、左や右にも変更できます。
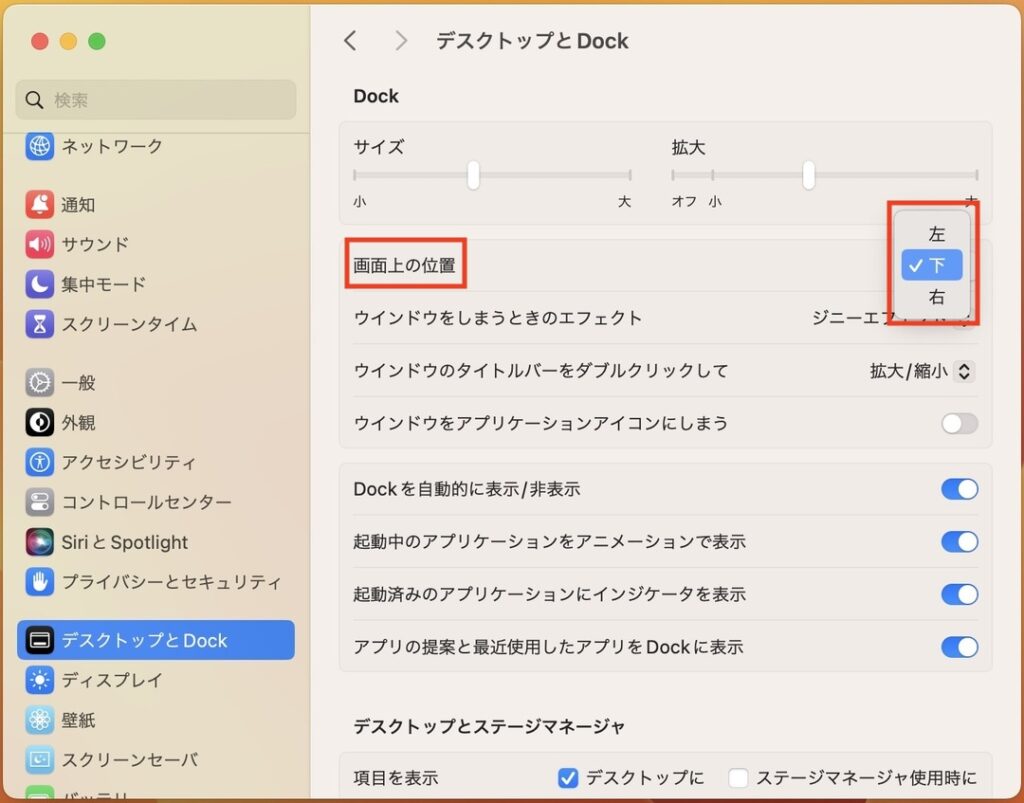
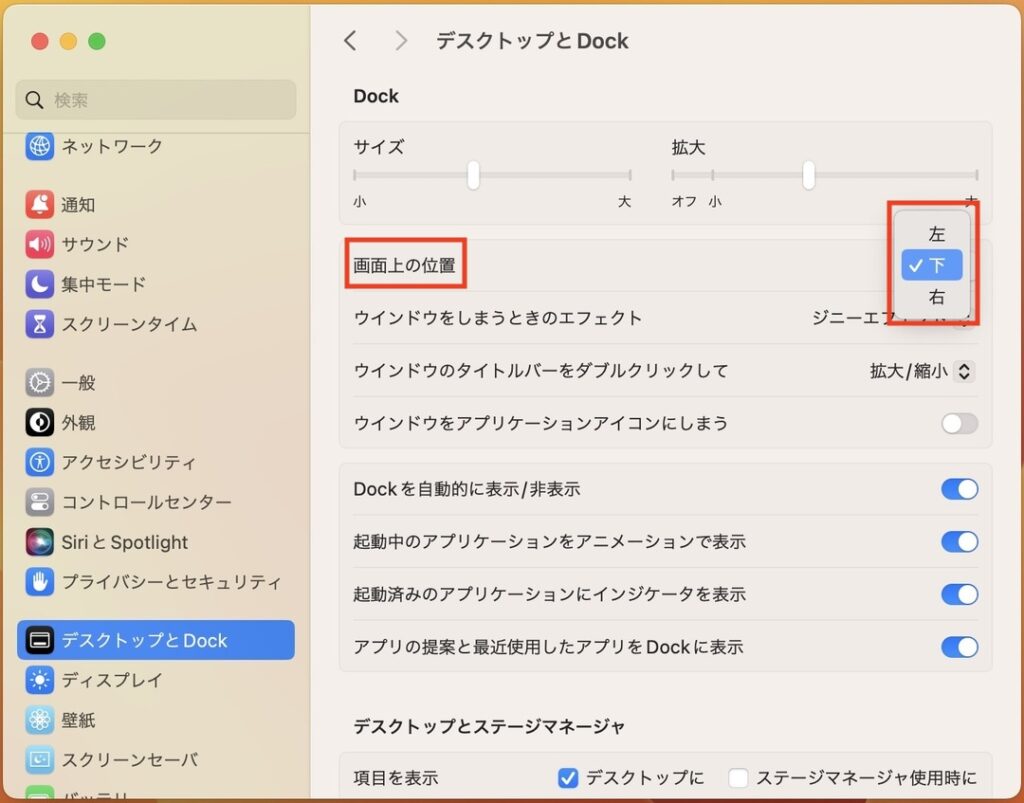
Dockを右側に表示するとこんな感じになります。
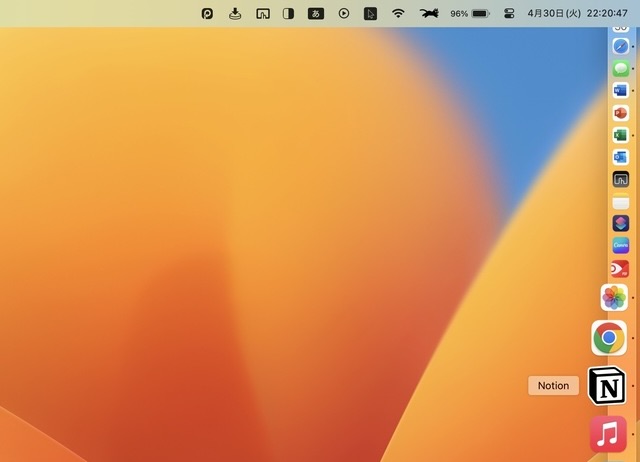
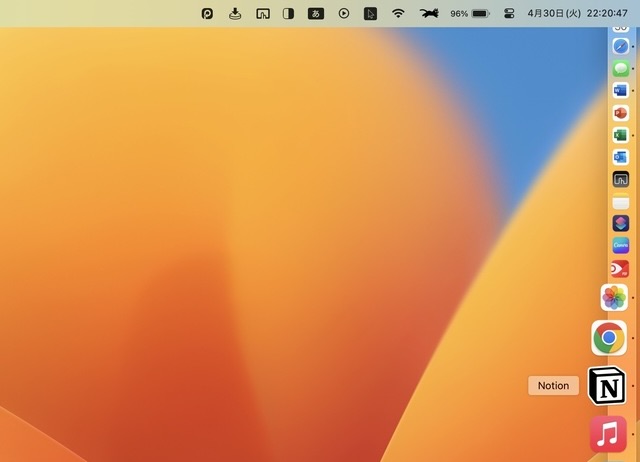
Dockの位置を右や左にして試験運用してみましたが、僕の場合は結局「下」に戻ってきました。
Dockを自動的に表示/非表示:ON
デフォルトではOFFになっていて、フルディスプレイ表示以外では常にDockが表示されています。
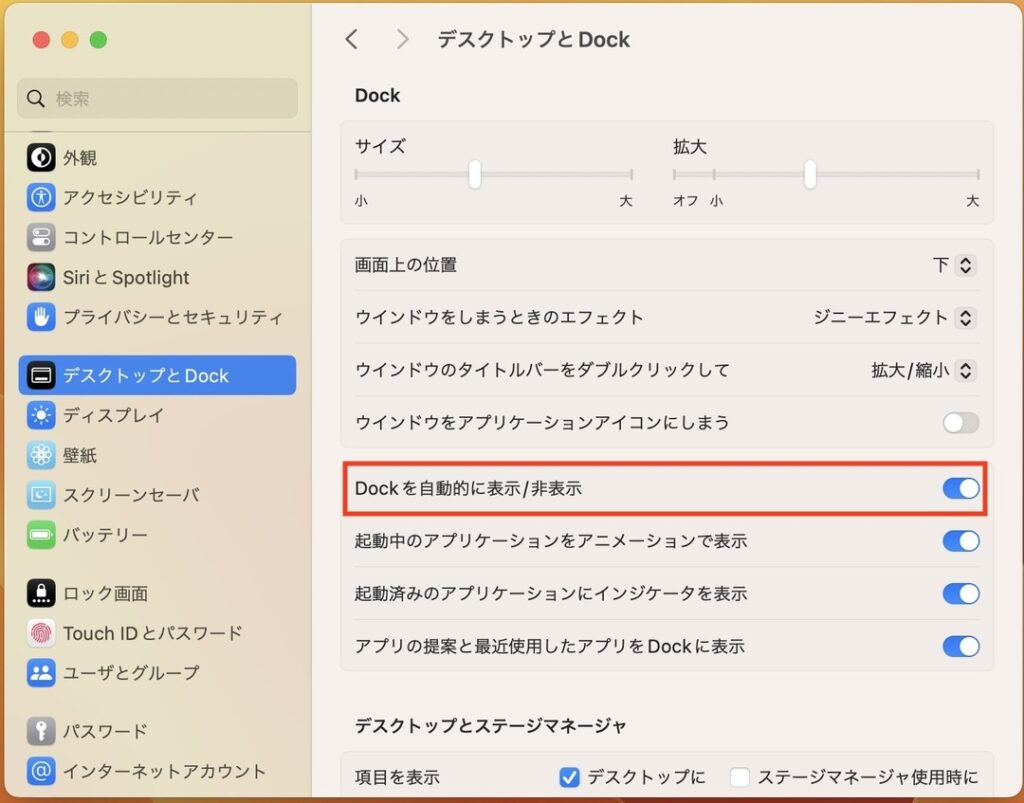
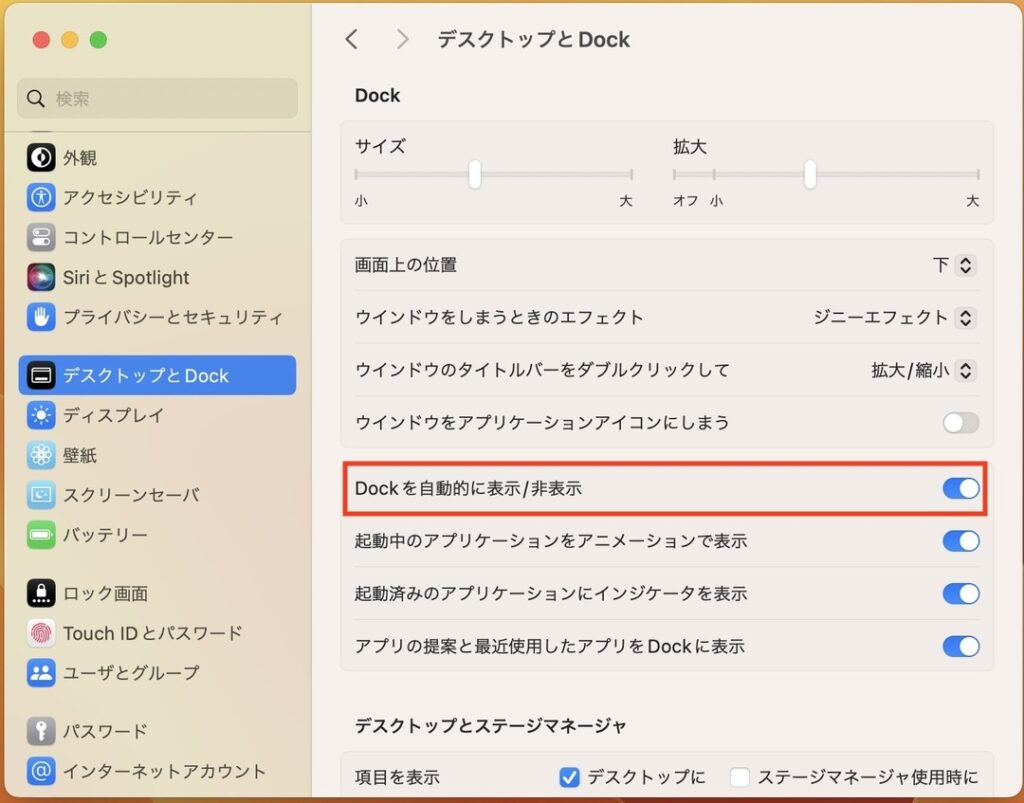
Dockの常時表示は、Magnetなどの画面分割アプリと相性が良くなくて、作業領域を圧迫してしまいます。
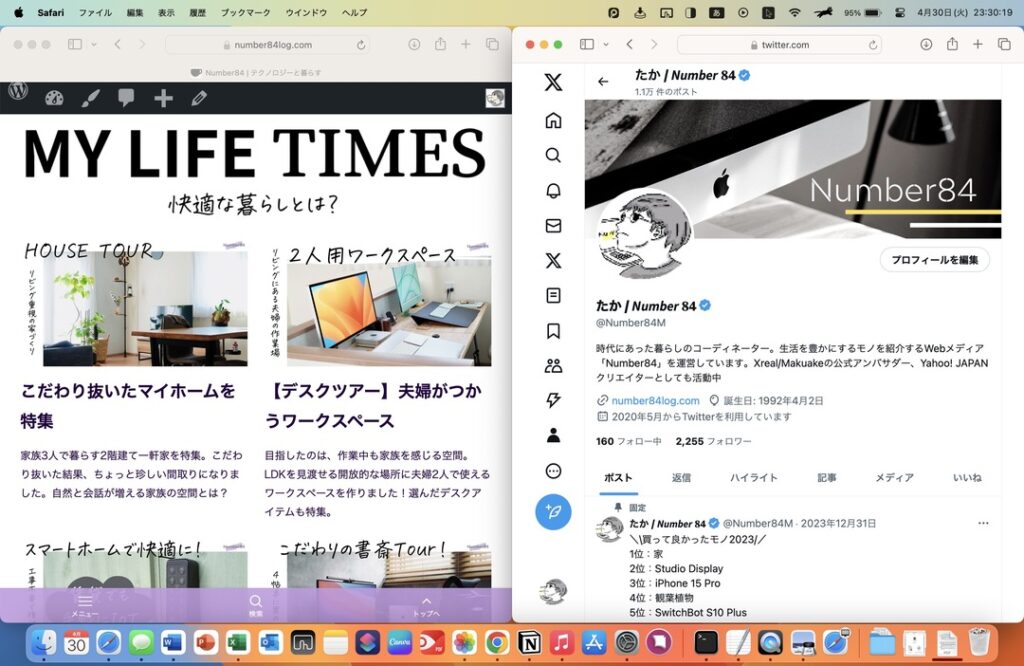
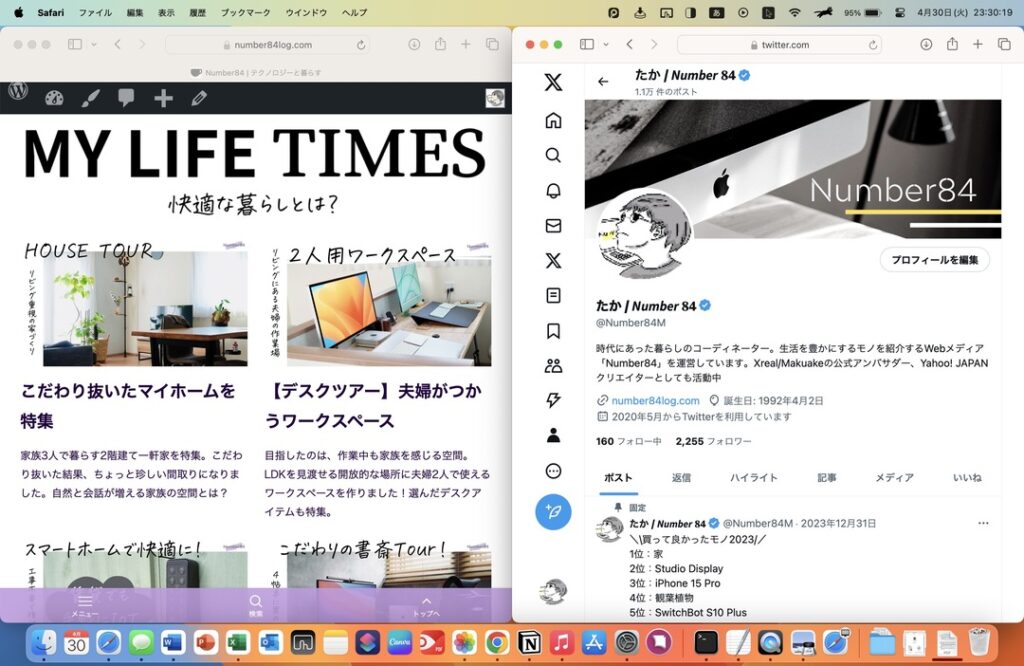
Dockを自動的に表示/非表示をONにすれば、カーソルを合わせた時だけDockが出現します。画面を分割していても作業領域を圧迫しないのでオススメです。
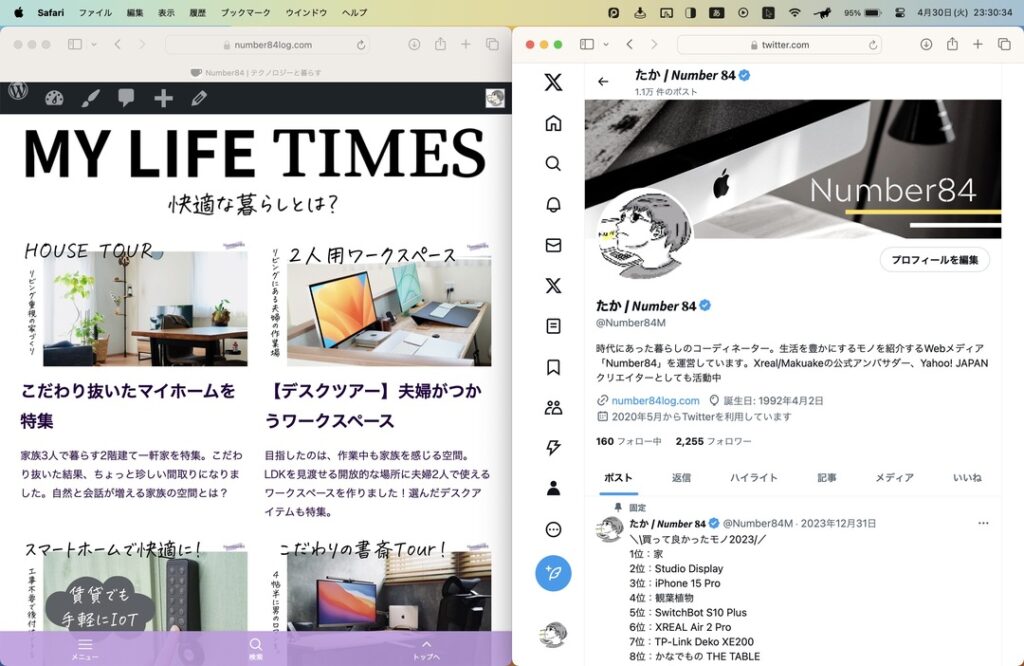
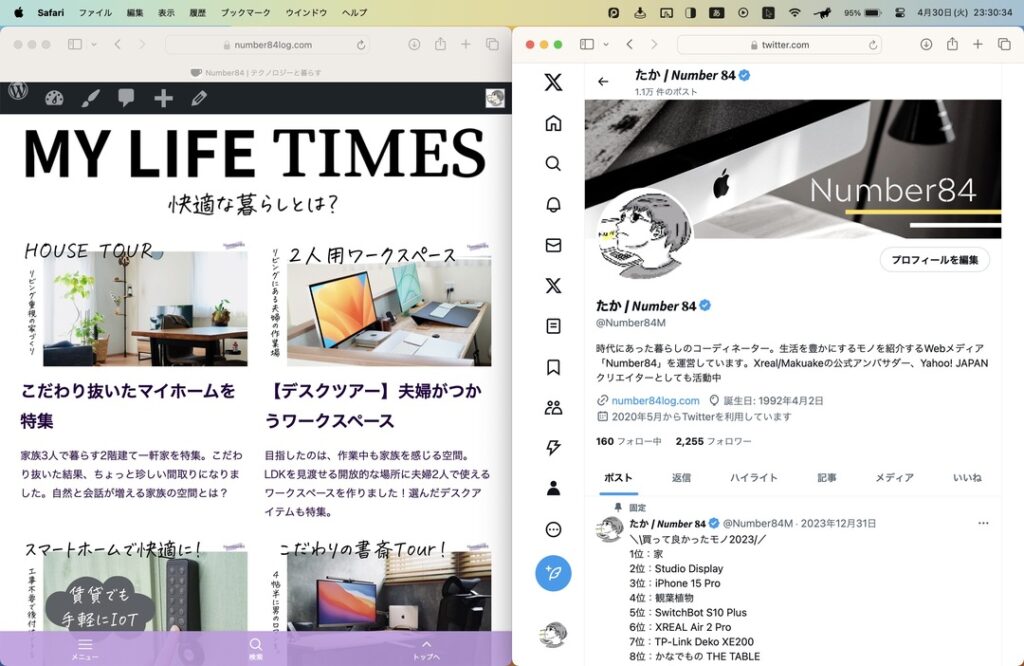
Magnetなどで画面分割しても、Dockがスペースをとらないのでオススメです!
最新の使用状況に基づいて操作スペースを自動的に並び替える:OFF
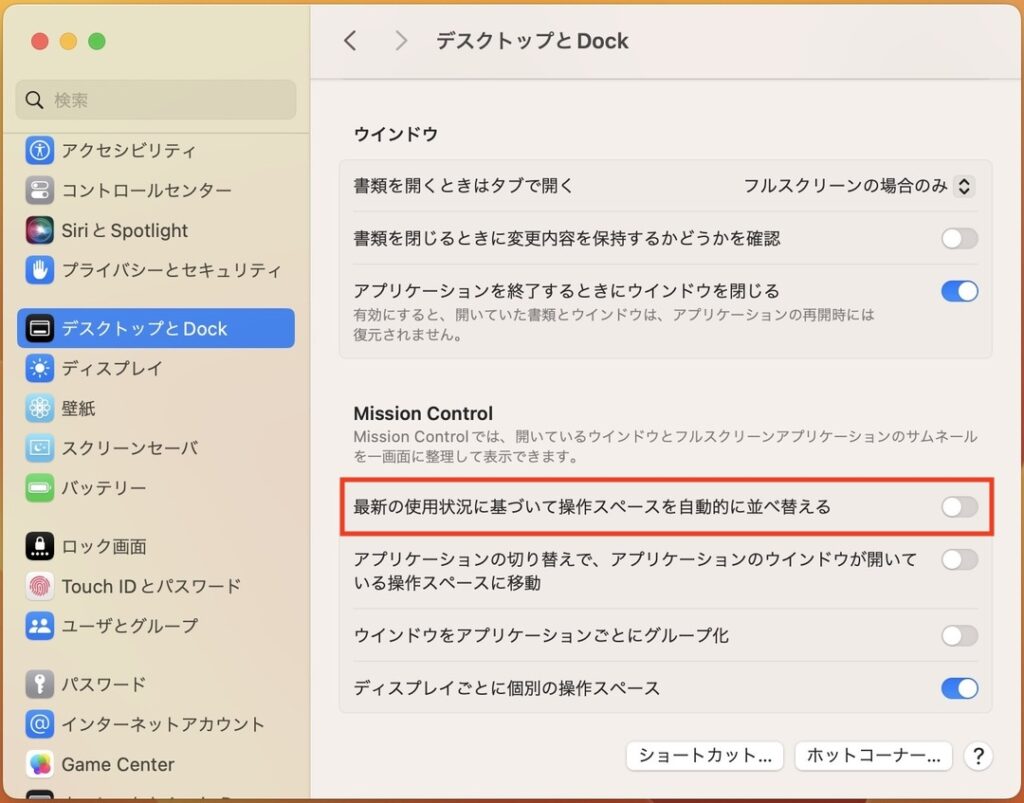
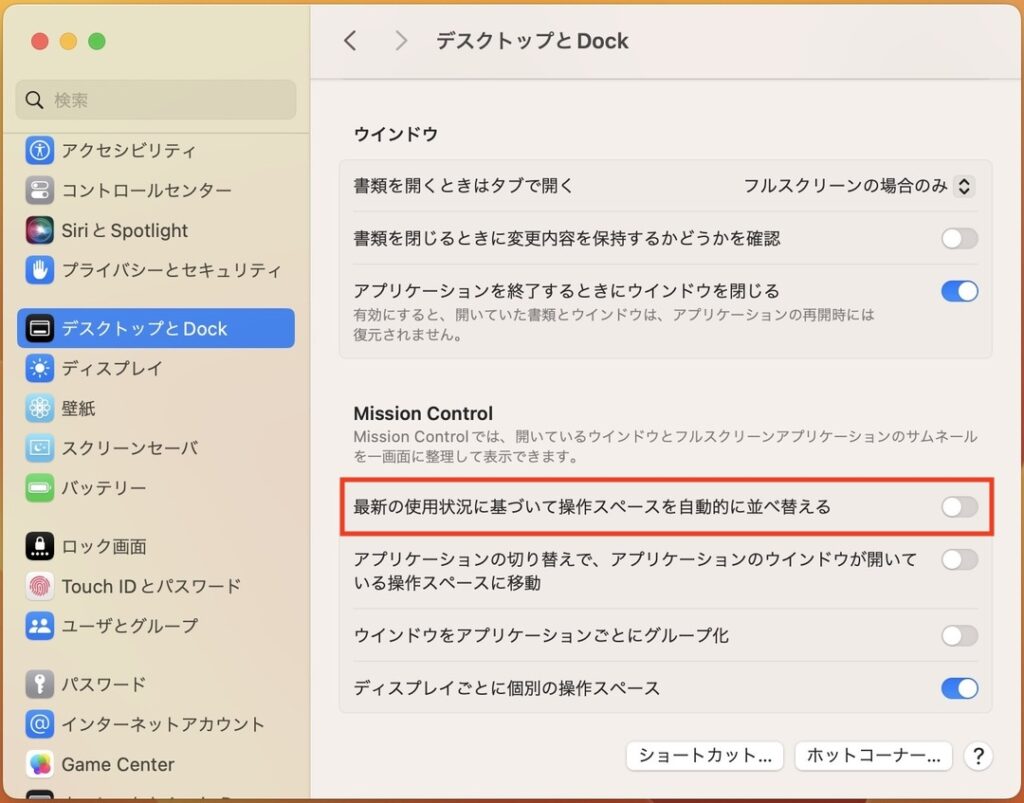
初期設定ではONになっていて、Macの使用状況に応じてデスクトップの順番が自動で入れ替わります。
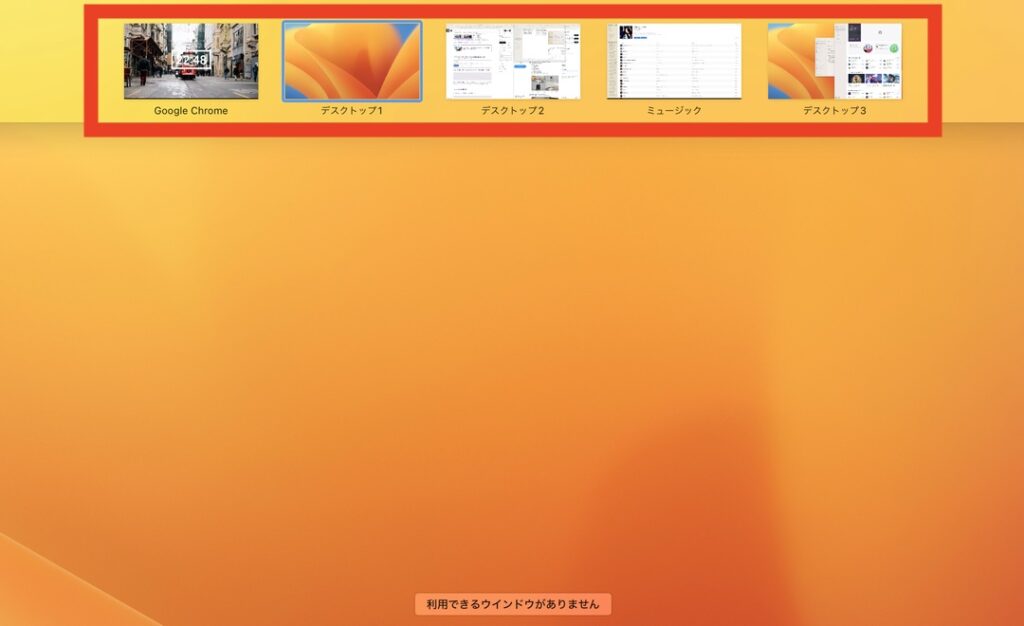
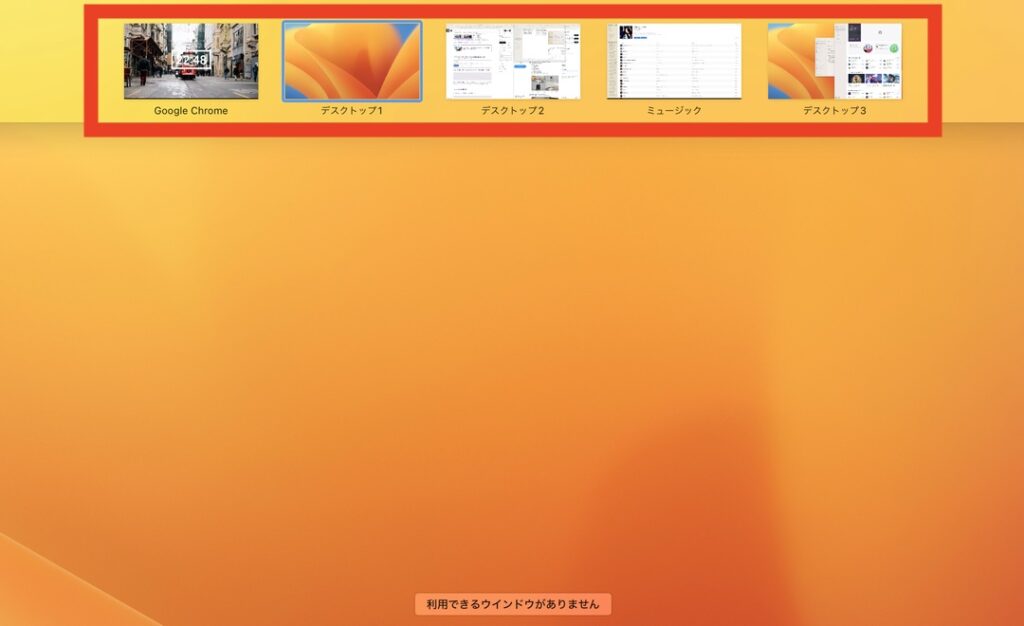
デスクトップの順番が入れ替わってしまうと、3本指の横スワイプやCtrl+←or→でアプリ間を移動するときに思い通りのアプリに移動できないこともあって、当サイトではOFFを推奨しています。
デフォルトのWebブラウザを変更する
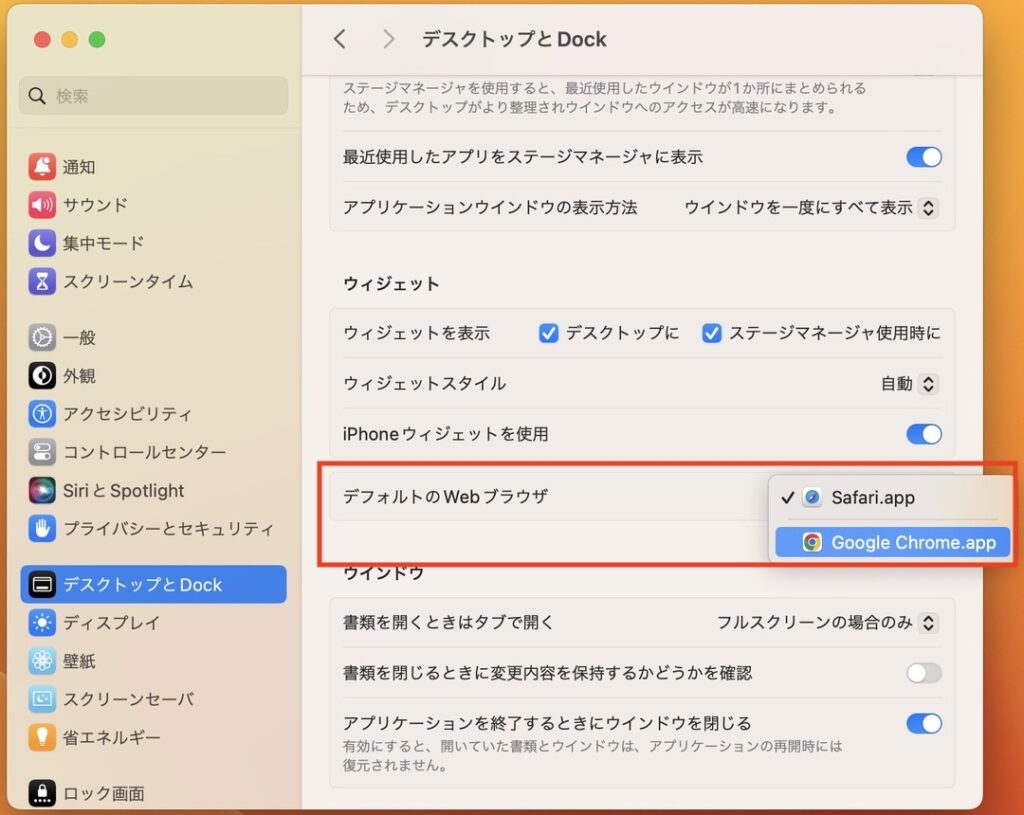
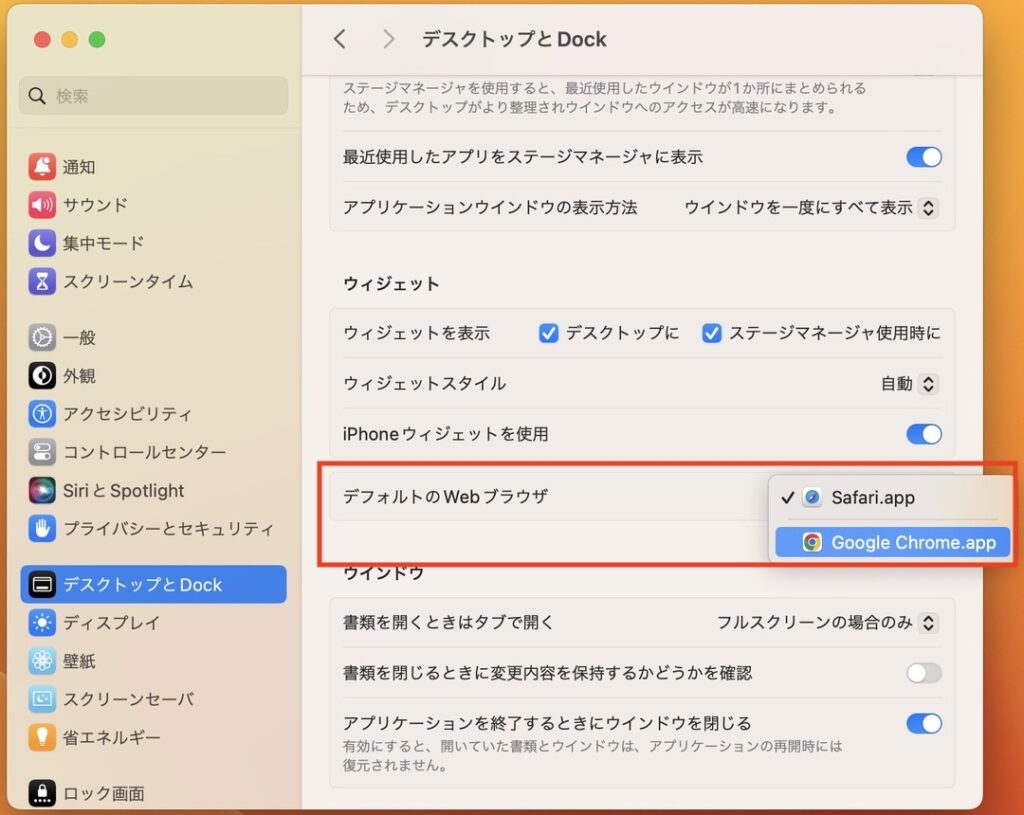
Safariの使用感がイマイチな方は、ChromeをデフォルトのWebブラウザとして使うのもオススメ!
デフォルトのWebブラウザの項目からご使用のブラウザに変更してみてください。
ホットコーナーを活用する
Macのホットコーナーは、意外と知られていない機能のひとつ。
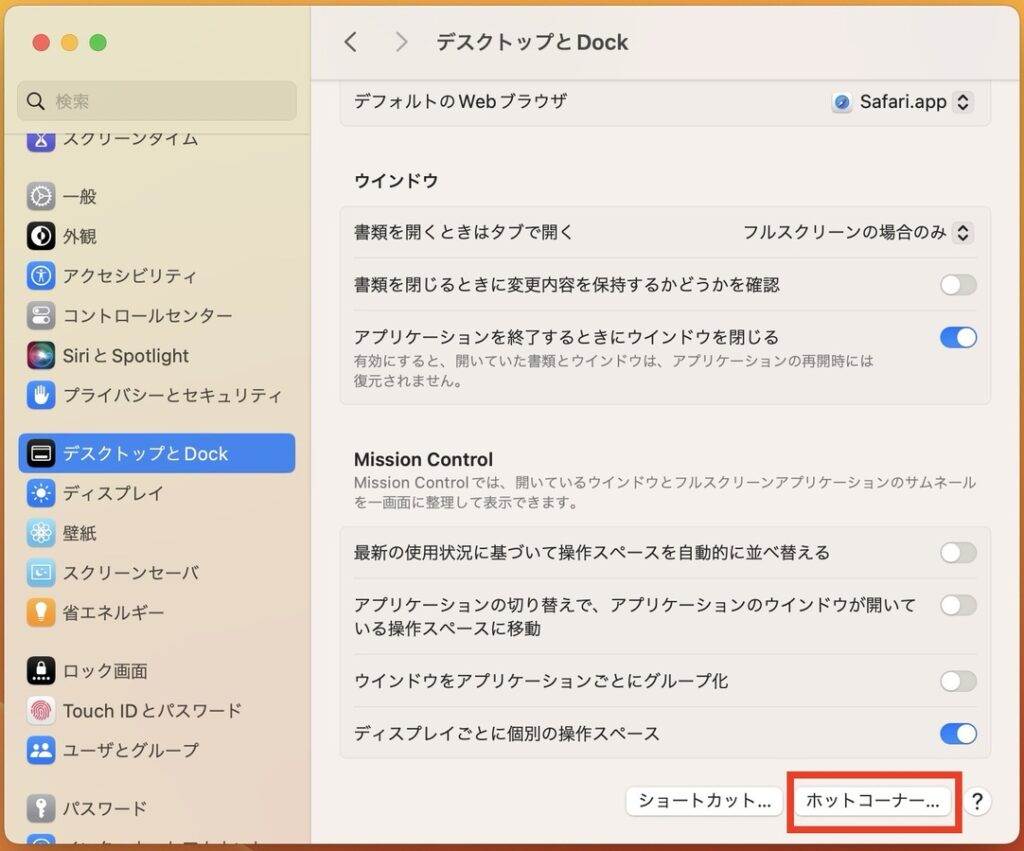
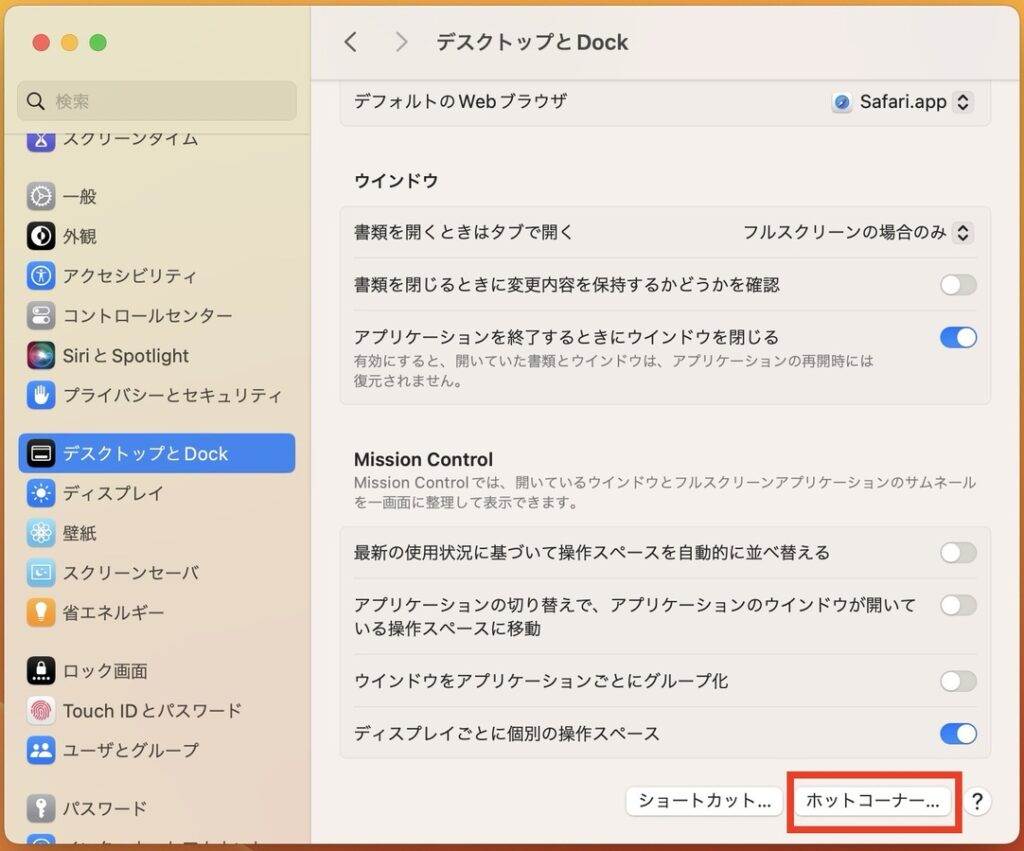
画面のコーナーにカーソルを持っていくだけで、一覧から動作を選んで割り当てることができます。
筆者のおすすめは、スクリーンセーバーとディスプレイのスリープ。
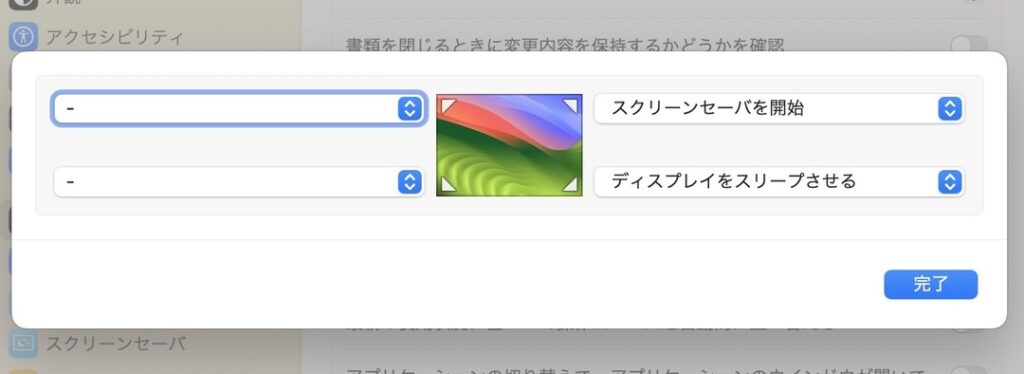
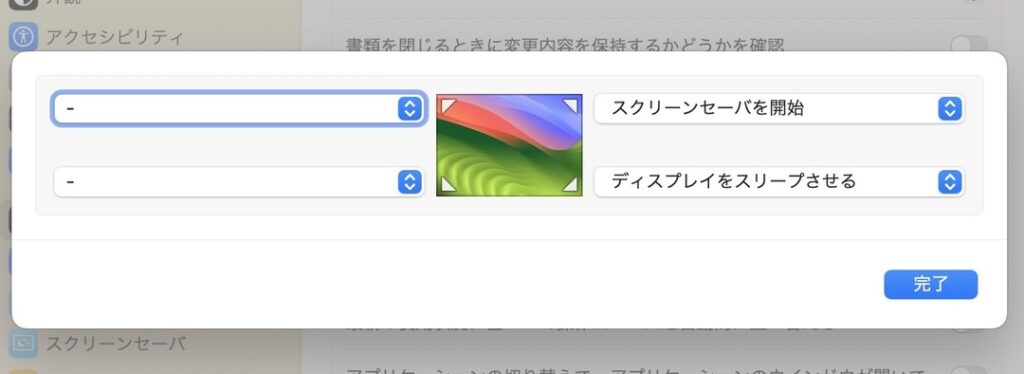
他にもMission Control、アプリケーションウィンドウ、デスクトップ、通知センターなどを割り当てられます。
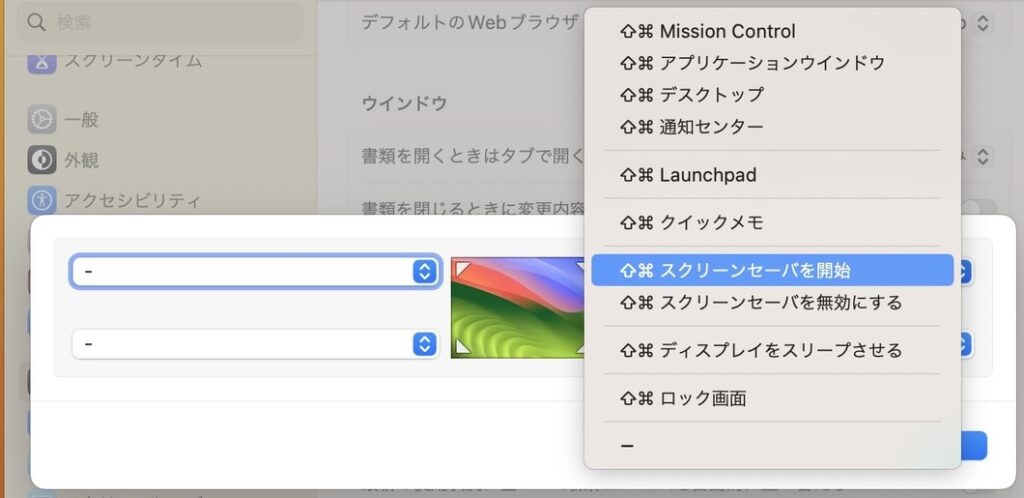
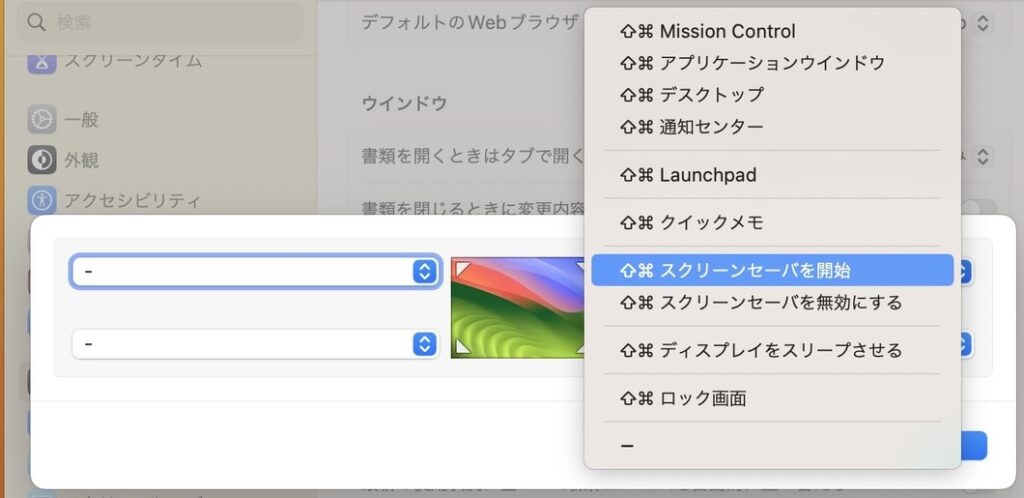
カーソルを移動するだけで、直感的に使えるのでぜひ試してほしい機能です。
スクリーンセーバーをカスタマイズする手順
システム設定のスクリーンセーバからあらかじめインストールされているスクリーンセーバーを選んで設定できます。
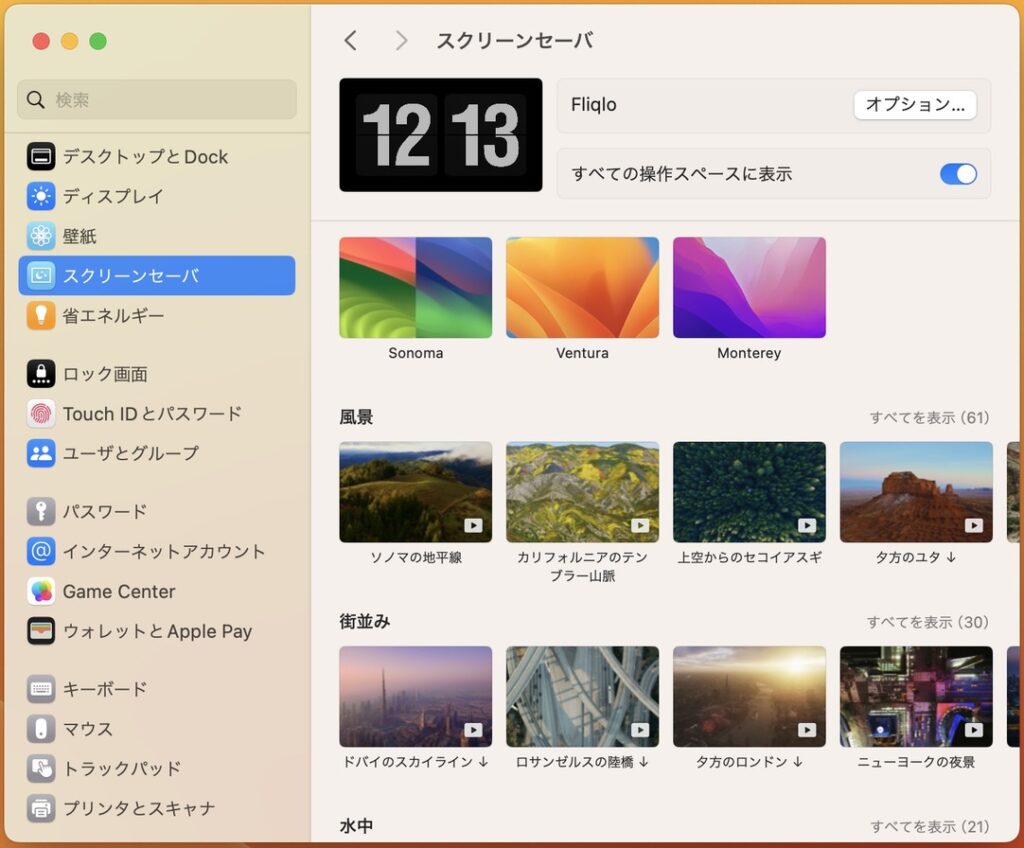
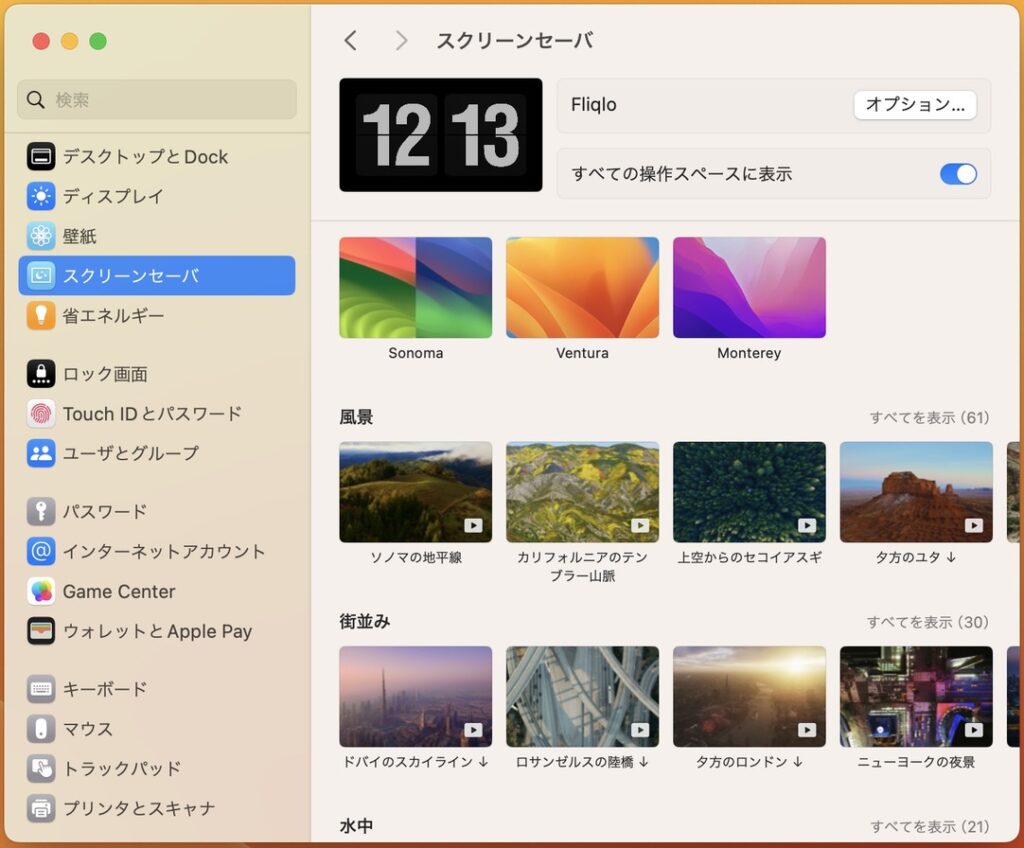
好みのデザインを選んだら、システム設定のロック画面からスクリーンセーバーを開始するまでの時間を設定しておきましょう!
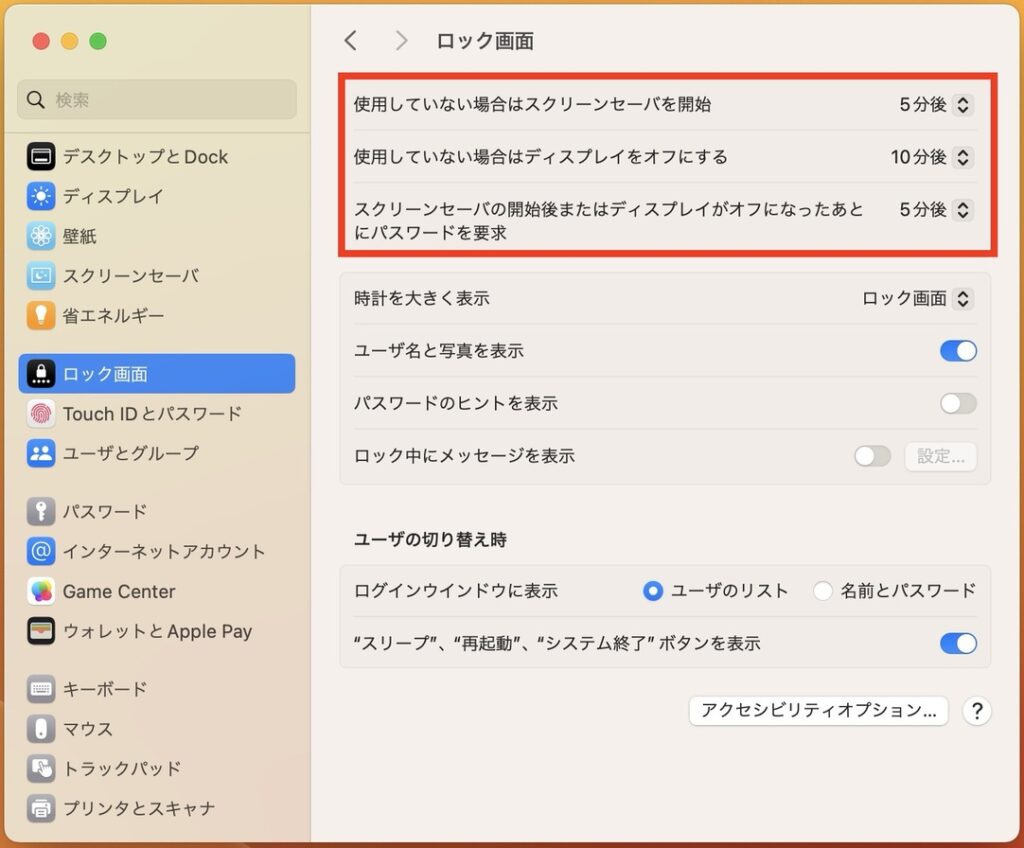
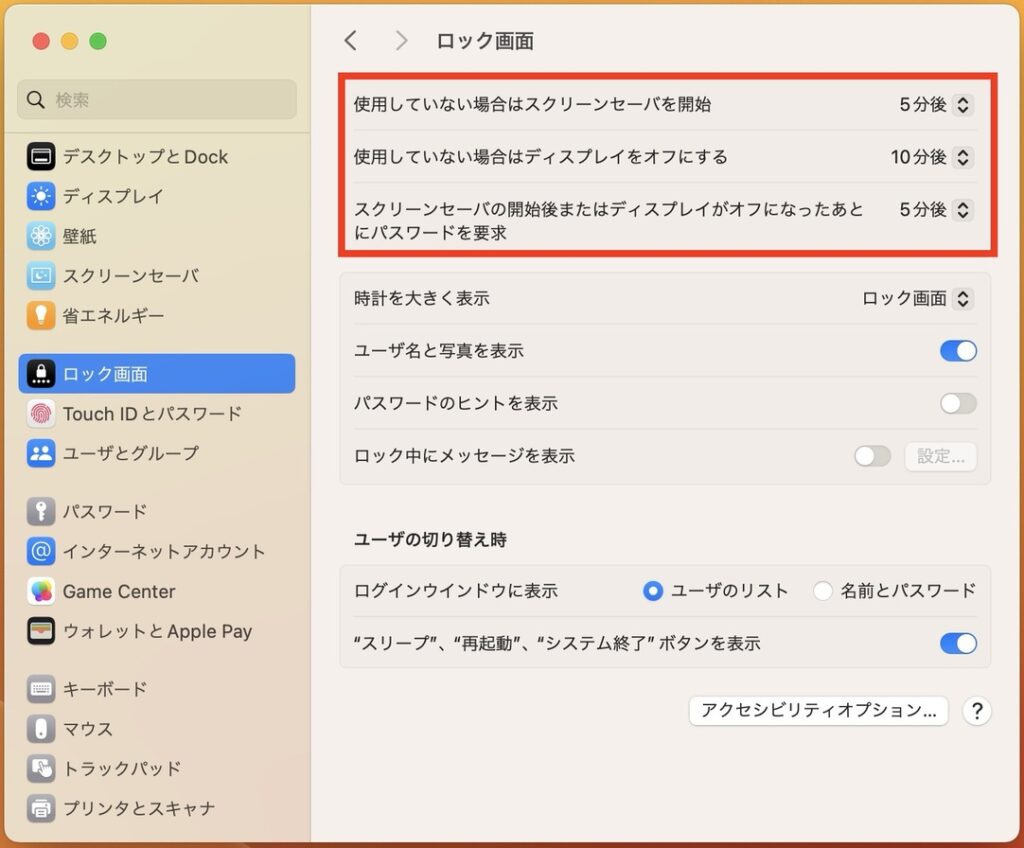
Macにはデフォルトでもおしゃれなスクリーンセーバーが揃っていますが、気に入るものが見つからない方は外部からダウンロードすることも可能。
特に今から紹介するFliqloとEmbarkは有名どころかつ無料なので、ぜひチェックしてみてくださいね!
Fliqlo:パタパタ時計


FliqloはデスクやPCが好きなら1度は見たことがあるスクリーンセーバーですよね。
パタパタ時計のアナログ感もオシャレで映えてて良い感じ!


無料でインストールして使えるスクリーンセーバーで、MacだけでなくWindowsにも対応しています。
Embark:おしゃれな風景時計
Embarkは、開くたびに風景が変わるオシャレ時計のスクリーンセーバー。


13インチのMacBook Airで表示するとこうなります。
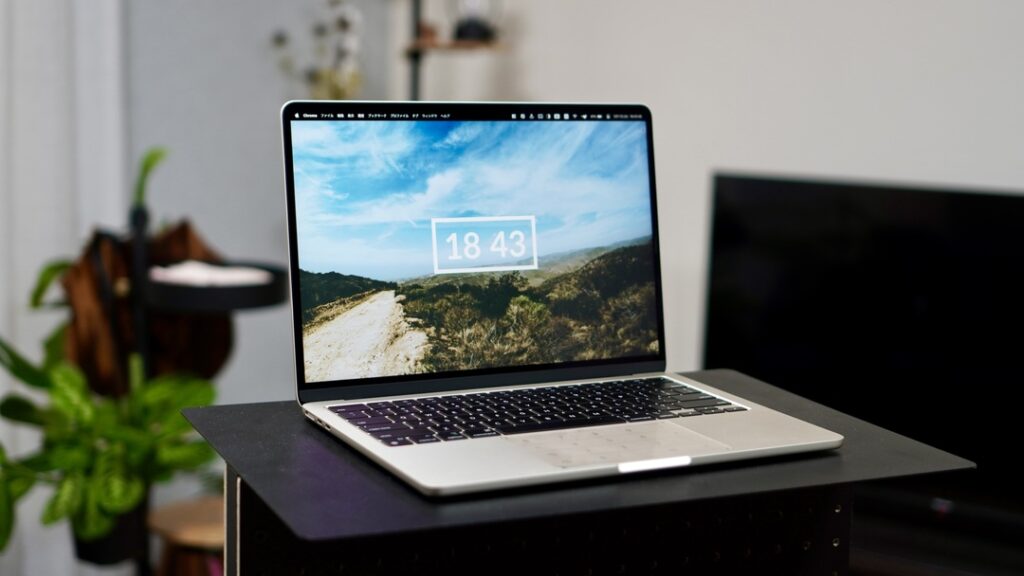
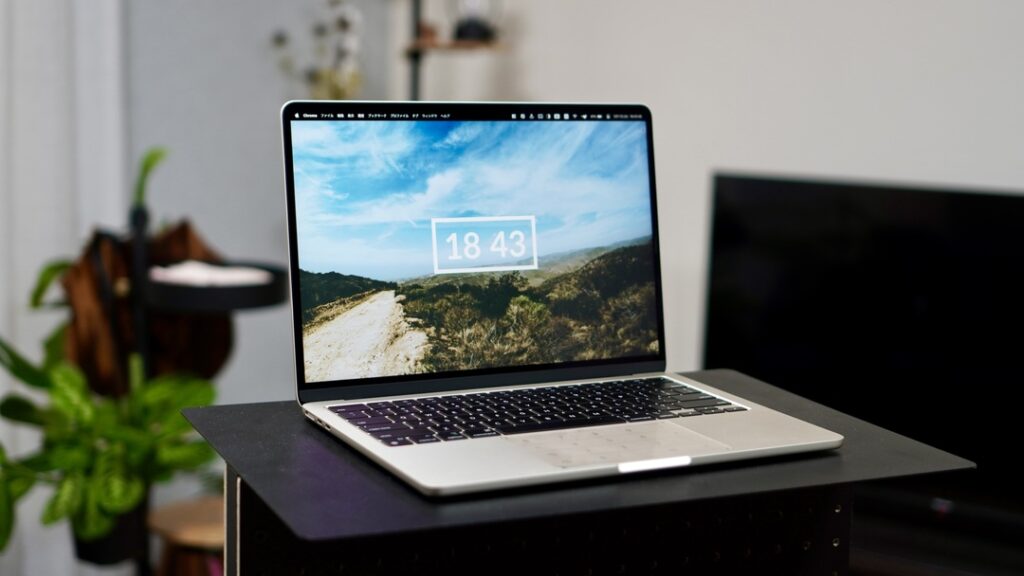
Fliqloと並んで、SNSで見かけたことがある方も多いでしょう。
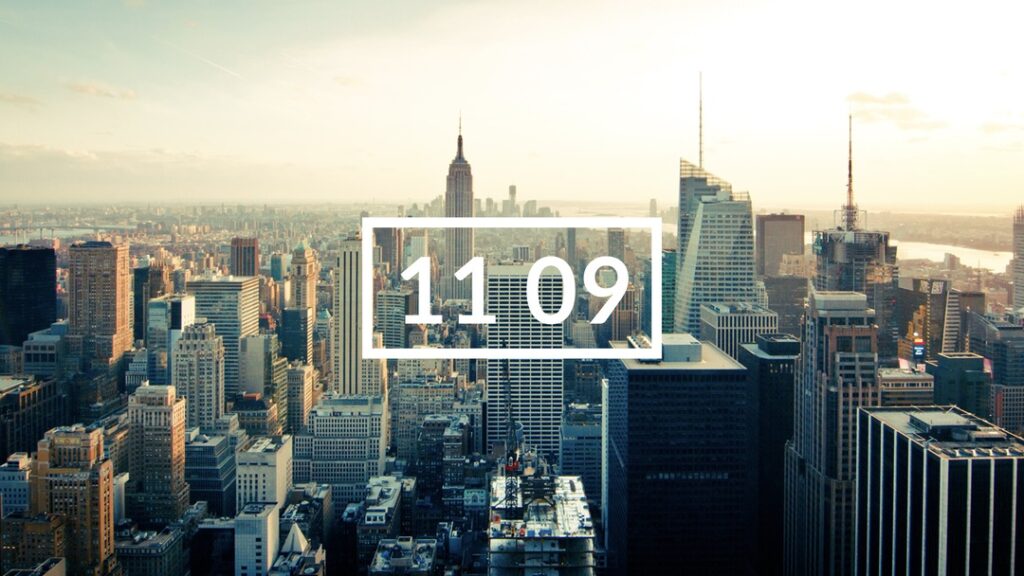
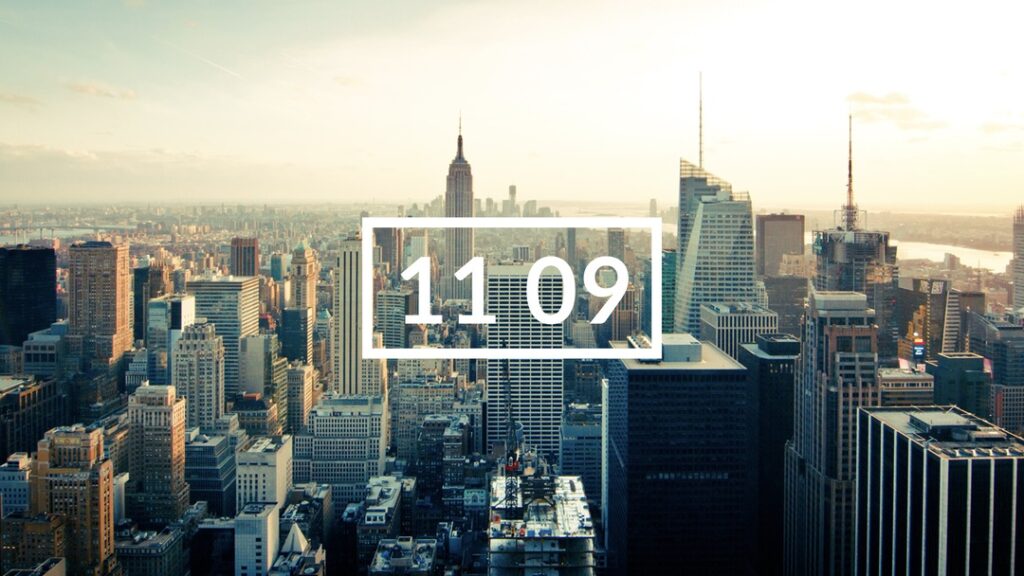


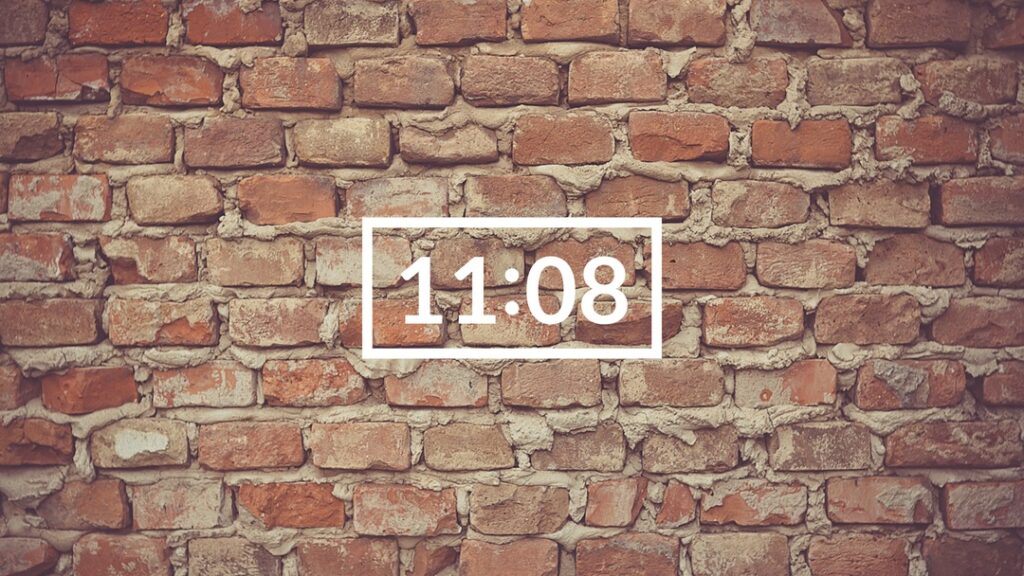
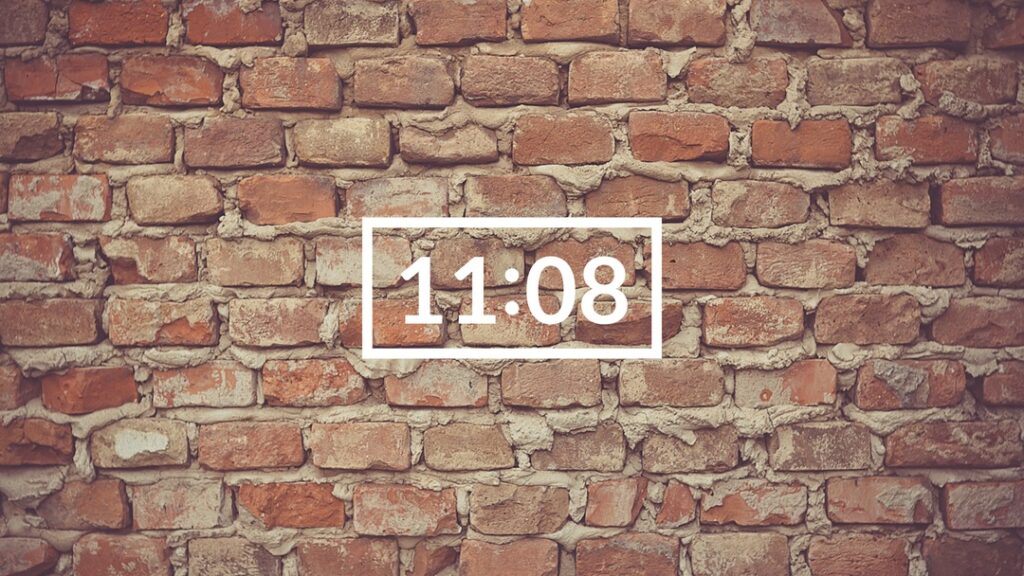


厳密に言うとEmbarkはスクリーンセーバーでなく、Chromeのトップページをオシャレに着飾れる拡張機能なんです。
chromeウェブストアからEmbarkをインストールし、Chromeのトップページを全画面表示にした状態で、⌘+Shift+Fを押すことでスクリーンセーバーライクに使えます。
ディスプレイの設定
この項目では、ディスプレイの解像度や色味などを中心に設定していきます。必須の設定ではありませんが、筆者のように重宝する方も一定数いると思います。
ディスプレイの解像度を変えて表示領域を調整する
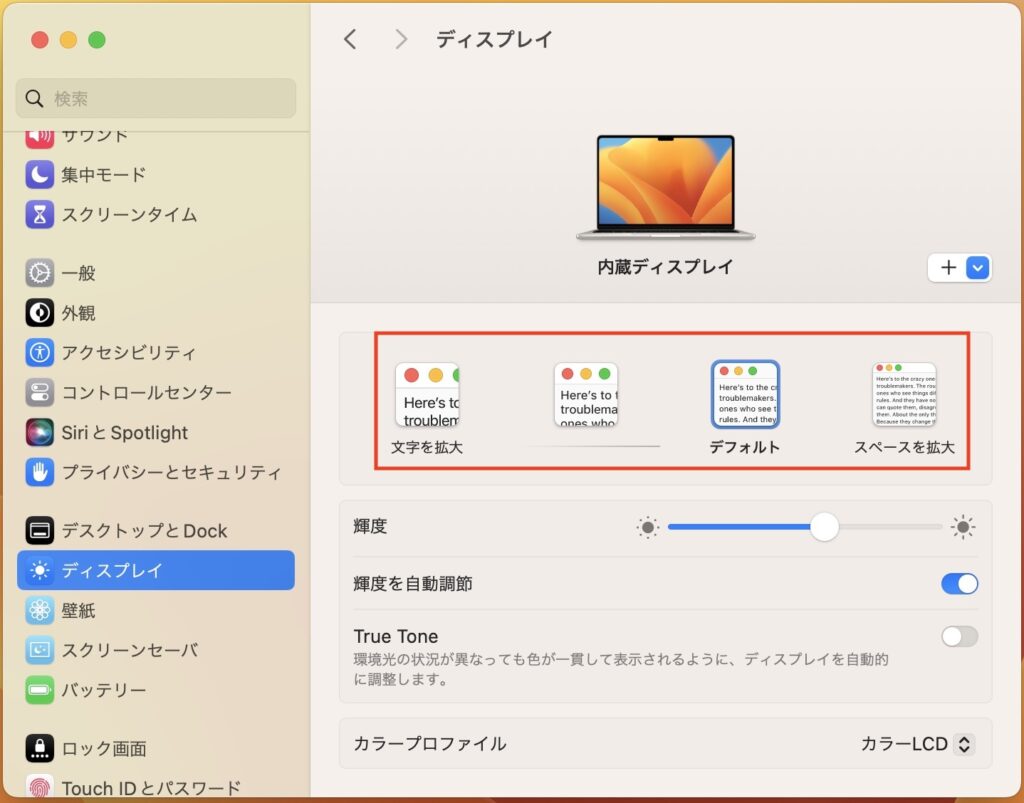
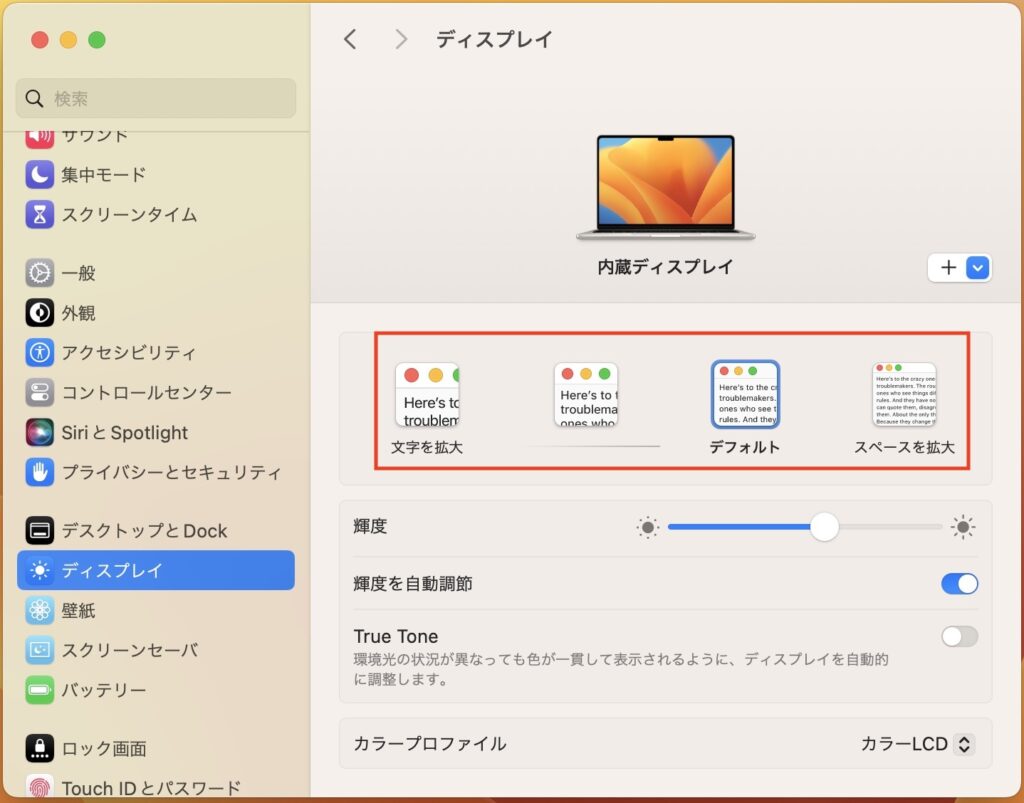
初期設定での表示領域と文字サイズはこんな感じ。
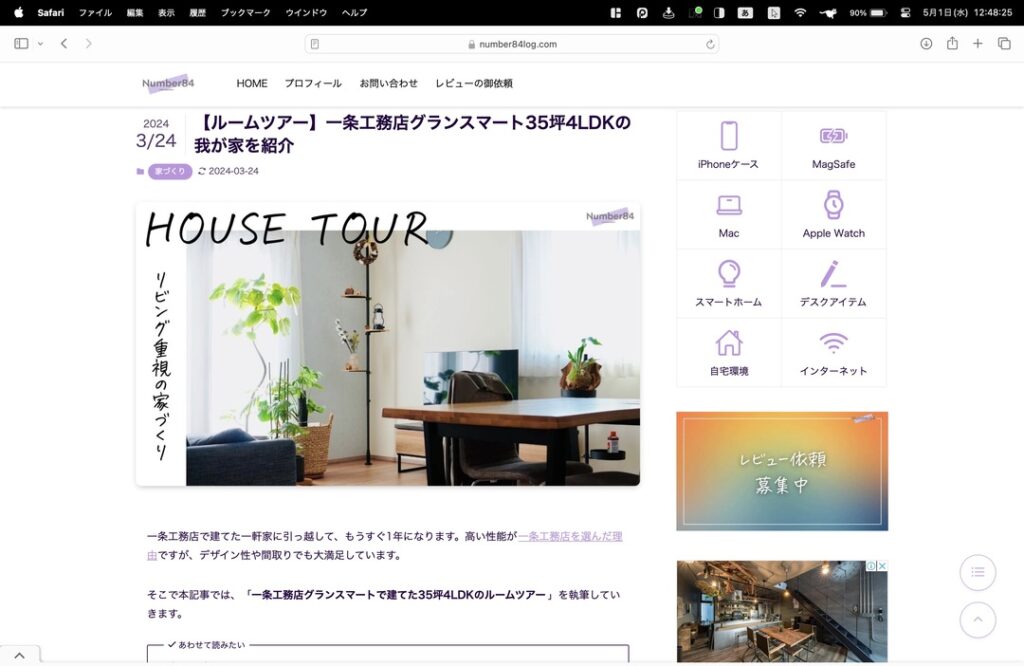
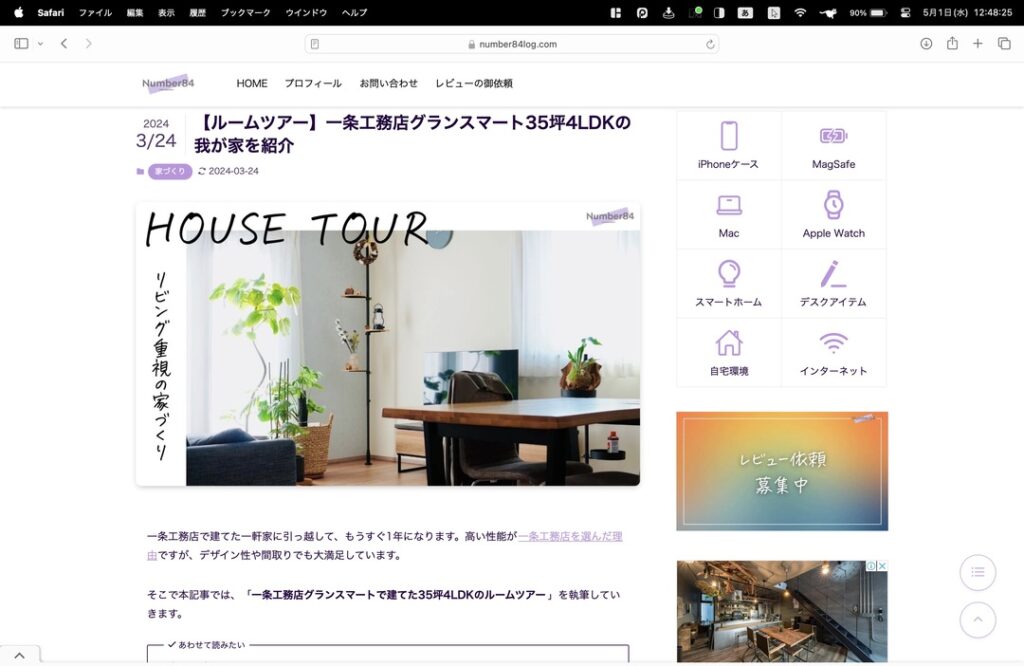
ディスプレイの解像度を上げると文字は小さく、表示領域は広くなります。
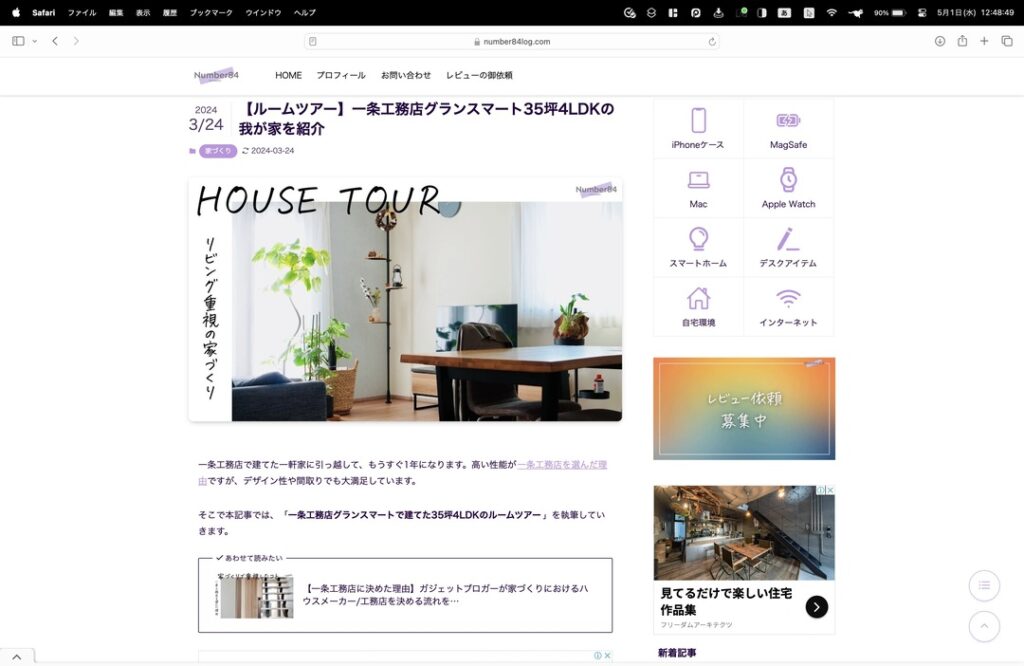
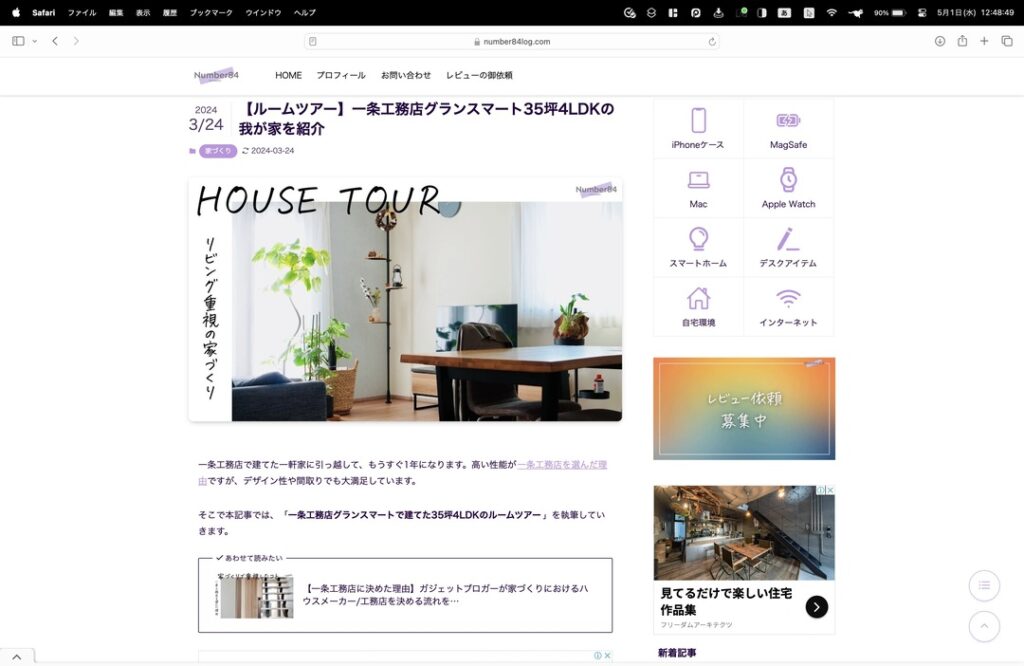
反対に解像度を下げると文字が大きくなりますが、画面に表示できる情報は少なくなります。
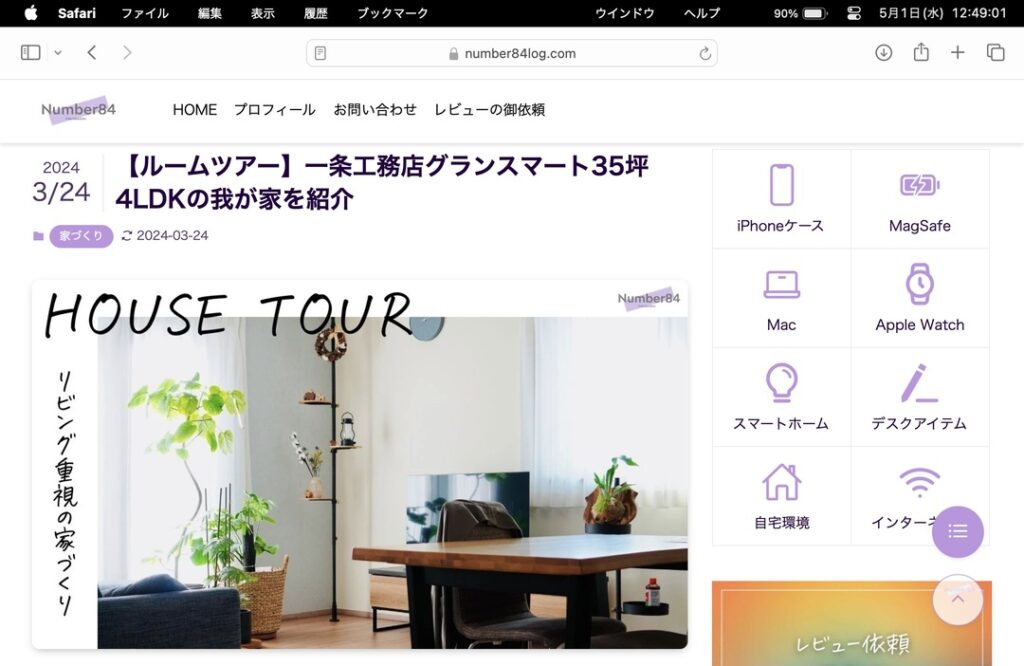
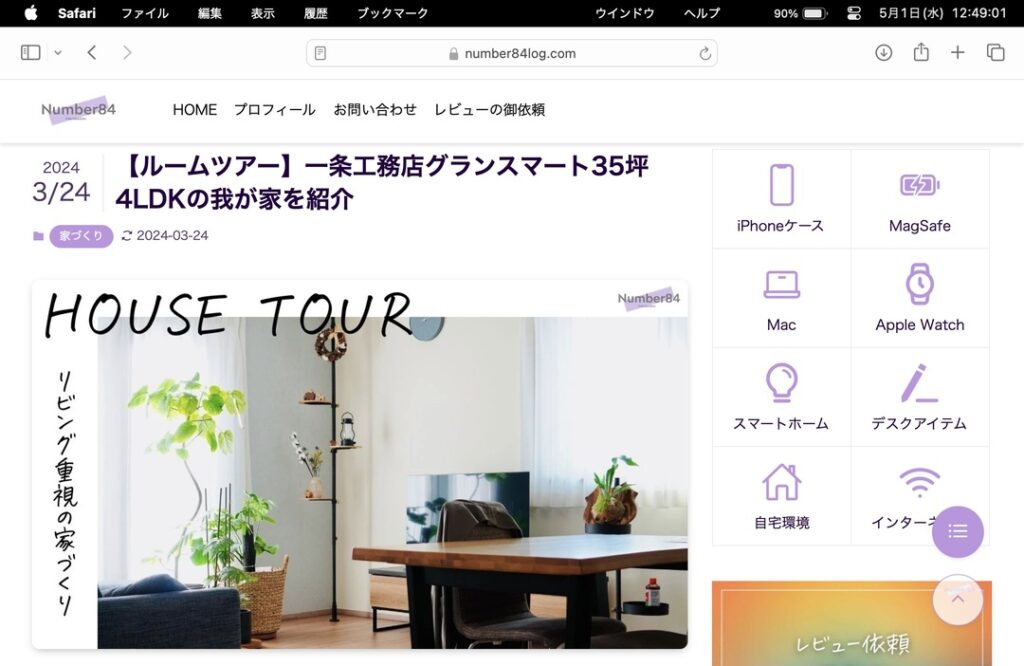
スペースを拡大して表示領域を優先したい方は高解像度、文字を拡大して見やすさを優先したい方は低解像度に設定しましょう!
輝度の自動調整とTrue Tone
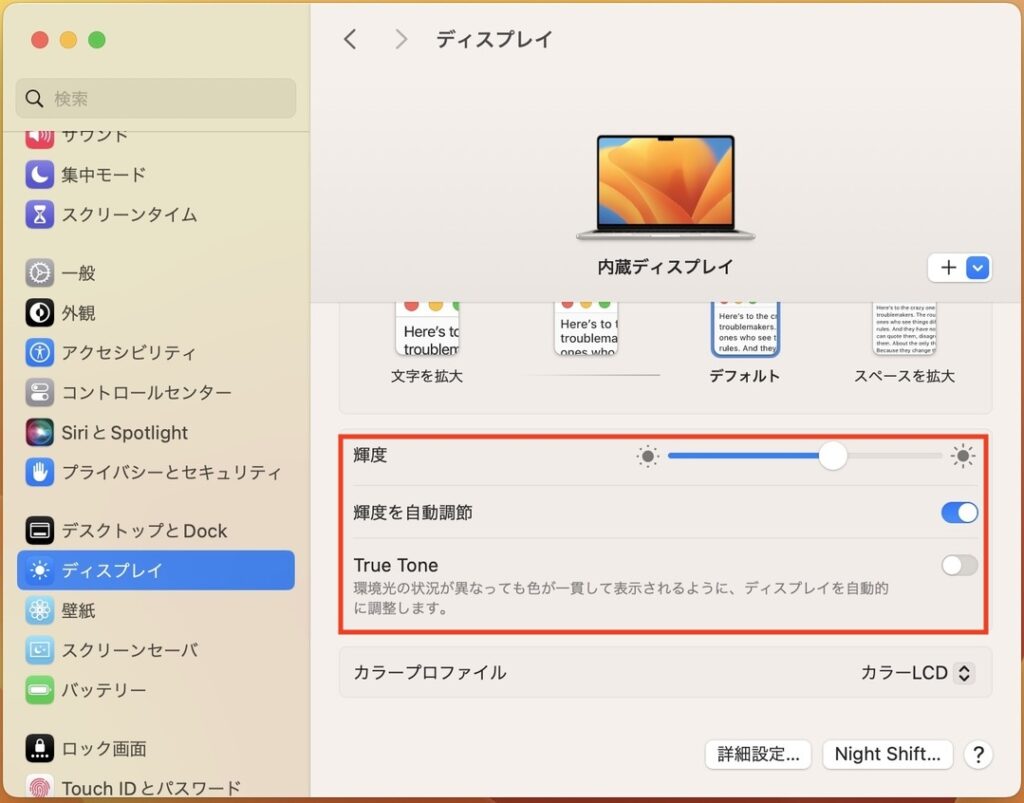
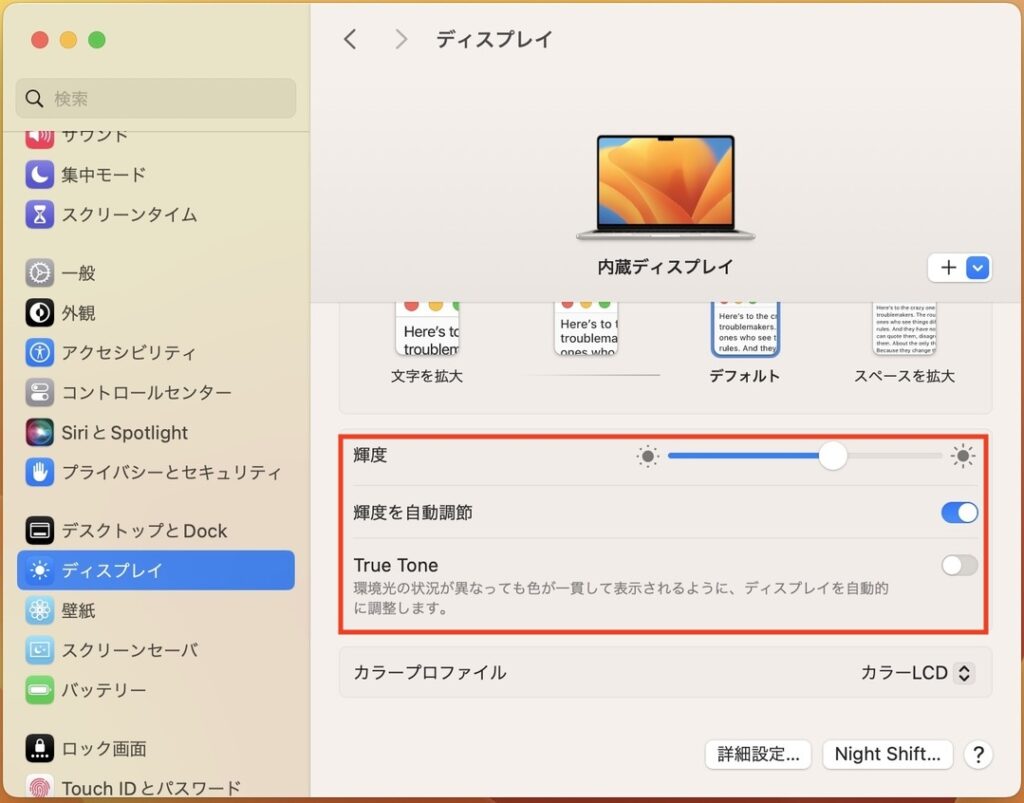
MacBookには環境光を検知してディスプレイの輝度を自動で調整する機能が搭載されています。
しかし見やすいと感じる輝度は人によって変わるので、輝度の自動調整とユーザーの好みが合うかは分かりません。
勝手に明るさが変わって使いにくいと感じる方は、輝度を自動調整をOFFにしておきましょう。
True Toneは、環境光に応じてディスプレイの色味を自動で調整する機能。
周囲の環境とディスプレイの色温度が近くなり、画面が自然にみえて目に優しいのが特徴です。
Night Shiftを設定する
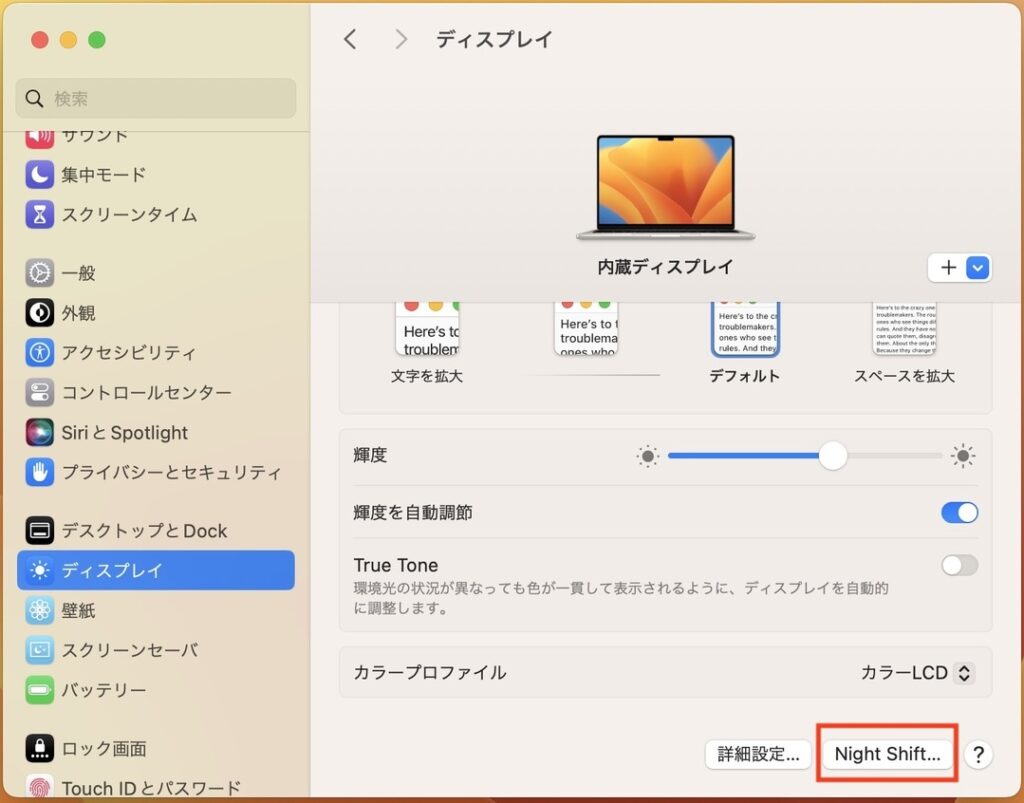
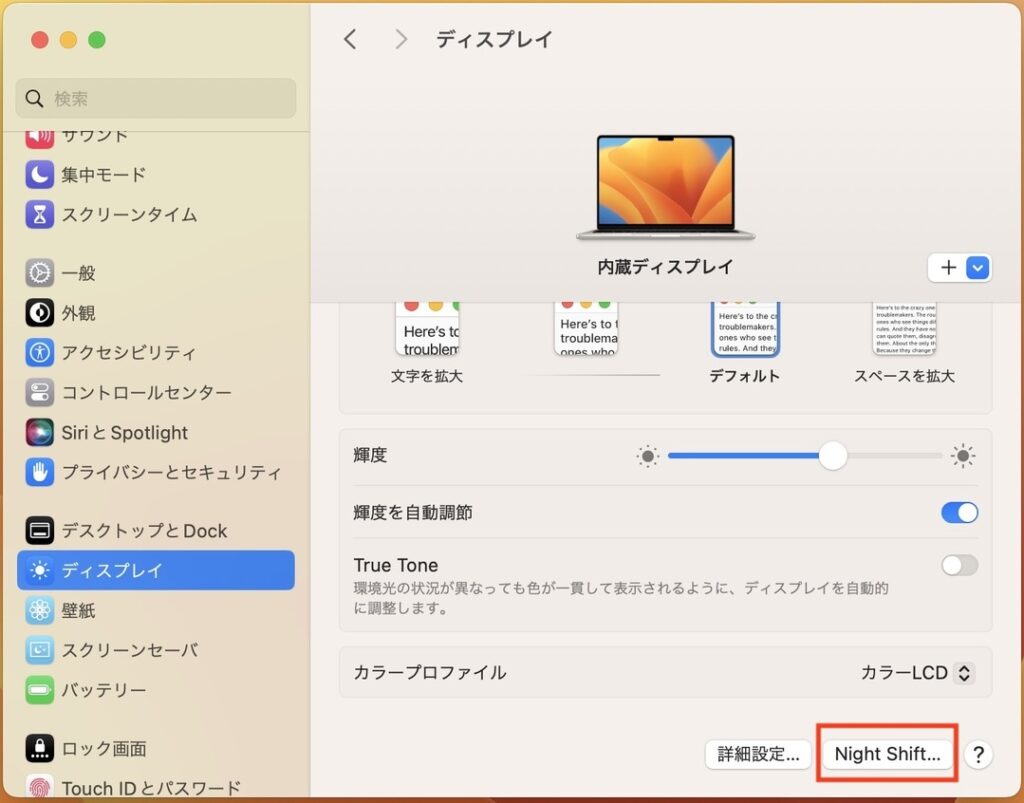
Night Shiftは、夕方以降にディスプレイの色を暖色に調整してくれる機能。
ブルーライトをカットすることで、夜間に作業していても睡眠を妨げない効果が期待できます。
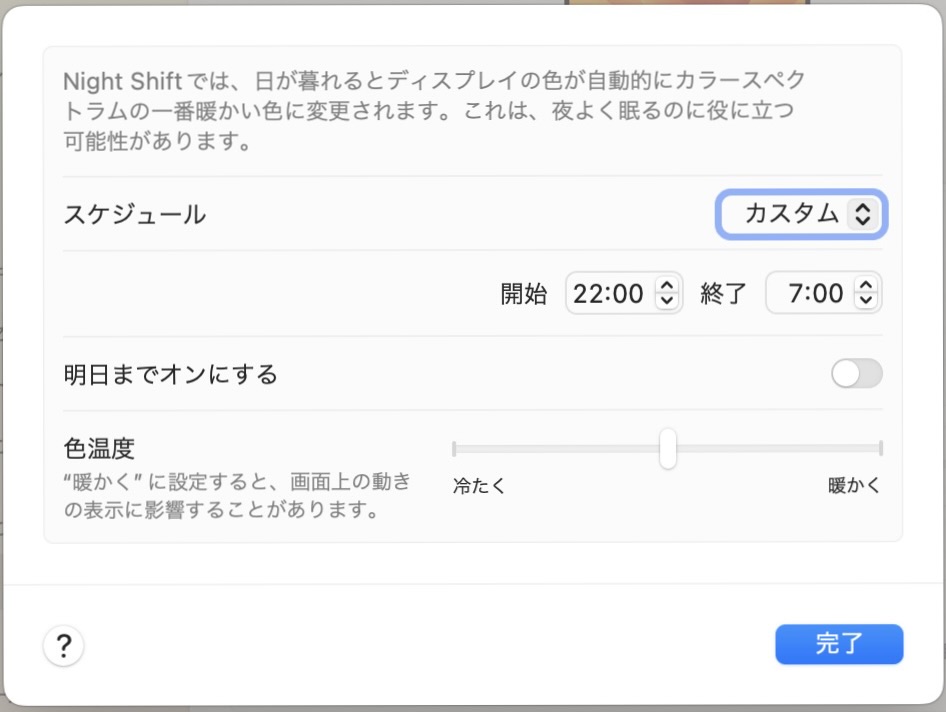
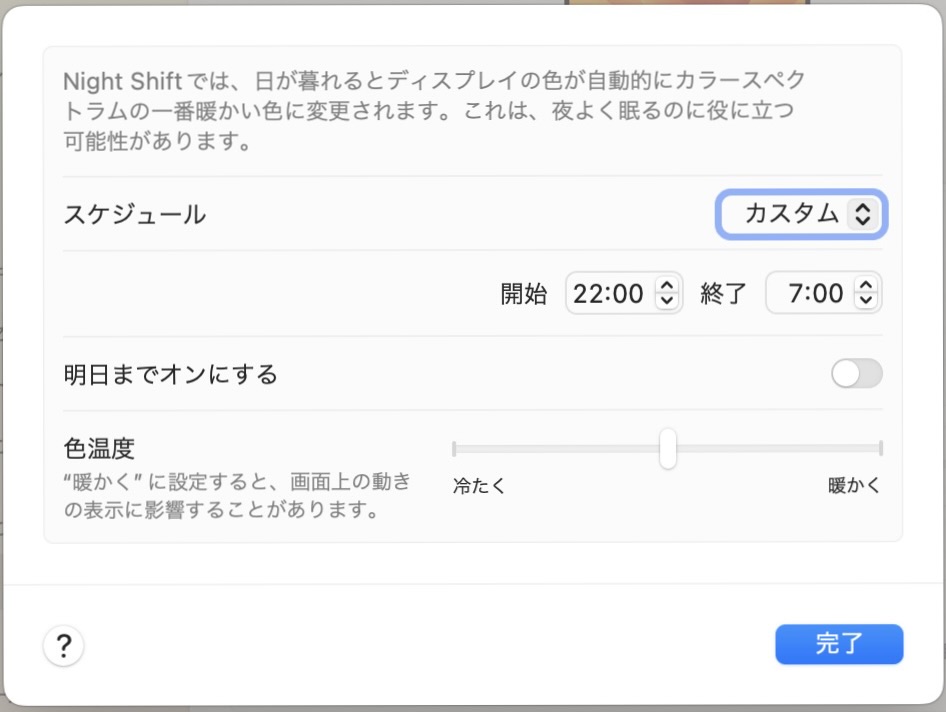
写真や動画の編集のためにディスプレイの色味を一定に保ちたい方には不向きですが、資料の作成やWebの閲覧が目的の方にはオススメの機能です!



翌朝になれば自動的にOFFになるよ
iPadや別のMacを操作/2台目のディスプレイとして使う
MacにはユニバーサルコントロールやSidecarという便利な機能が搭載されています。
- ユニバーサルコントロール
-
Macのキーボードやマウス、トラックパッドを使って、近くにある他のMacやiPadを操作する。デバイス間を行き来しながらシームレスな作業が可能。
- Sidecar
-
近くにある他のMacやiPadをMacの2台目のディスプレイとして活用する。
ディスプレイの設定画面から詳細設定をクリックすると「MacまたはiPadにリンク」という項目がでてきます。自動的に接続したい場合は全てON、手動で接続したい場合は最上部の項目のみONにします。
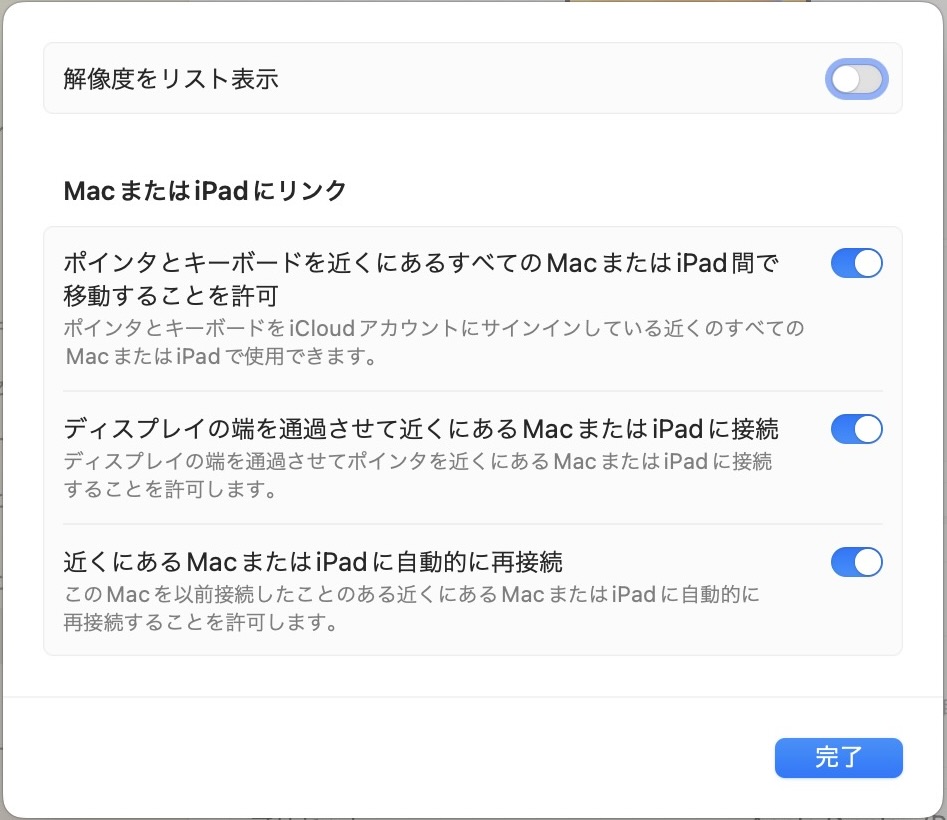
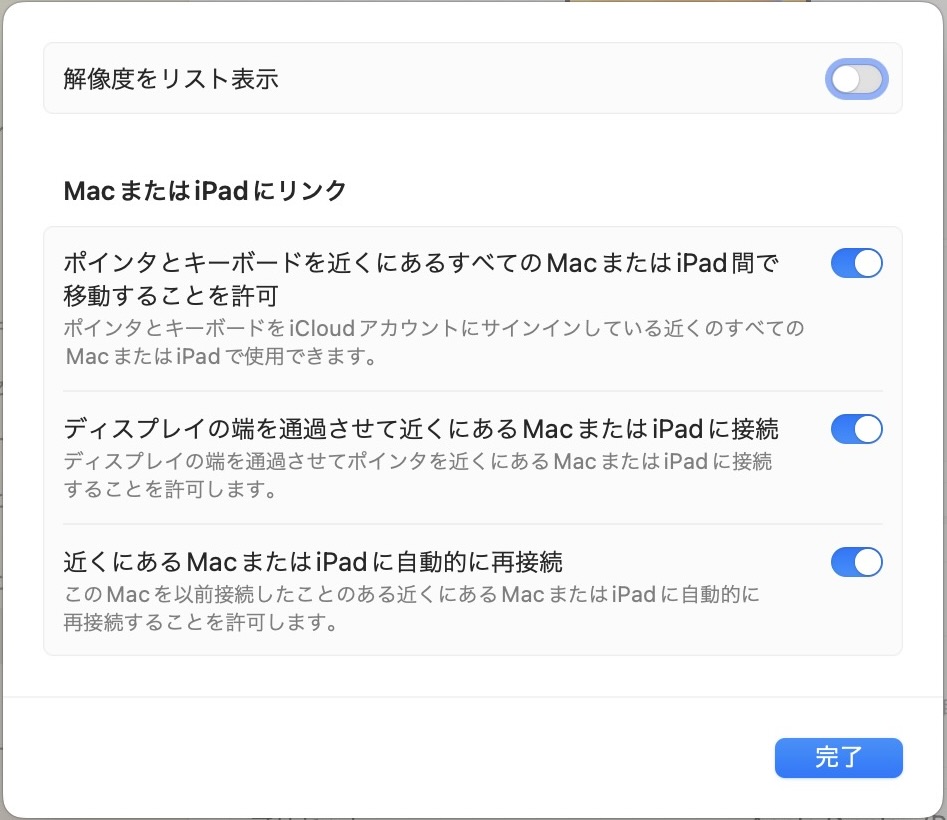
次にディスプレイの横にある+をクリックして、表示されているiPadやMacを選択します。
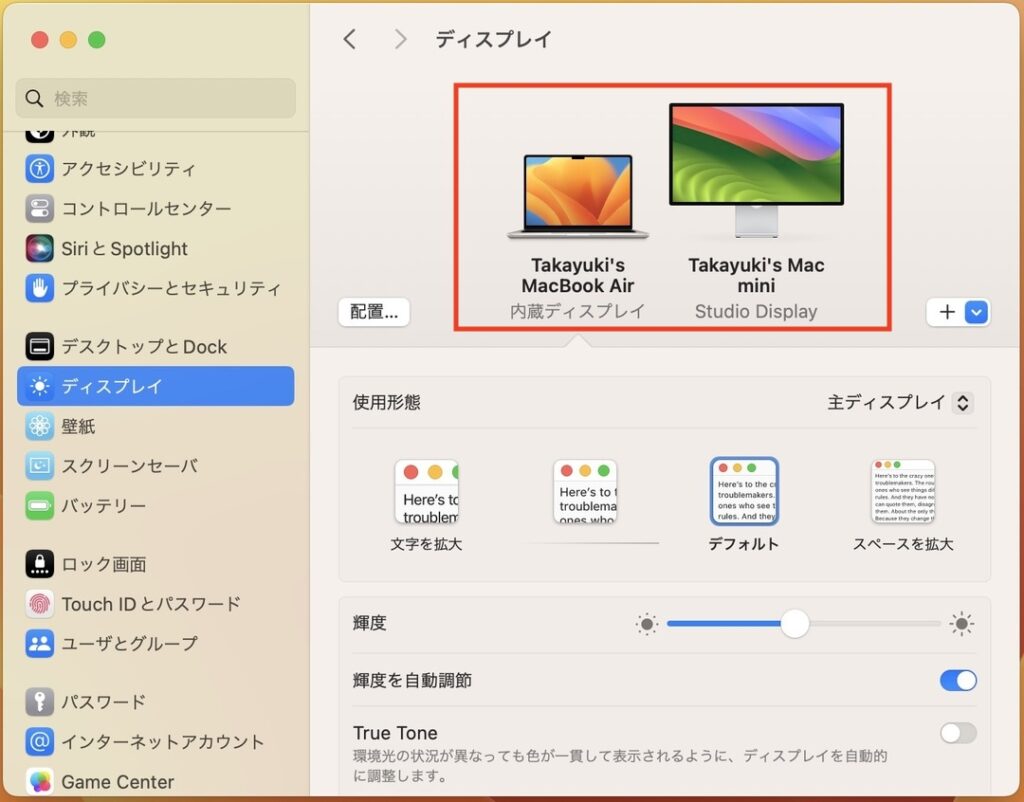
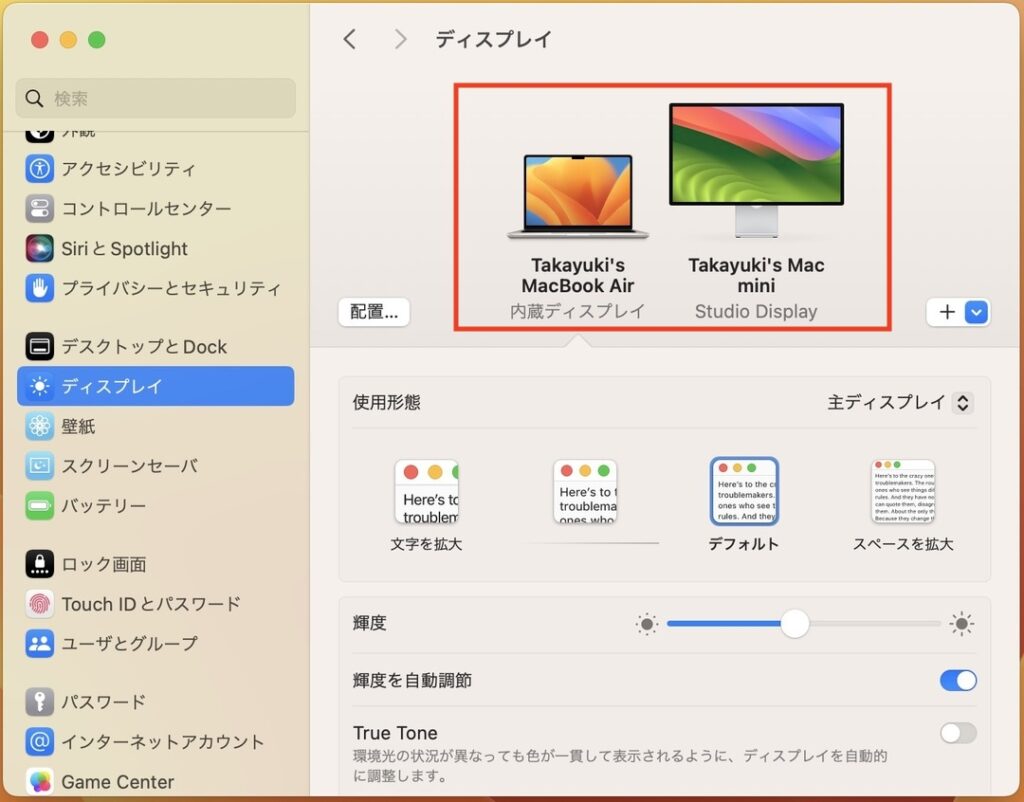
Touch IDとパスワードの設定手順
システム設定のTouch IDとパスワードでTouch IDに関する設定をしていきます。
Touch IDが反応しにくい方は、同じ指の指紋を複数登録しておくと反応の感度が上がってオススメです。
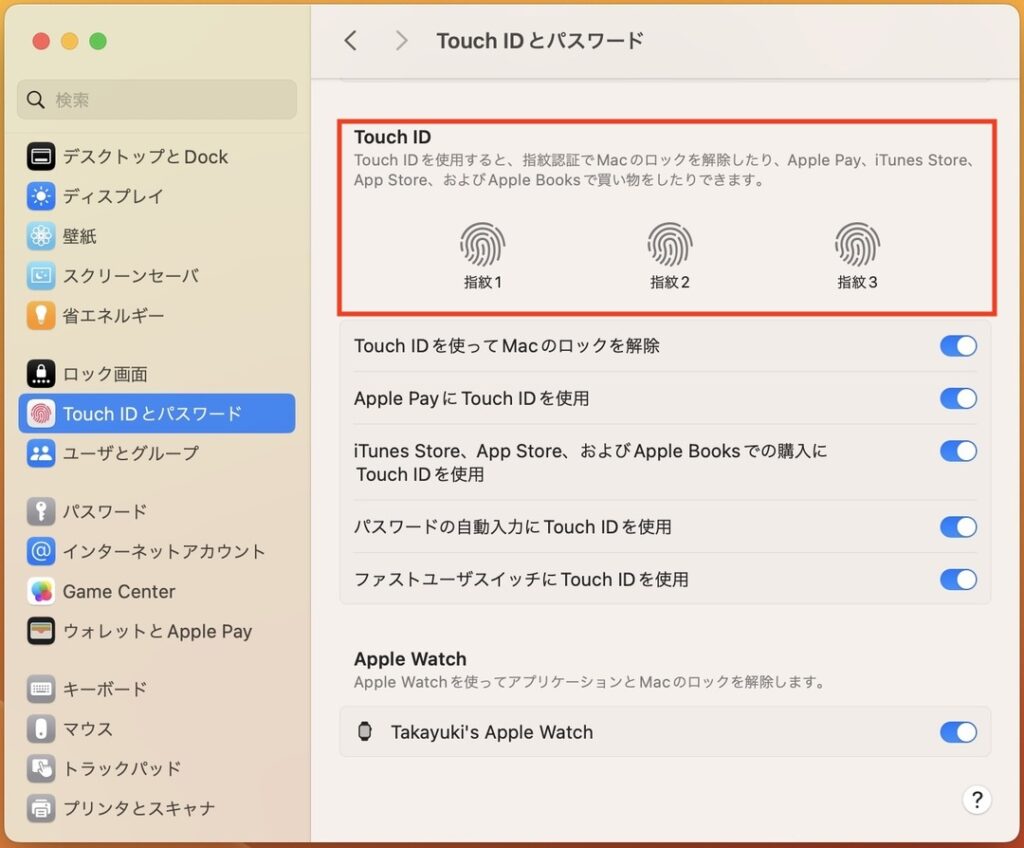
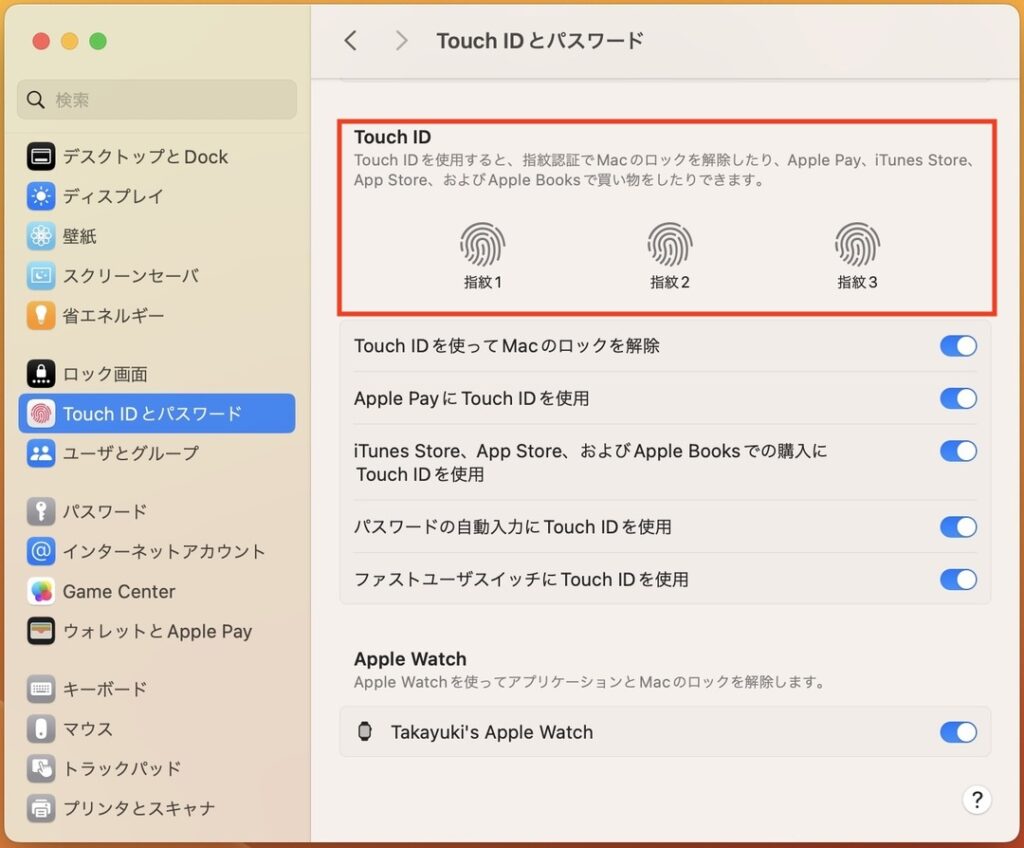
同じ指を複数登録したり、違う指で試したりしてもTouch IDが反応しない場合は、下記のApple公式サイトを参考にしてみてださい。
Touch ID関連の設定はMacBookをより便利に使うために全てONにしておきましょう。
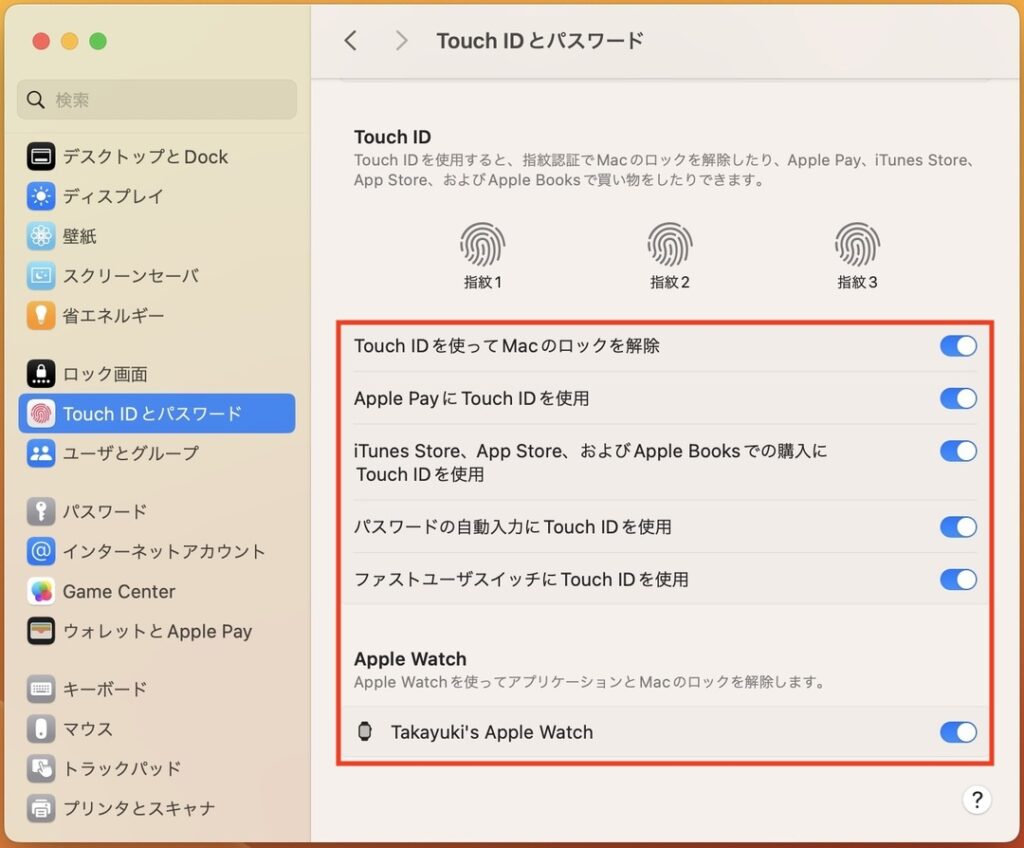
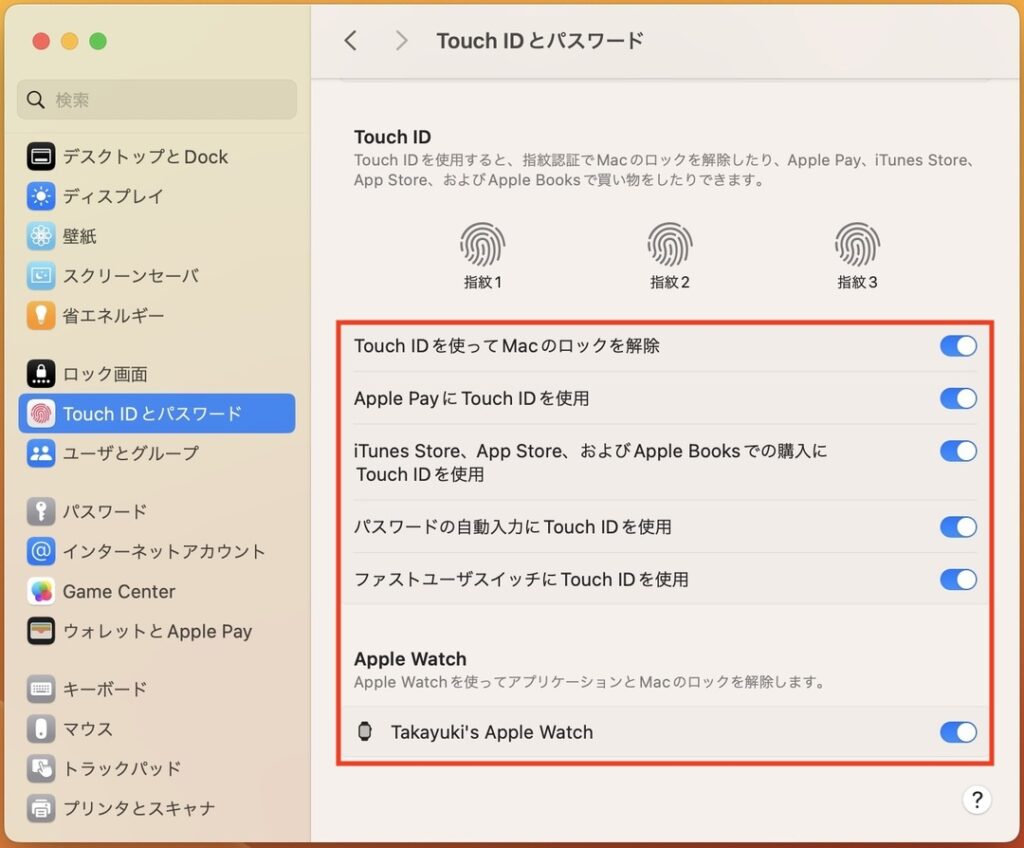
Apple WatchからでもMacのロックを解除できるように、連携しているApple WatchをONにしておきます。
デスクトップを綺麗に整頓する
デスクトップがファイルで散らかっていると、なんだかスッキリしない方も多いでしょう。
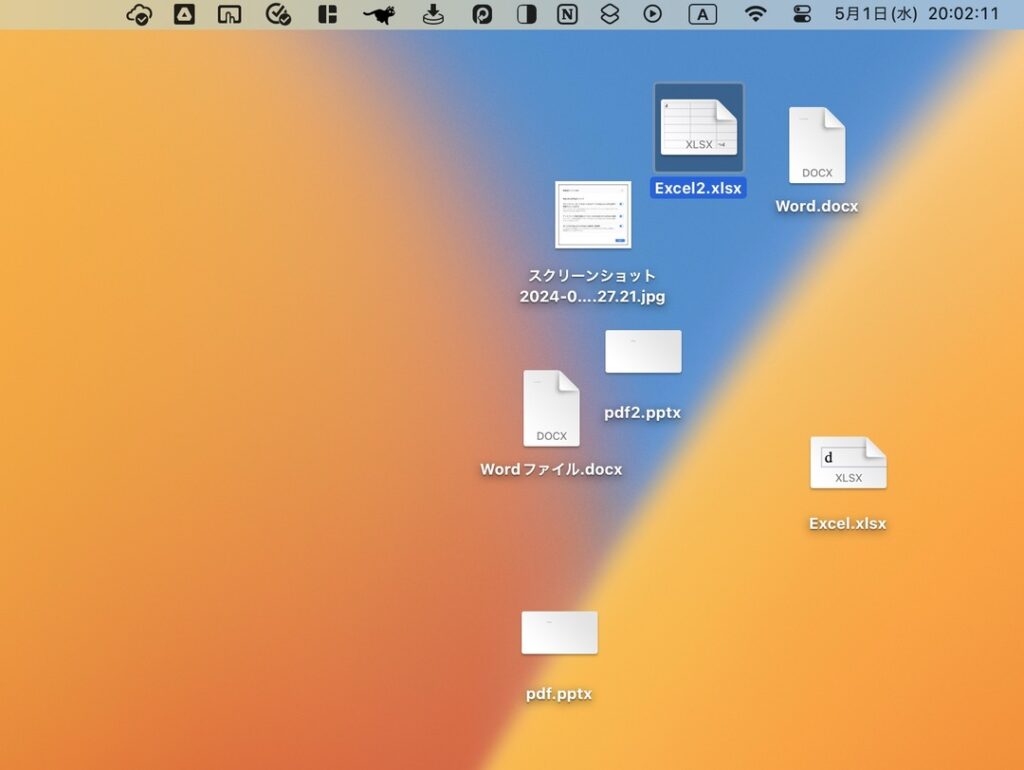
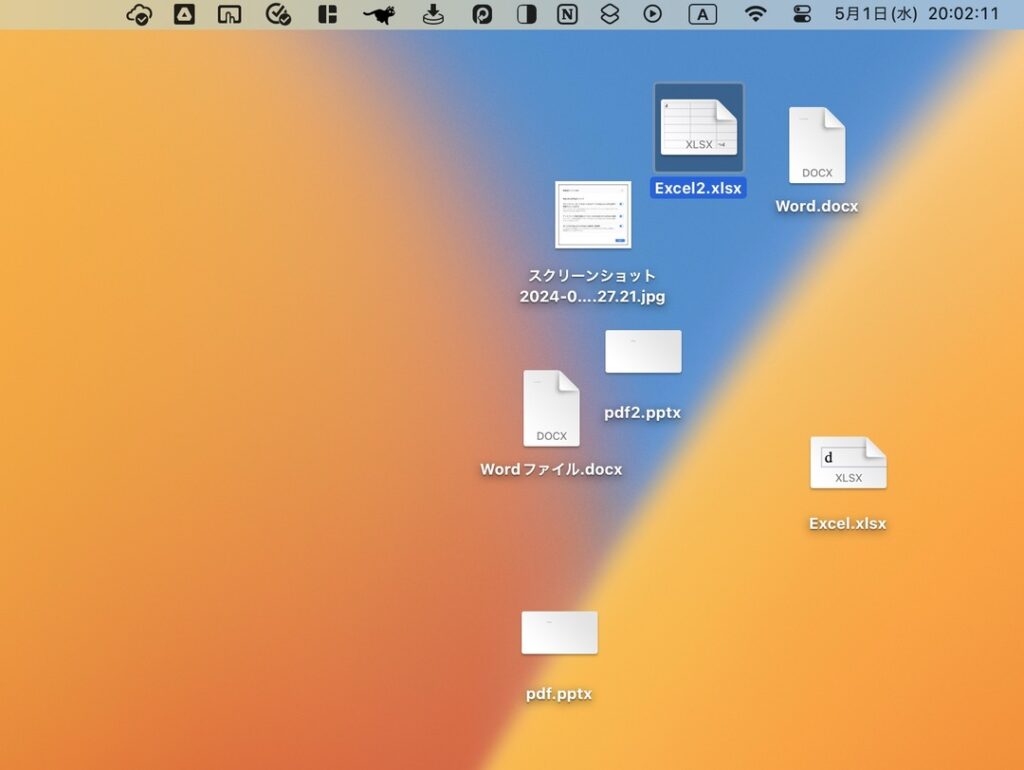
そんな方にオススメなのがスタックです。デスクトップの何もないところを右クリック(トラックパッドを2本指でタップ)し、スタックを使用を選択します。
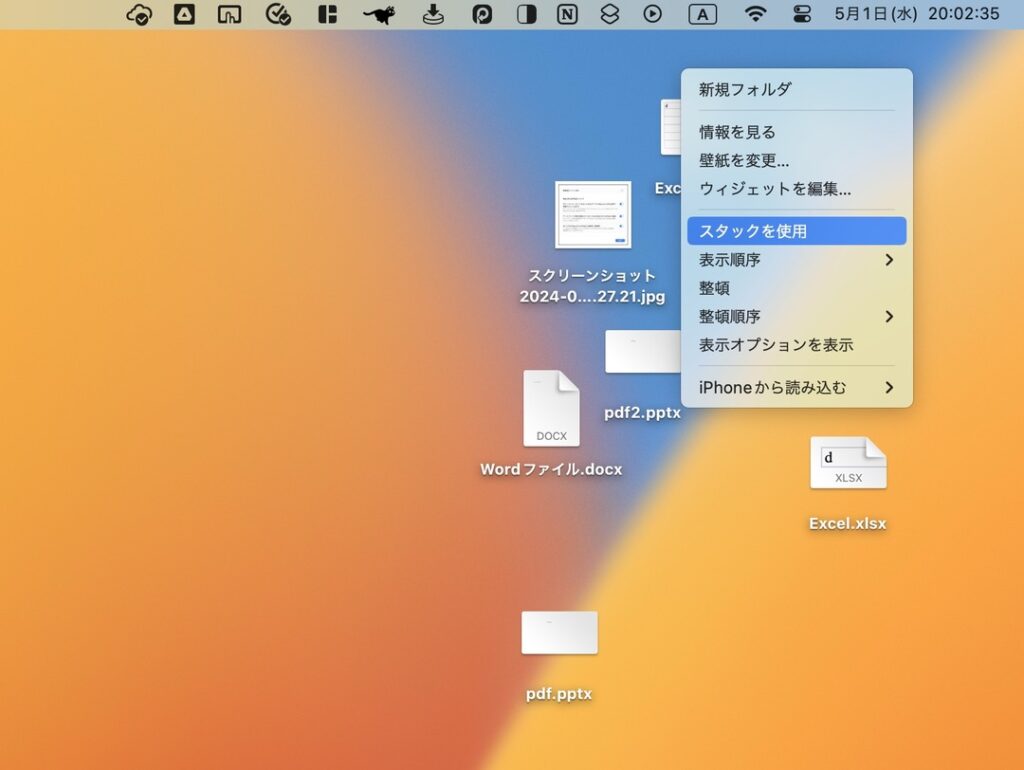
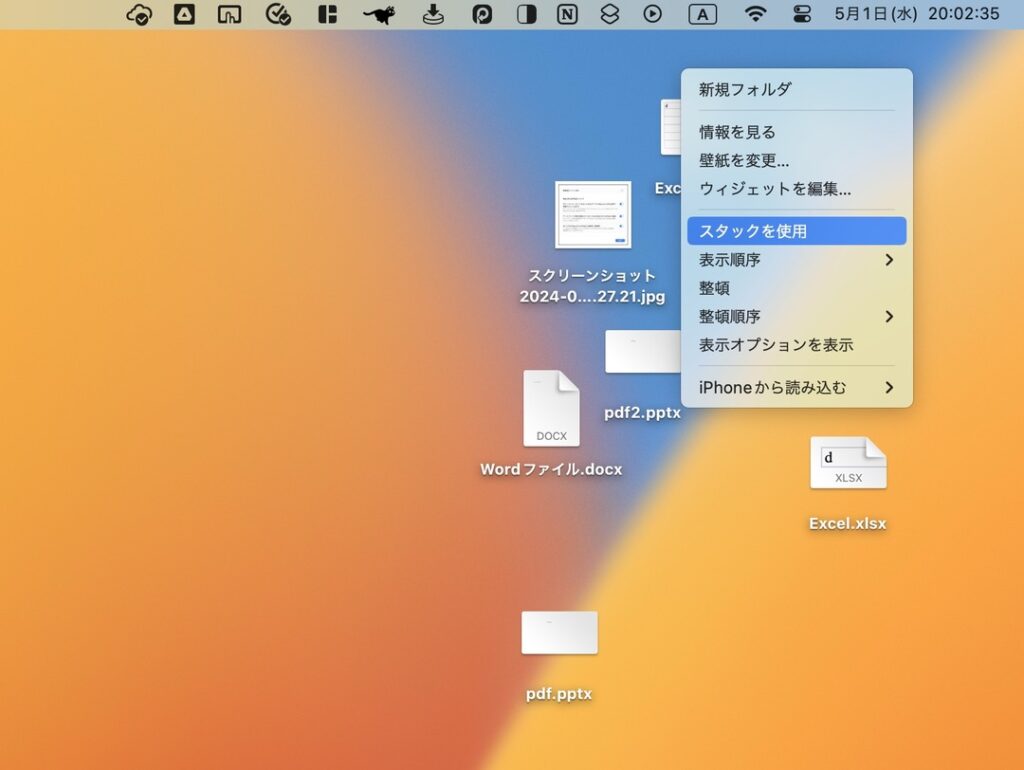
するとファイルを種類別に自動で整頓してくれます。
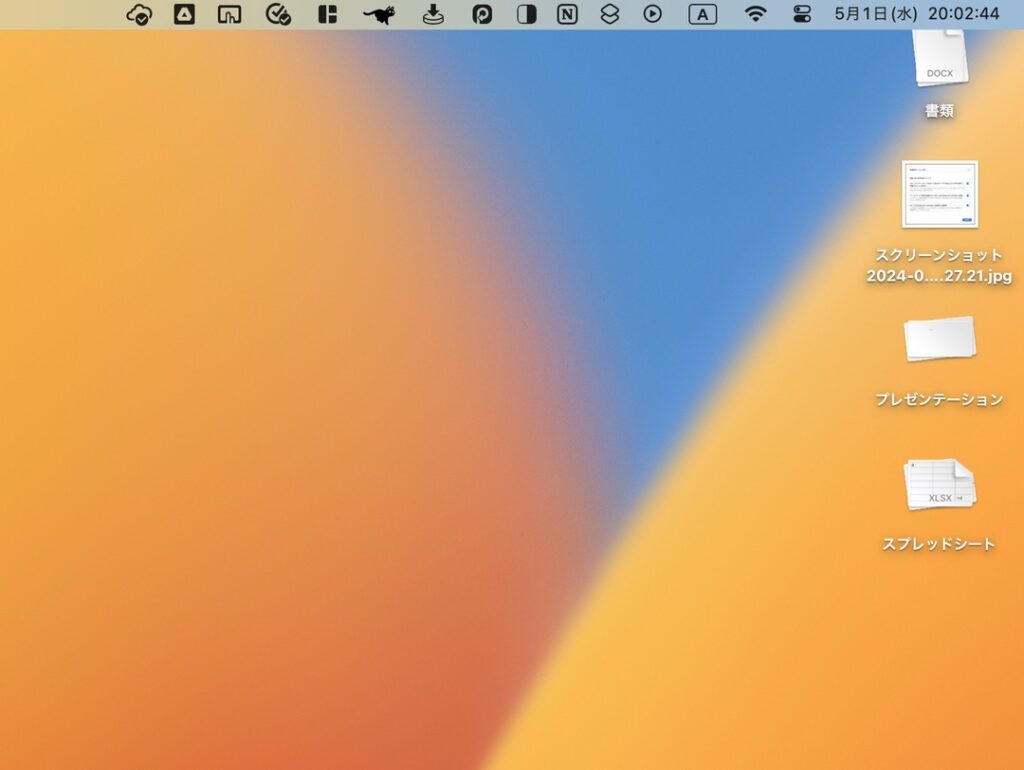
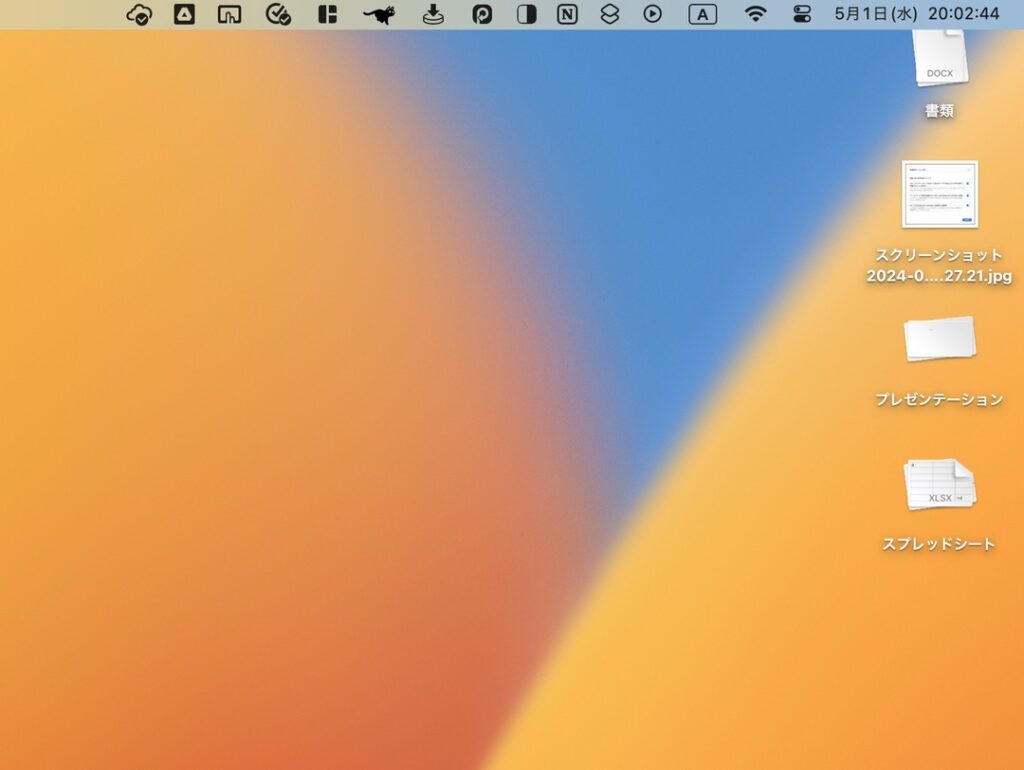
個人的にはデスクトップにファイルを保存したくないタイプですが、一時的にファイルを保存しなければいけないシーンでもデスクトップが散らかりにくくて重宝しています。
スクリーンショットの便利な設定
スクリーンショットは、⌘+Shift+5のショートカットキーで起動します。そして撮影した写真データは、pngファイルとしてデスクトップに保存されます。
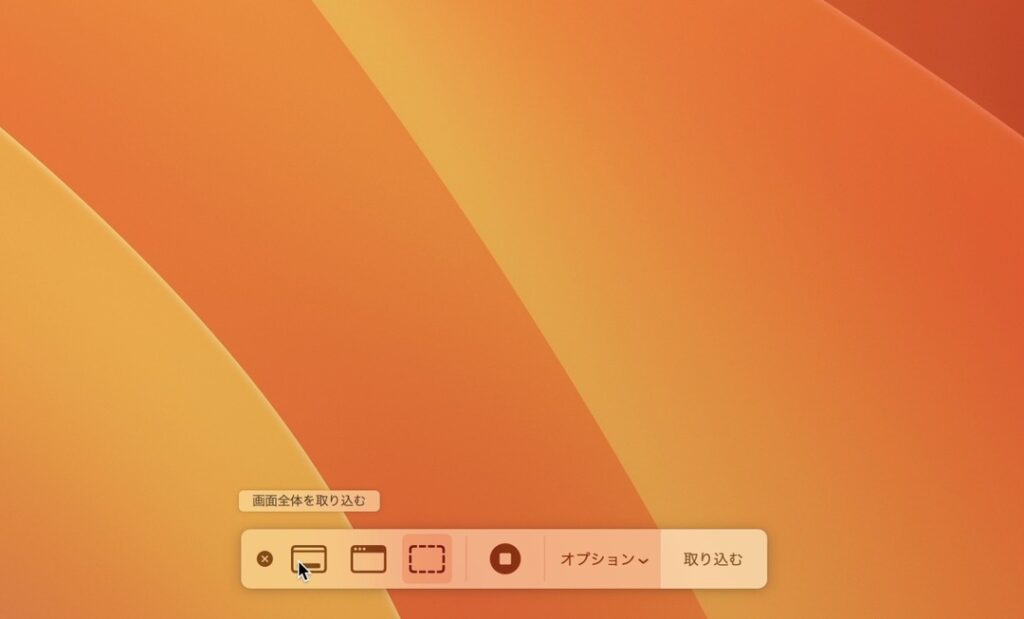
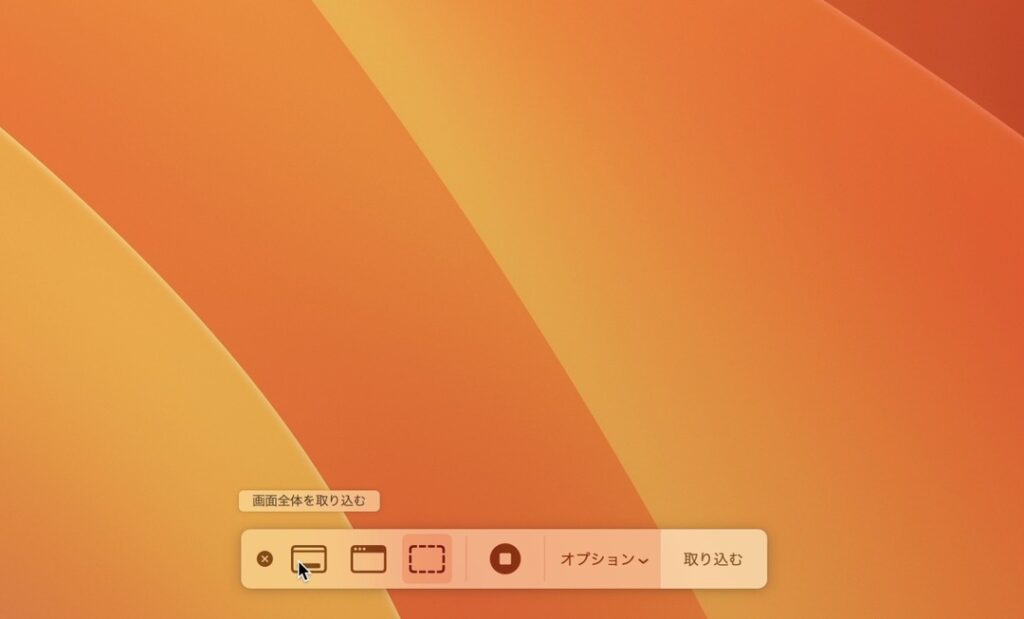
問題点はデータ容量が大きいpngファイルとして保存されてしまうことと、デスクトップが散らかってしまうこと。
この2点を解消するための設定を紹介していきます。
ファイル形式をpngからjpegに変更する
早速スクリーンショットの保存形式をpngからjpegに変更していきます。
jpegとpngの違いはこちら
| jpeg | png | |
|---|---|---|
| 正式名 | Joint Photographic Experts Group | Portable Network Graphics |
| 拡張子 | .jpg or .jpeg | .png |
| 圧縮様式 | 非可逆圧縮 圧縮前の情報の一部が削除 | 可逆圧縮 圧縮前の情報を維持 |
| 容量 | 小さい | 大きい |
| 用途 | 写真撮影、Web公開、SNS | 背景が透明なロゴ、グラフ |
| 背景の透過 | 不可 | 可能 |
まずは⌘+スペースでSpotlightを起動し、「ターミナル」と検索します。
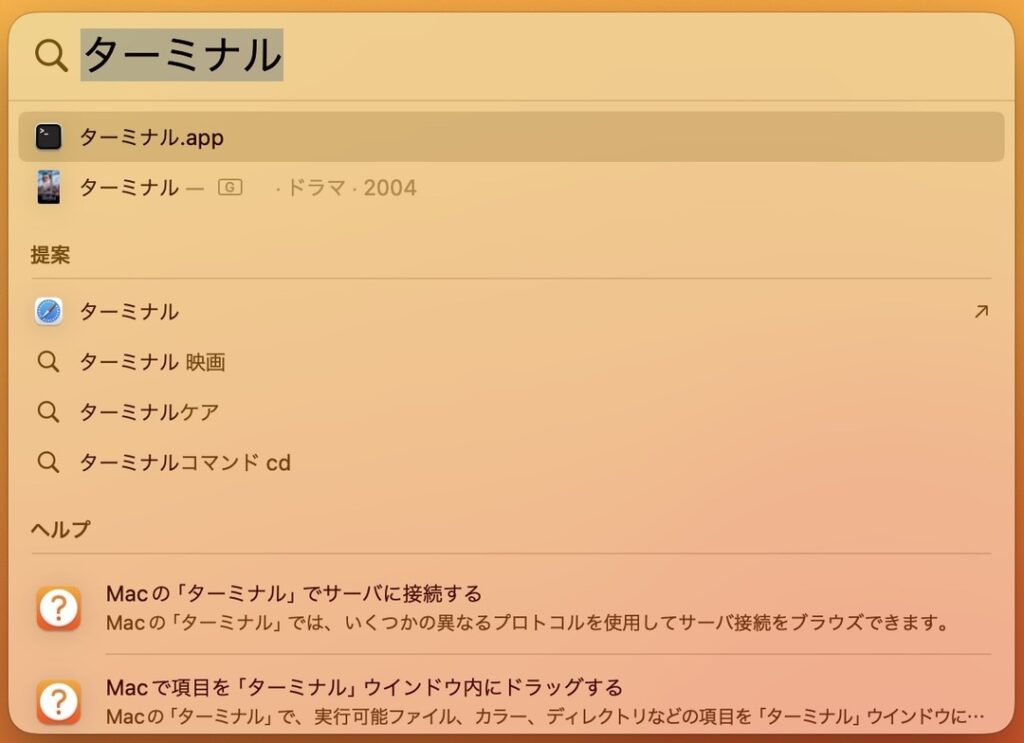
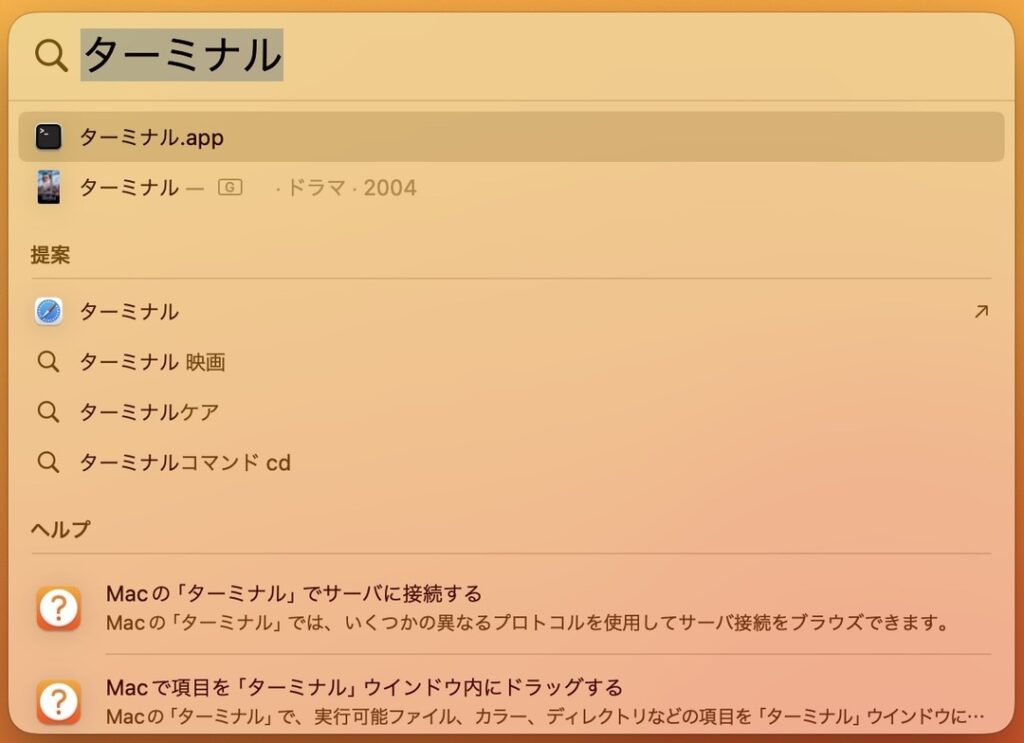
ターミナルアプリを起動して「defaults write com.apple.screencapture type jpg」と入力して「Returnキー」を押します。
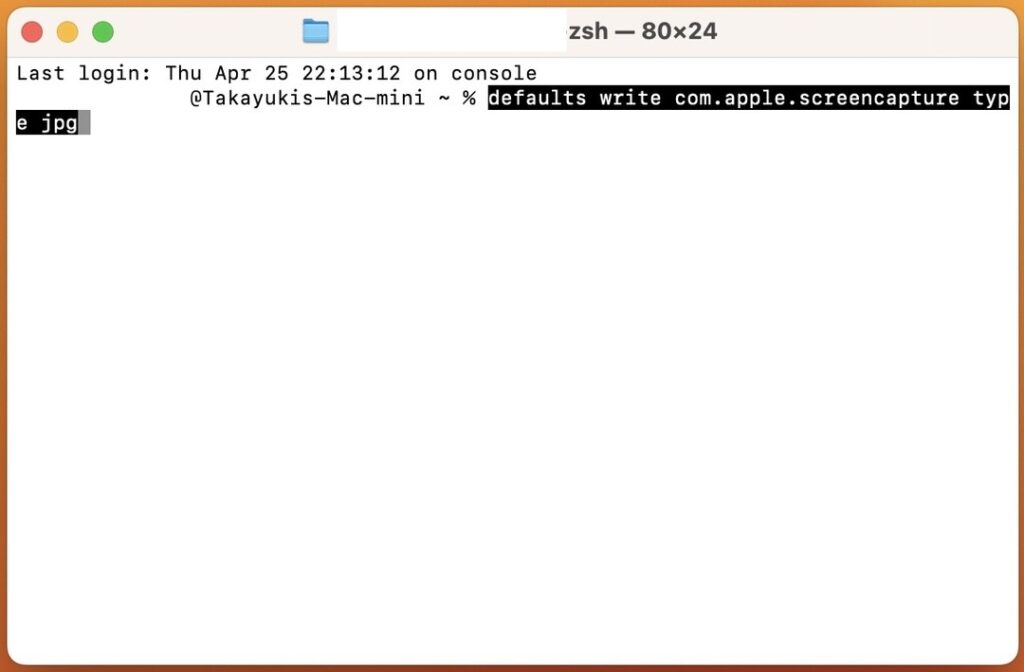
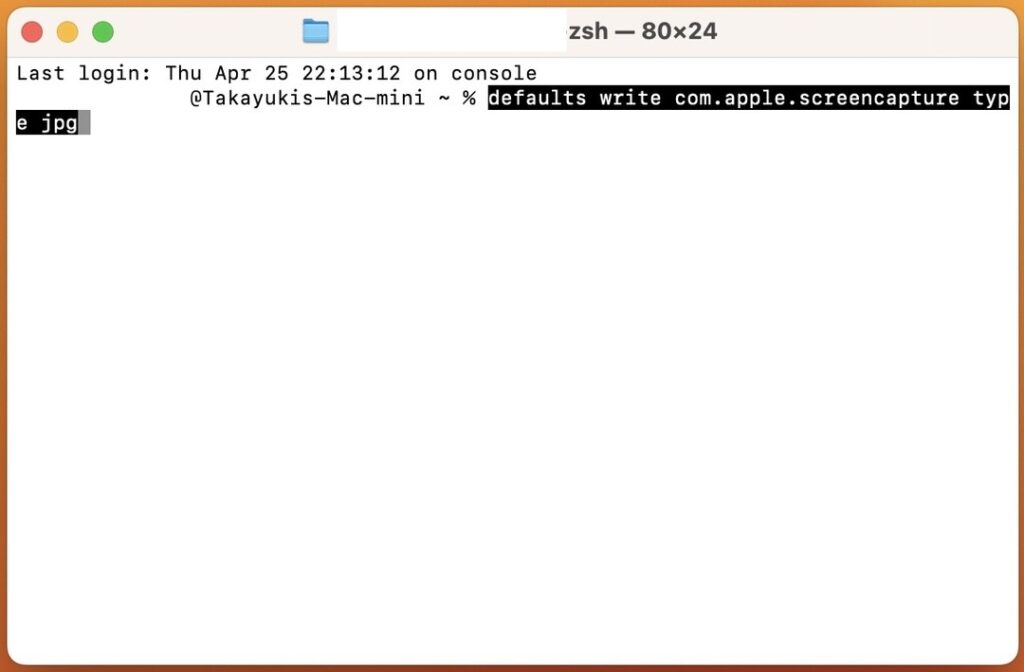
続いて「killall SystemUIServer」と入力して「Returnキー」を押します。
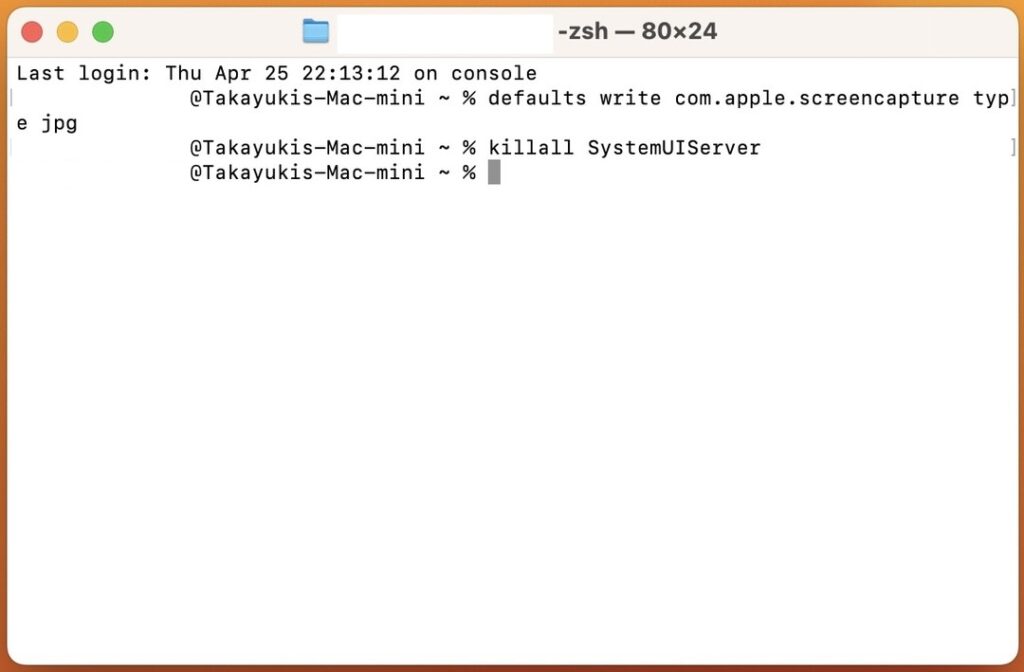
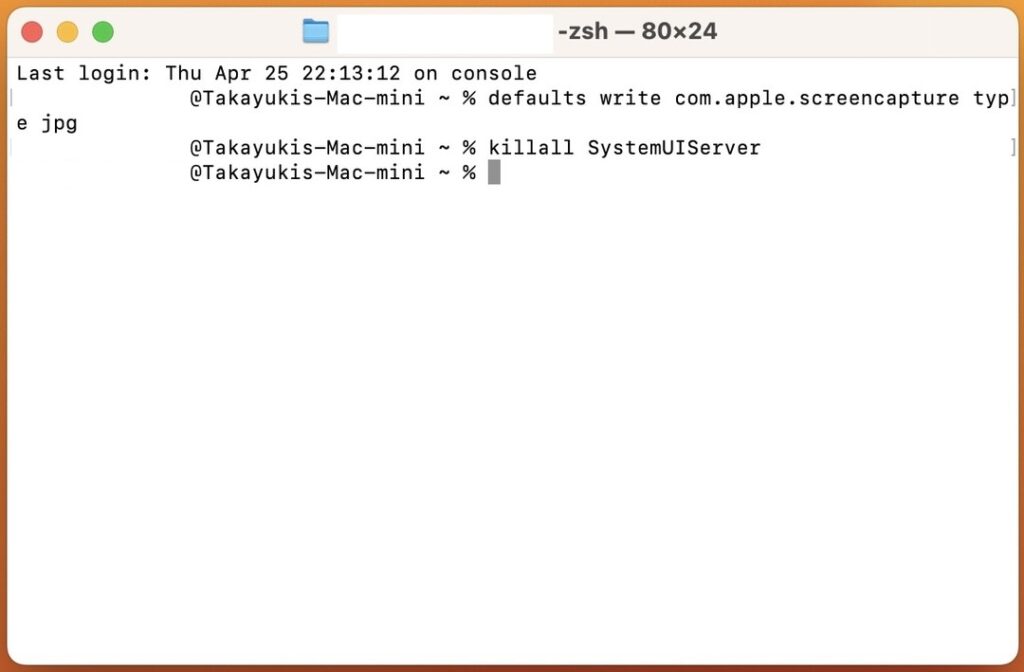
これでスクリーンショットを撮影してみると、保存形式がjpegに変更されています。
保存先を任意のフォルダに変更する
続いてスクリーンショットの保存先をデスクトップから専用フォルダに変更していきます。
まずはデスクトップやFinderの任意の場所にスクリーンショット用の専用フォルダを作成します。
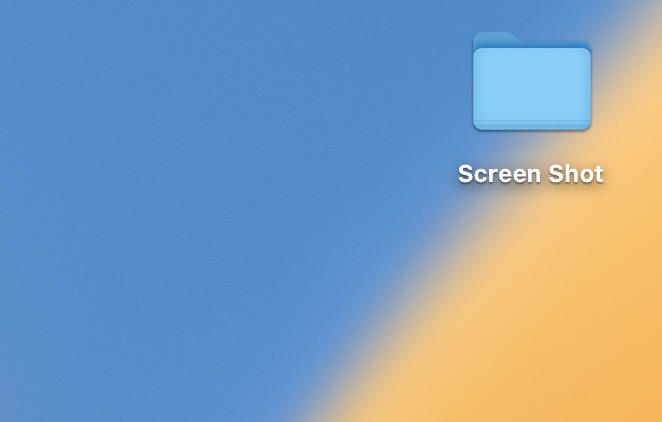
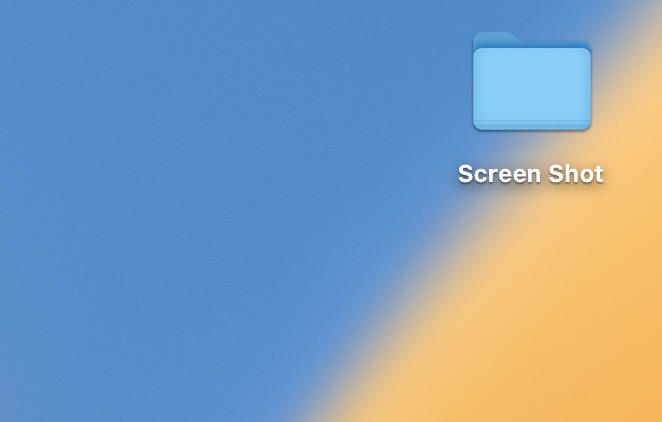
次に⌘+Shift+5でスクリーンショットを起動し、オプションを選び、先ほど作った専用フォルダに保存先を変更します。フォルダが表示されない場合は、その他の場所から選びましょう。
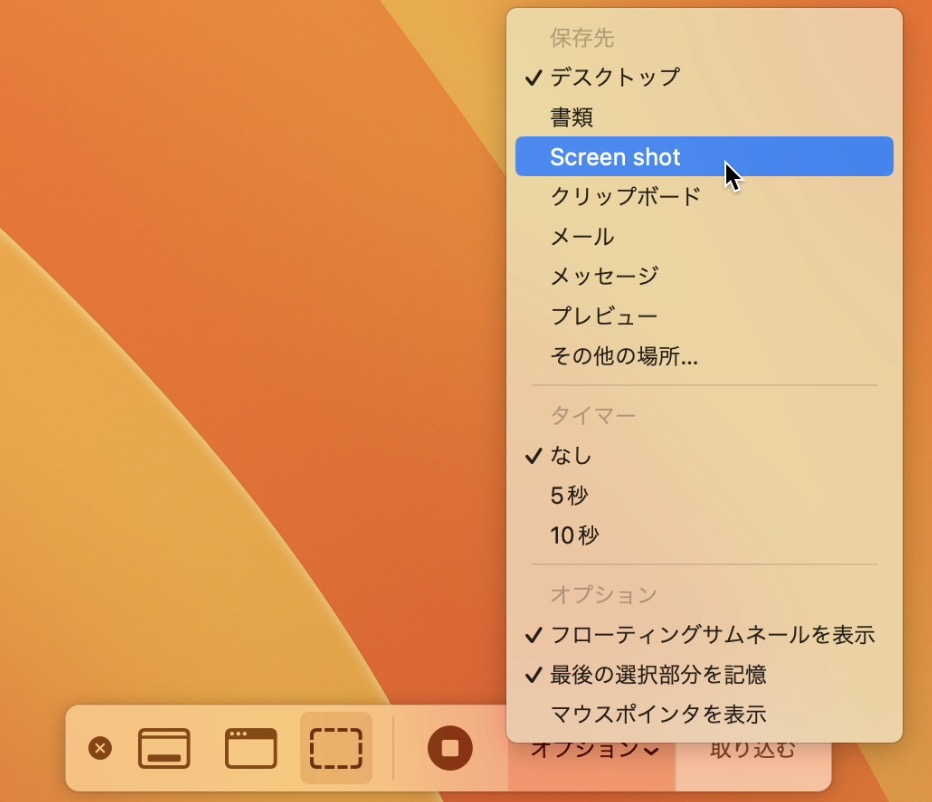
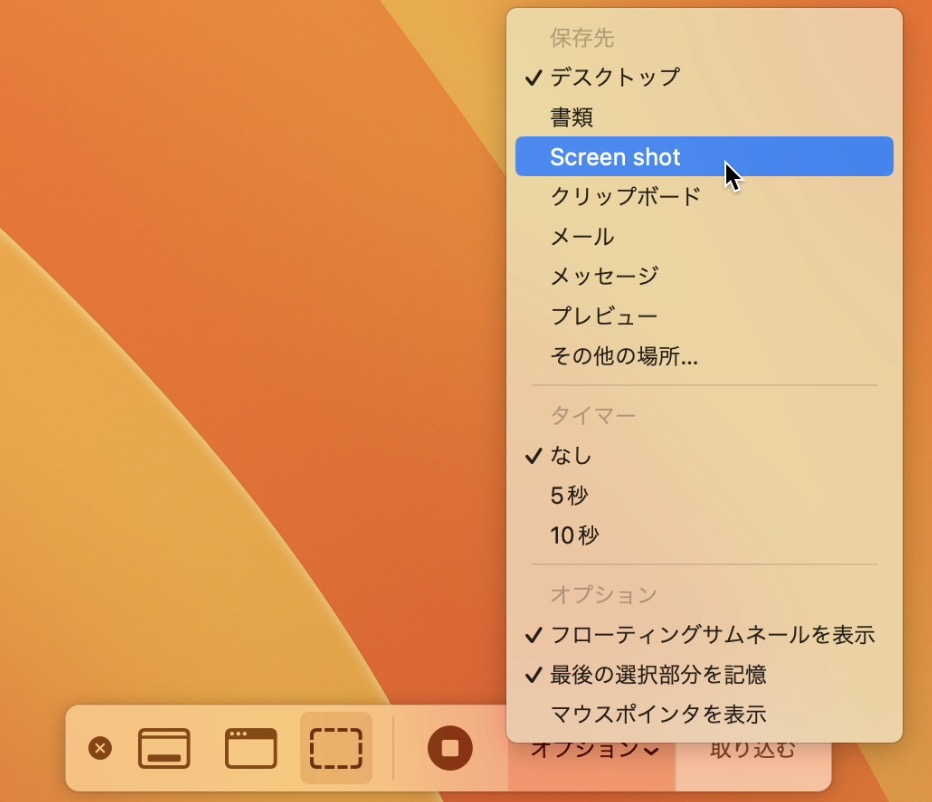
これでスクリーンショットの保存先が変更されました。
撮影後のサムネイルを表示しない
スクリーンショットの撮影後は、画面右下にサムネイルが表示されます。
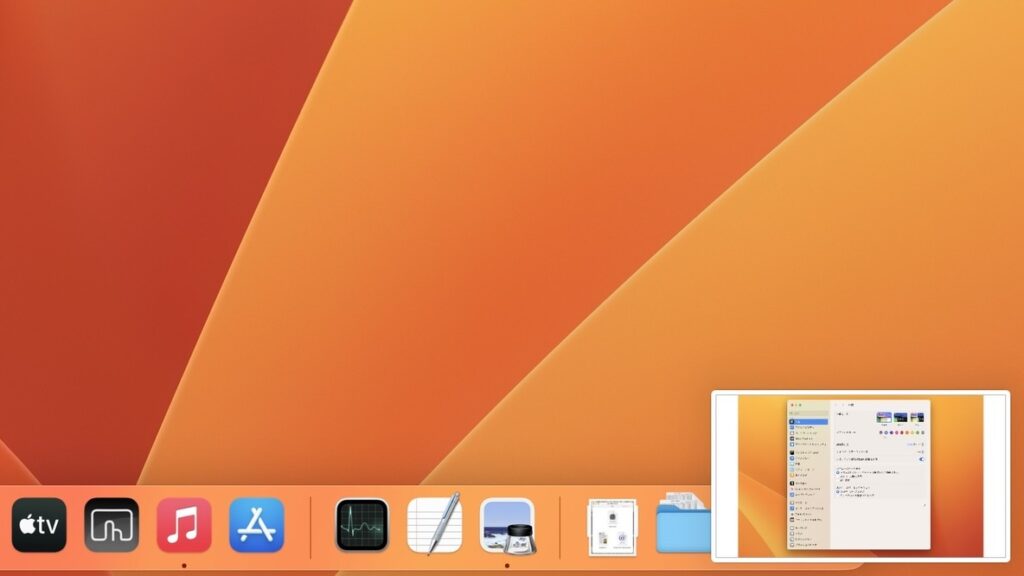
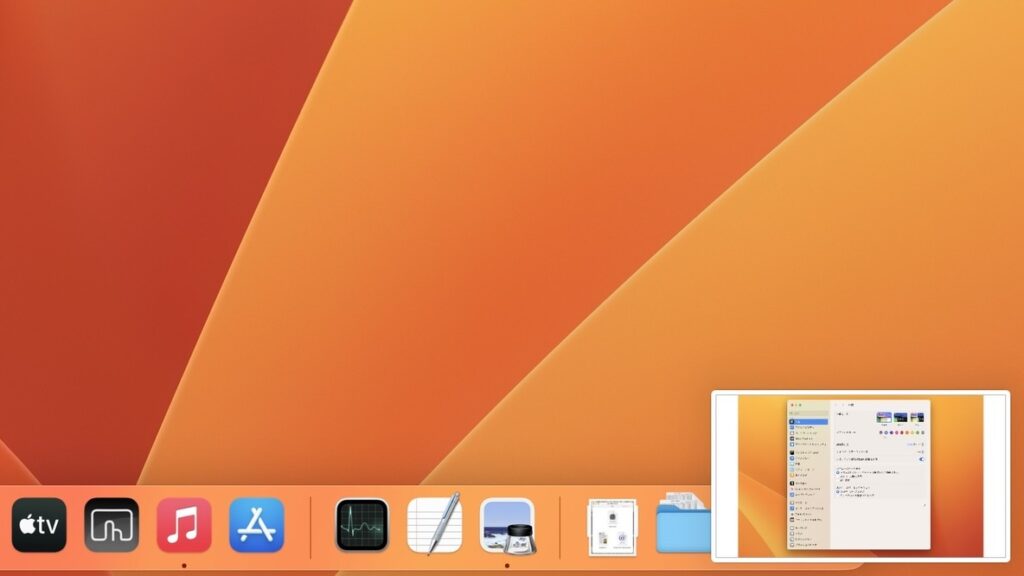
⌘+Shift+5でスクリーンショットを起動し、オプションからフローティングサムネール表示のチェックを外すことで、サムネイルが表示されなくなります。
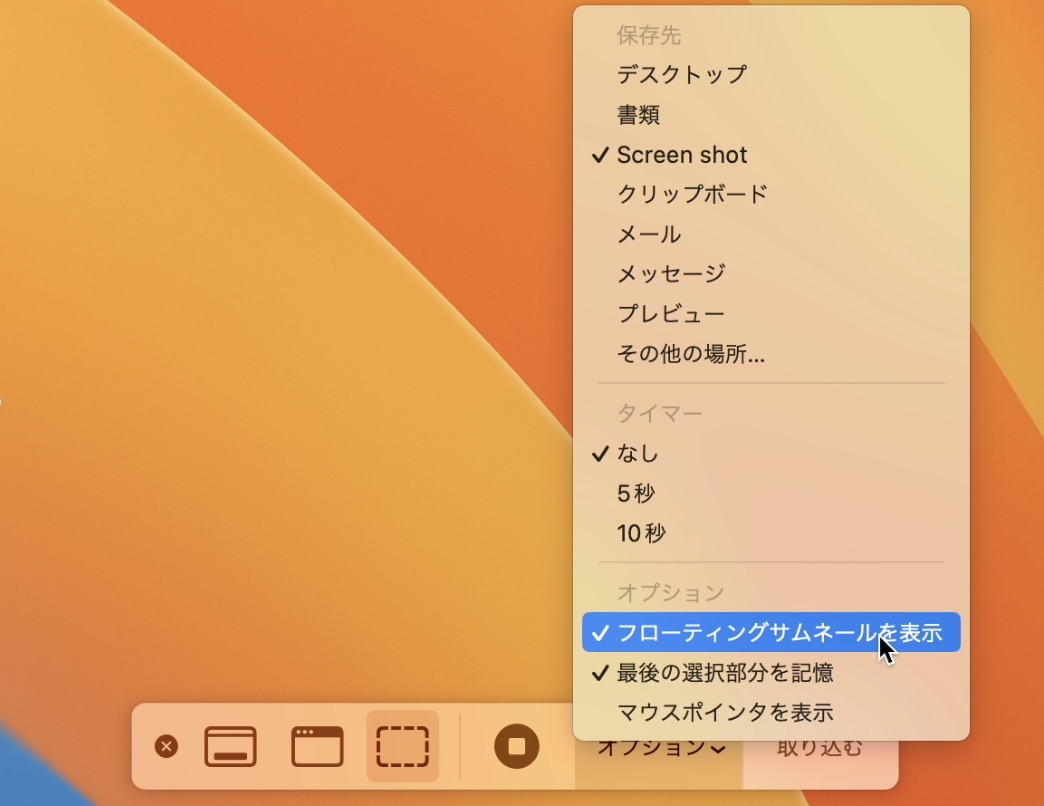
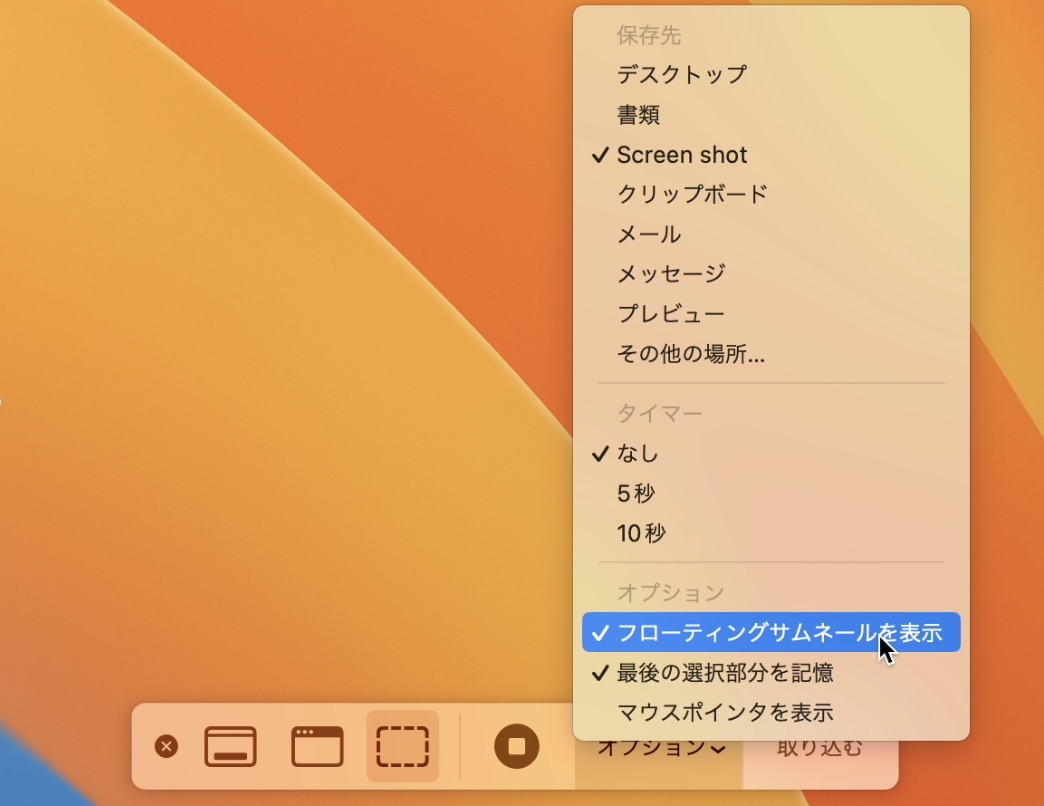
Finderの設定
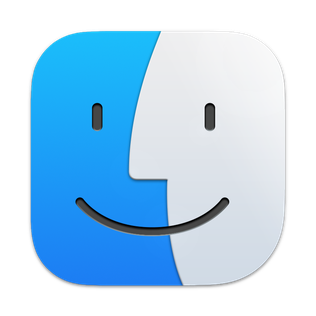
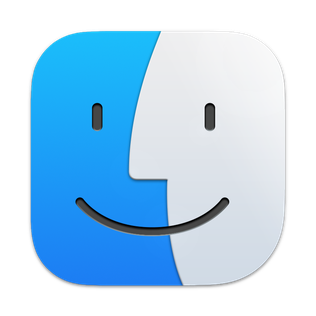
FinderはWindowsでいうエクスプローラーに当たるファイル管理のアプリケーションです。
ほぼ毎日使うアプリケーションなだけに、おすすめのカスタマイズを紹介しておきます。
Finderの立ち上げ時に表示するフォルダを変更する
Finderを起動して画面左上メニューのFinderから設定を選びます。
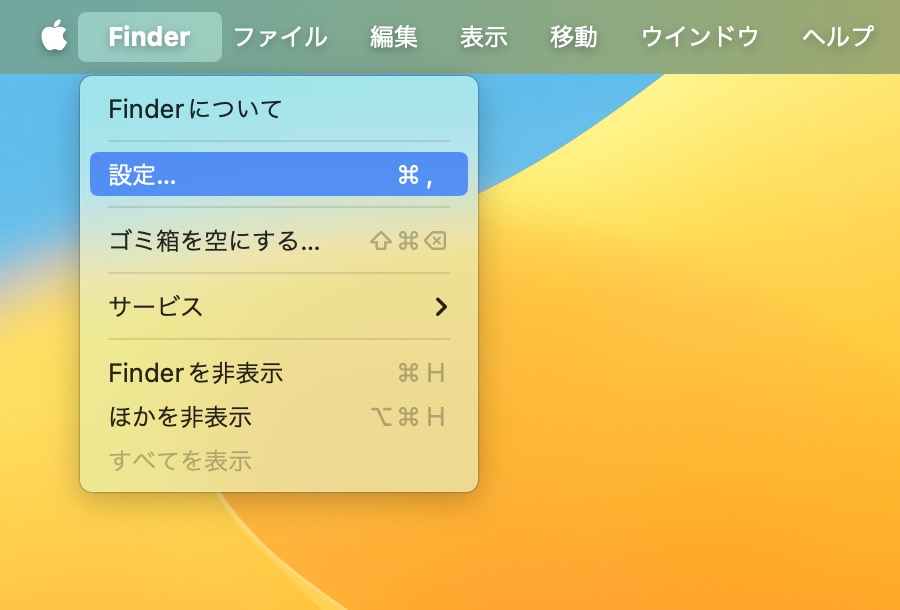
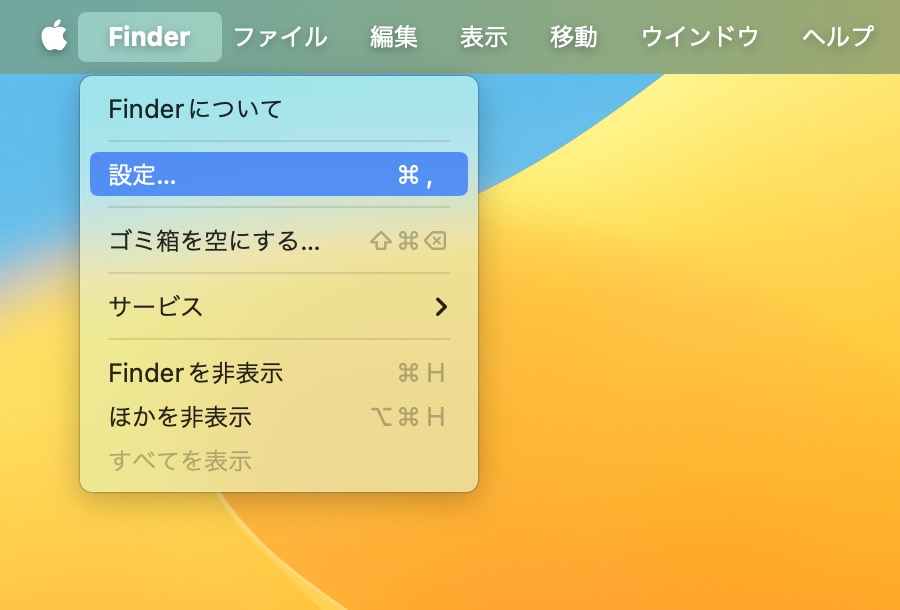
初期設定では新規Finderウィンドウで次を表示が「最近の項目」になっています。
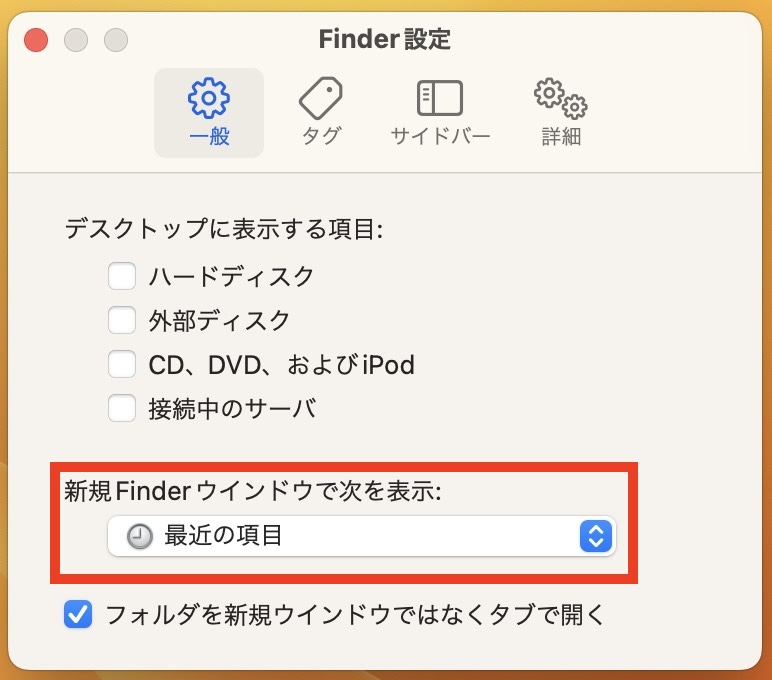
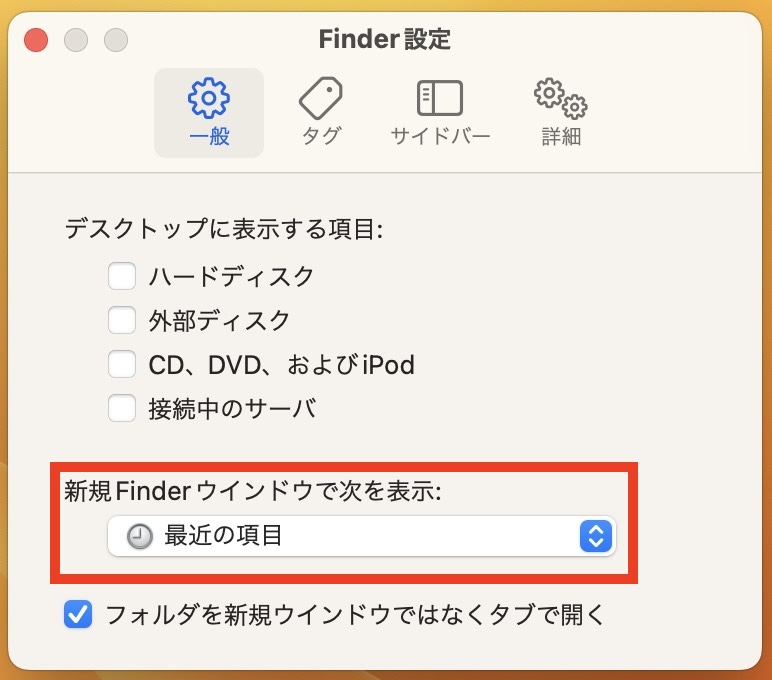
新規Finderウィンドウで次を表示を選び、自分がよく使うフォルダに変更しておきましょう。
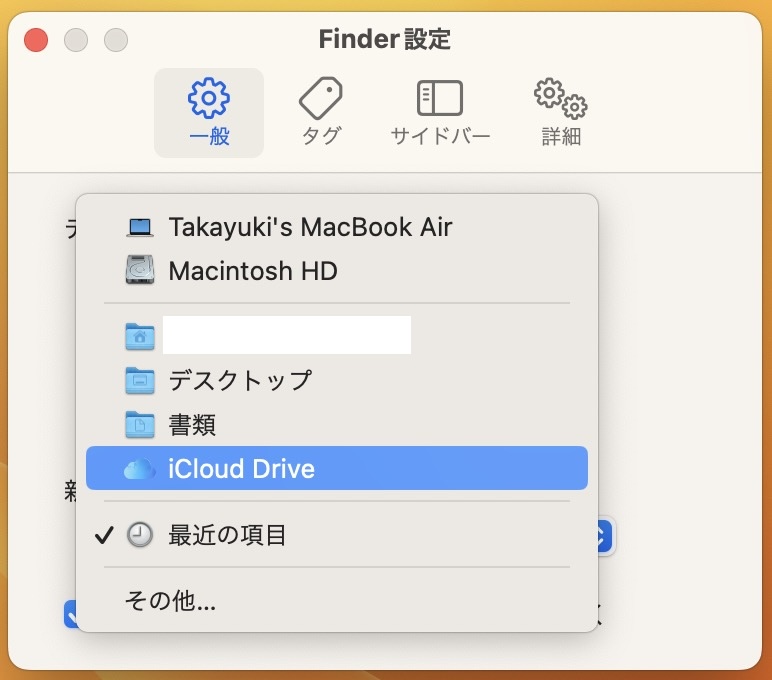
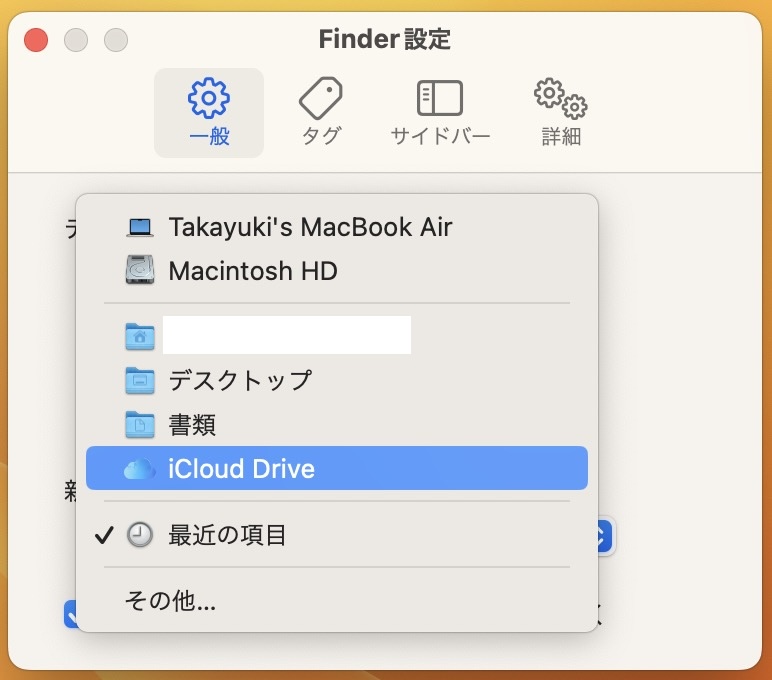
新規Finderウィンドウで次を表示をよく使うフォルダに変更新規のFinderウィンドウを立ち上げたときに目当てのフォルダが開かれているので、手間が省けて捗ります。
サイドバーの表示項目を変更する
続いてサイドバーを選択して、サイドバーに表示される項目をカスタマイズします。
よく使うフォルダをサイドバーに固定しておけば、簡単に目当てのフォルダにアクセスできて便利です。不要な項目からはチェックを外しておきましょう。
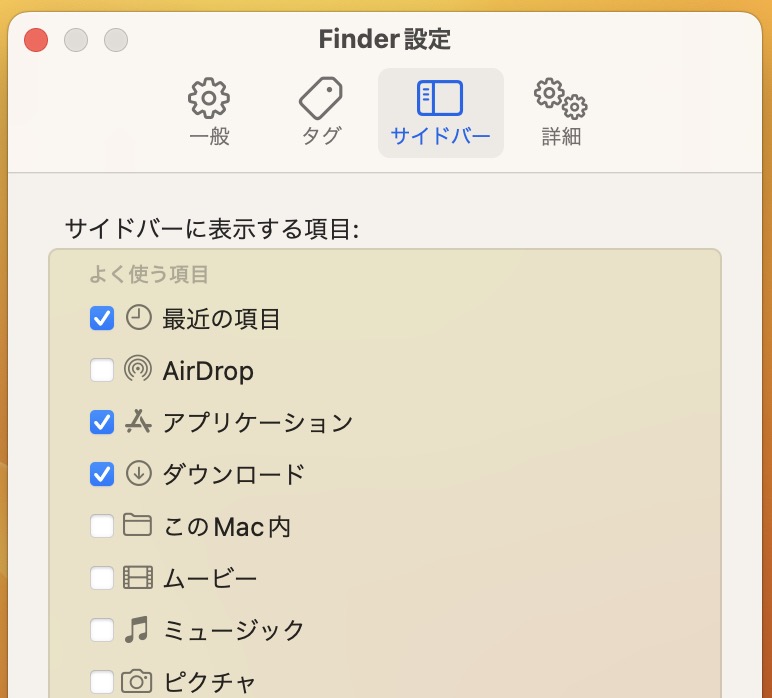
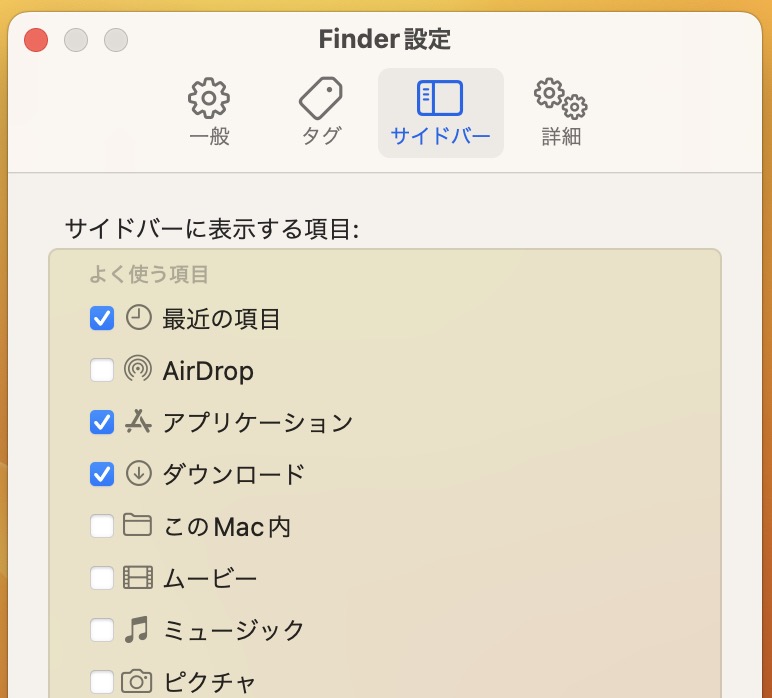
サイドバーには自分で作成したフォルダも配置できます。Finder内でフォルダを作成して、サイドバーにドラッグ&ドロップしましょう。
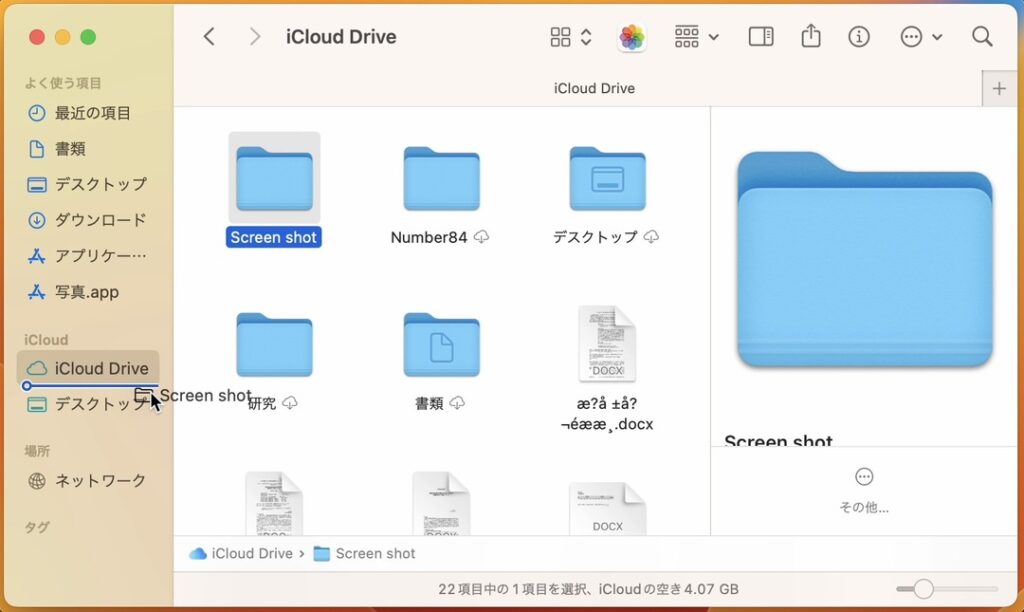
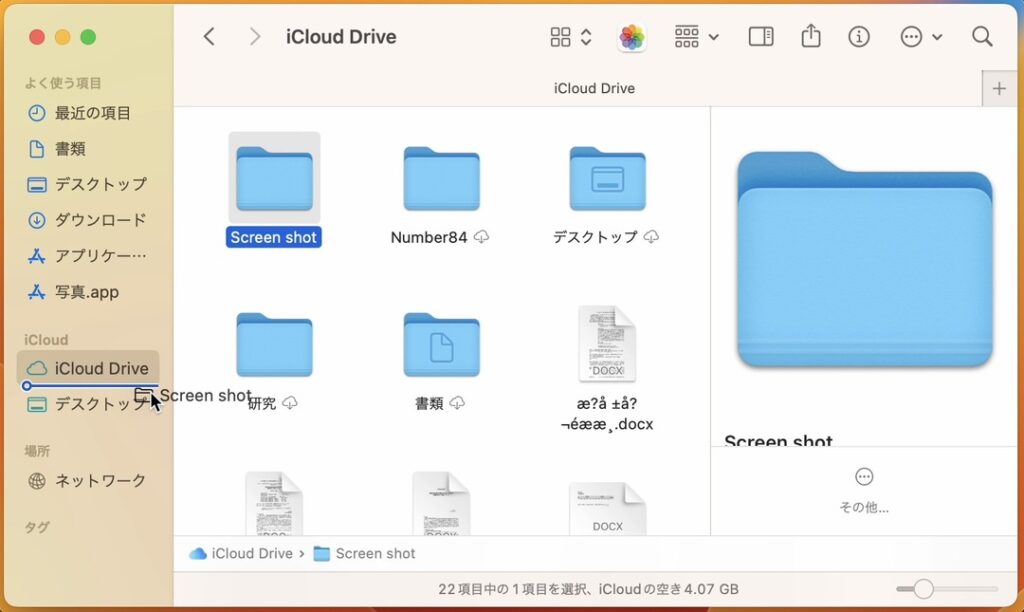



スクリーンショットの保存先を置いておくと便利!
すべてのファイル名に拡張子を表示
続いて詳細のタブに移動して、すべてのファイル名拡張子を表示にチェックを入れておきましょう。
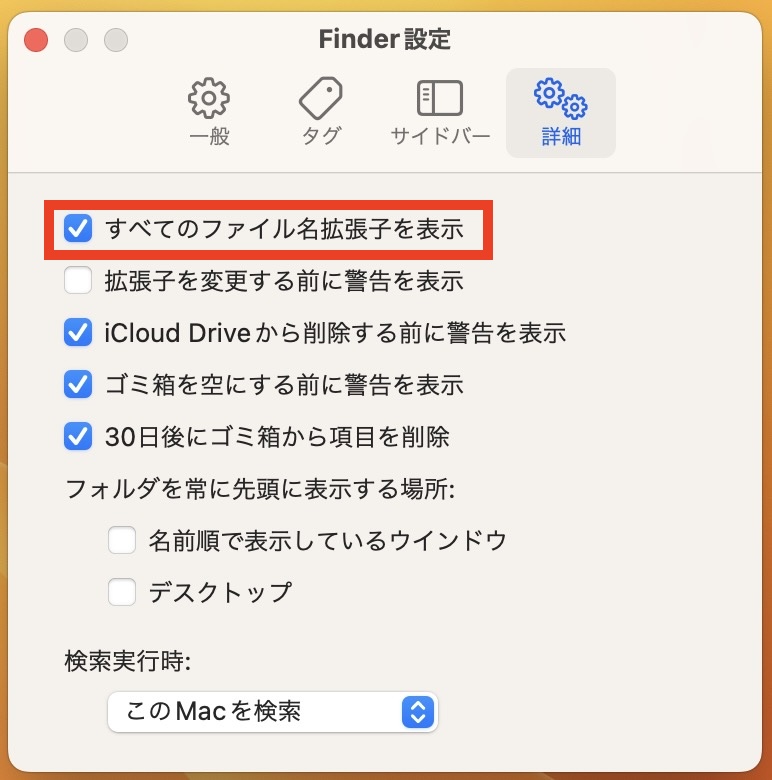
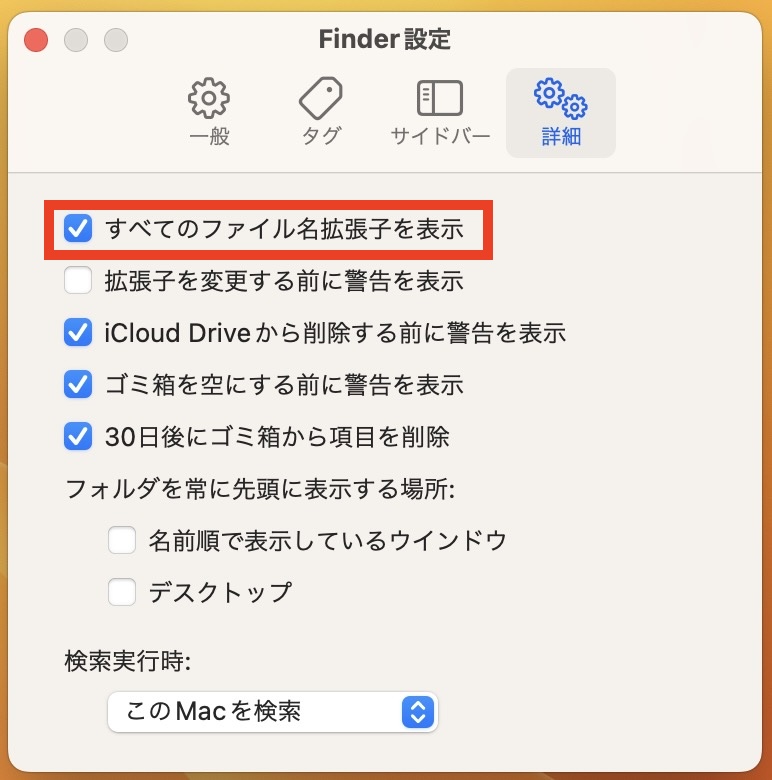
拡張子とはファイルの保存形式を表す3〜4文字で、ファイル名の後に「◯◯◯.jpg」や「△△△.pdf」のように表示されます。
拡張子を表示しておけば、意図せず怪しいファイルをダウンロードしてしまっても開く前に気づくことができます。
ファイルを開く前に違和感に気づくためにも、ファイル名の後に拡張子を表示するように設定することをオススメします。
Finder内の検索範囲を指定する
Finder内の検索範囲を「Mac全体」、「選択中のフォルダ内」から選びます。
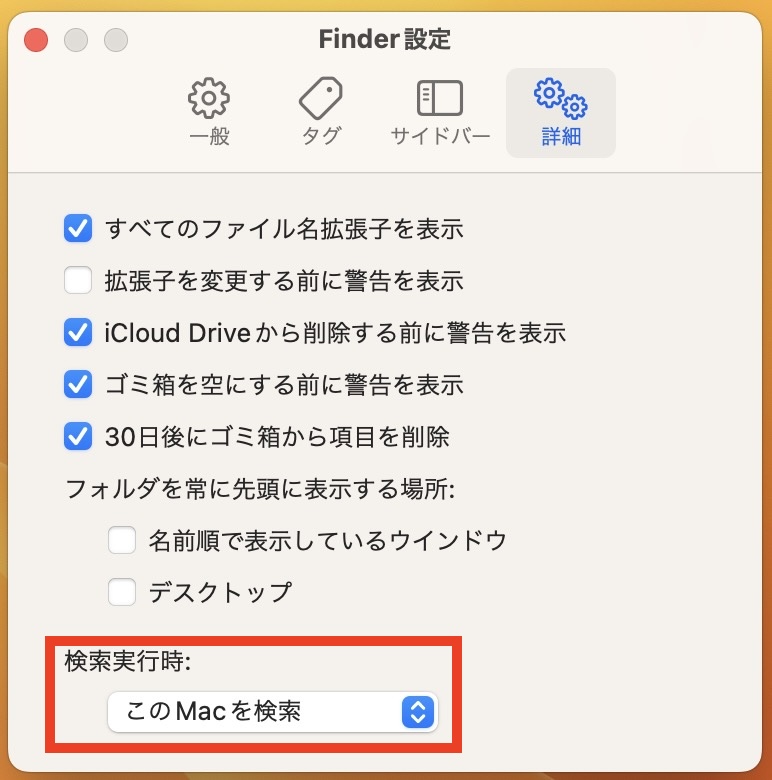
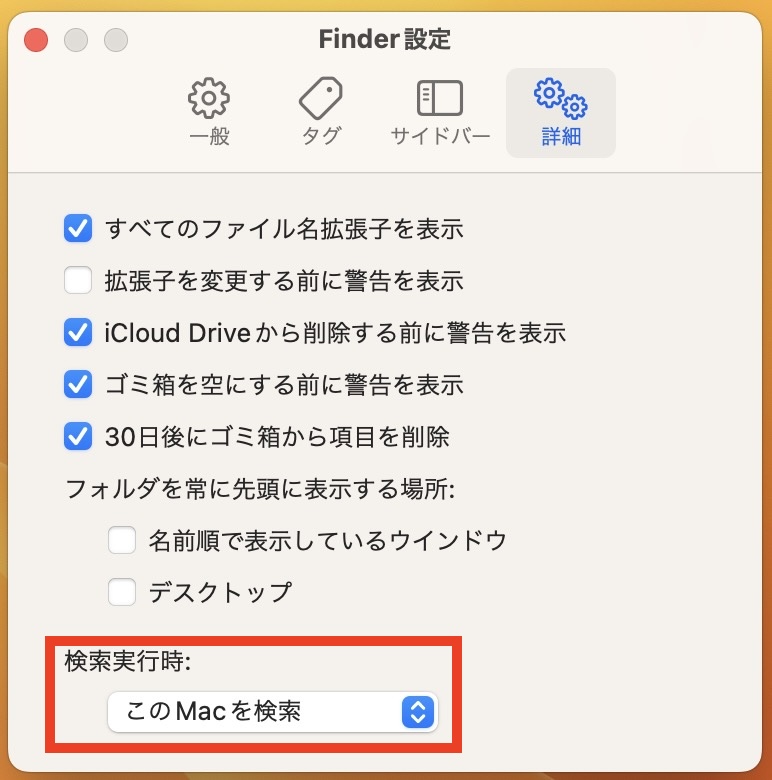
どちらを選択しても、検索結果の画面で切り替えができるので問題ありません。
しかしMac全体からの検索では意図しないファイルもヒットすることが多いので、当サイトでは「現在のフォルダ内を検索」を推奨しています。
ツールバーをカスタマイズ
ツールバーは、ファインダーの上部に表示されているメニューのこと。
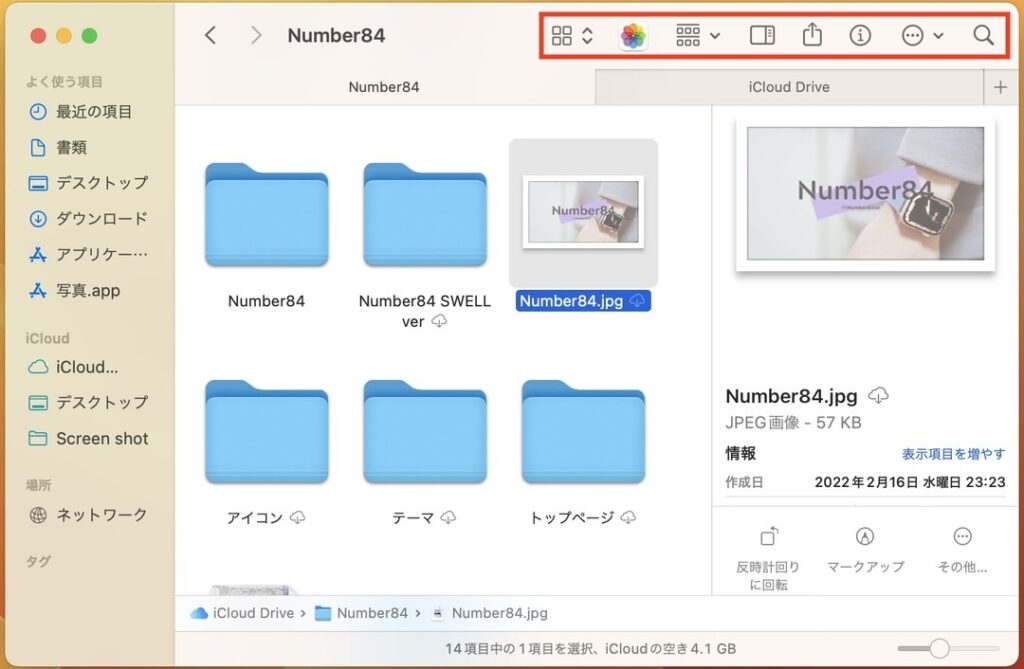
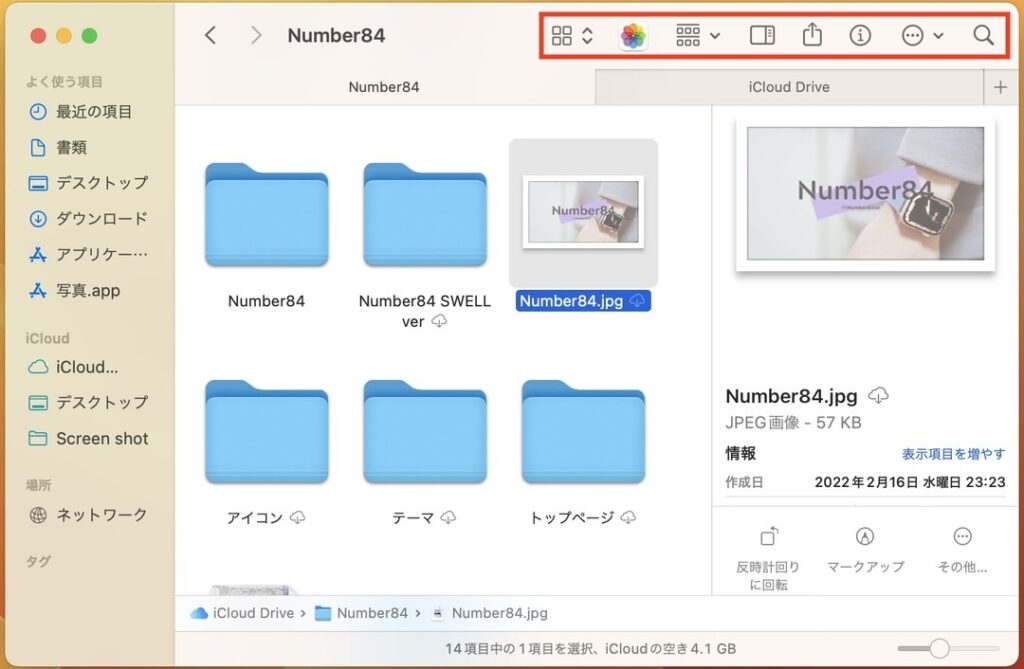
画面左上(メニューバー)の表示からツールバーをカスタマイズを選択して、ツールバーに好きな項目を加えることができます。
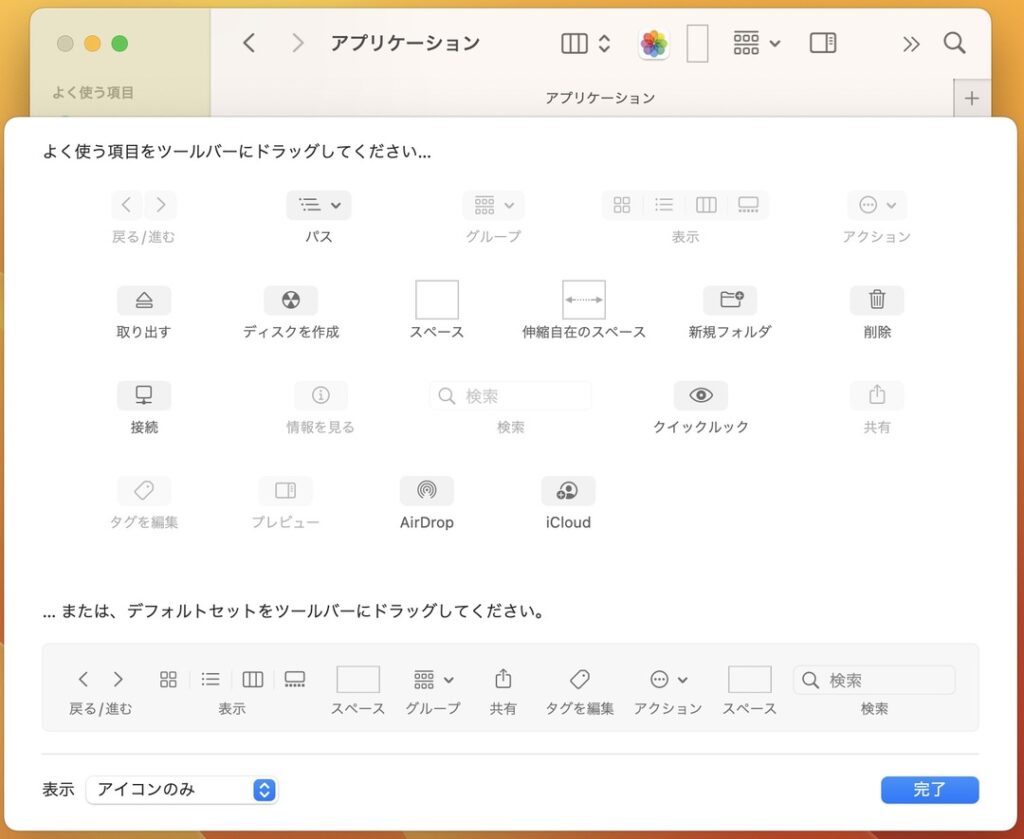
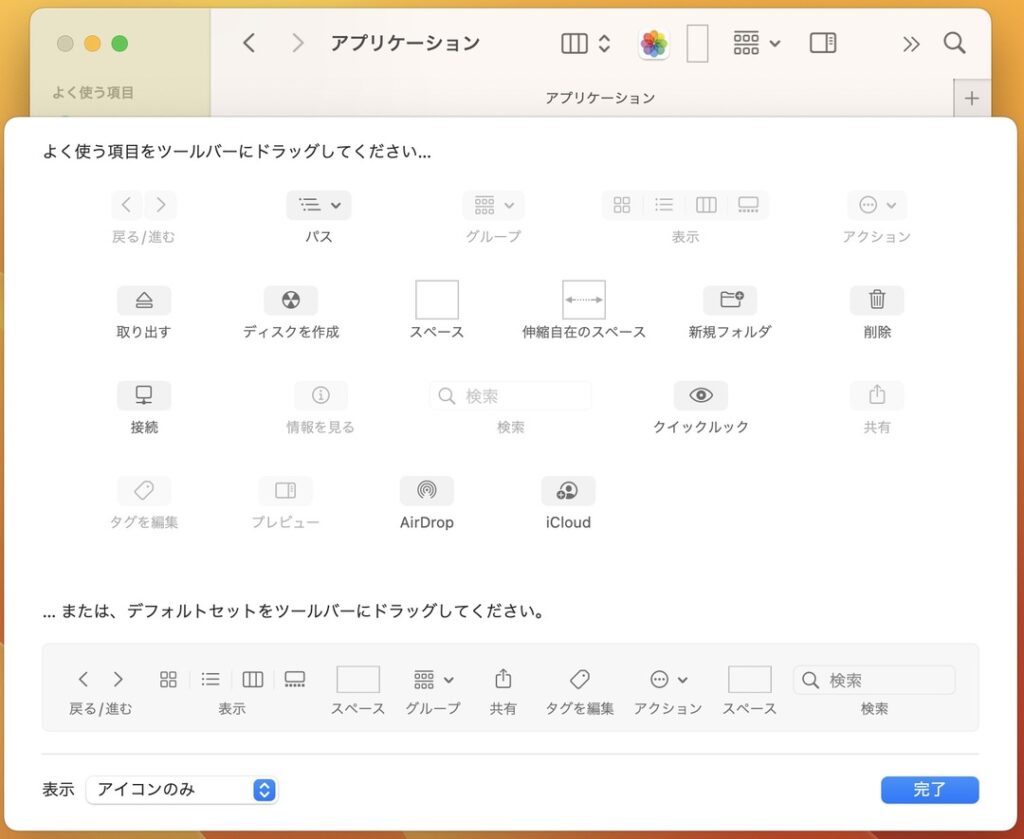
ツールバーにはアプリを固定することも可能。アプリケーションフォルダから登録したいアプリを選んで、⌘を押しながらツールバーにドラッグしましょう!
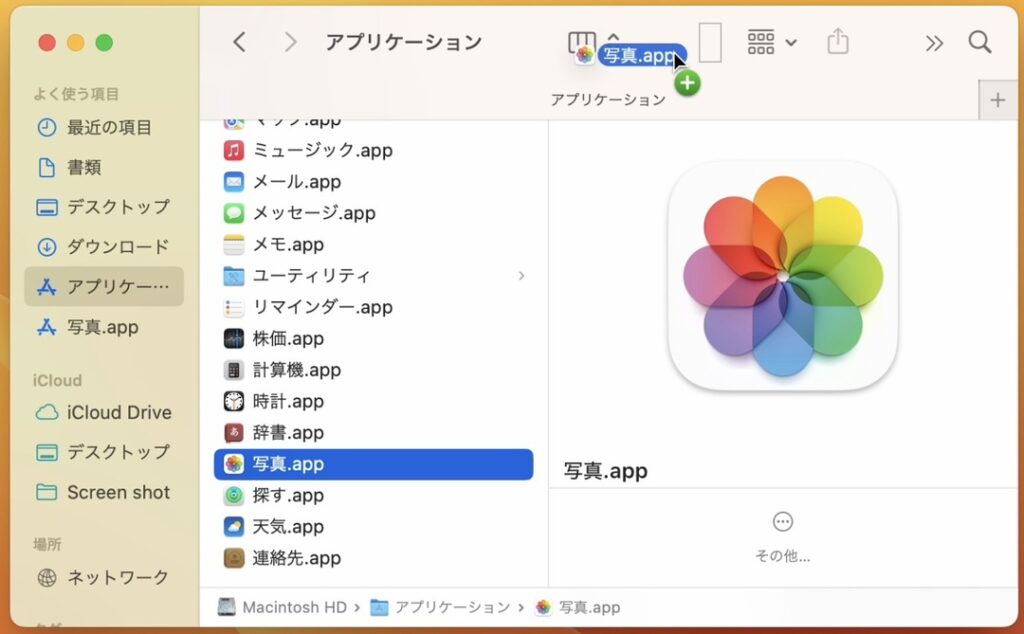
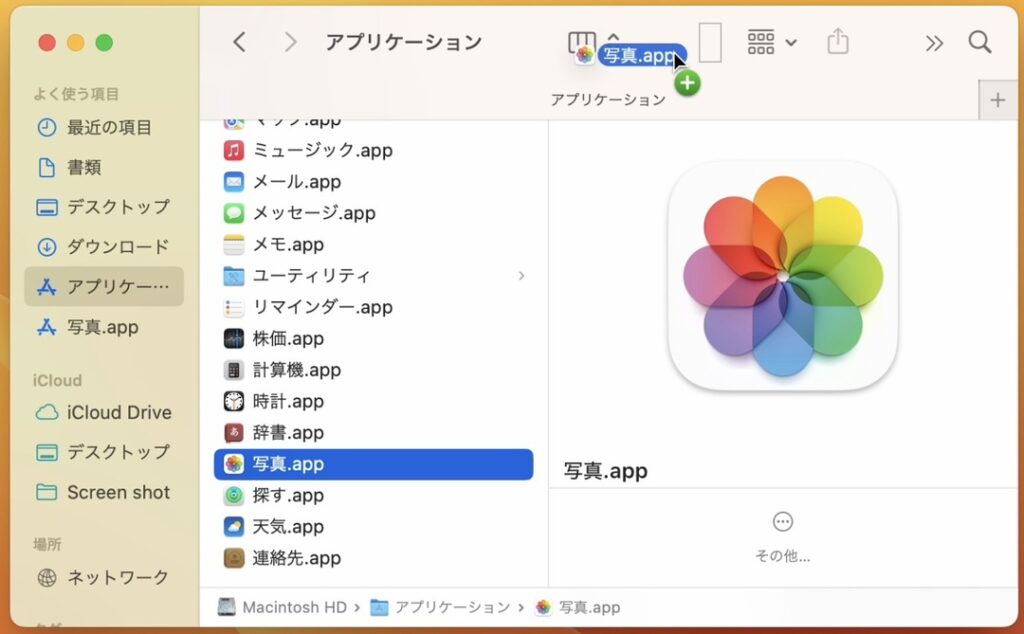
もちろんDockにもよく使うアプリを登録できますが、ファイルをアプリで開きたいときはツールバーにドラッグするほうが移動距離が少なくなって便利です。



同じ方法でサイドバーにもアプリを登録できるよ!
タブバー、プレビュー、パスバー、ステータスバーを表示する
Finderには、初期設定では表示されていない4つの便利機能があります。
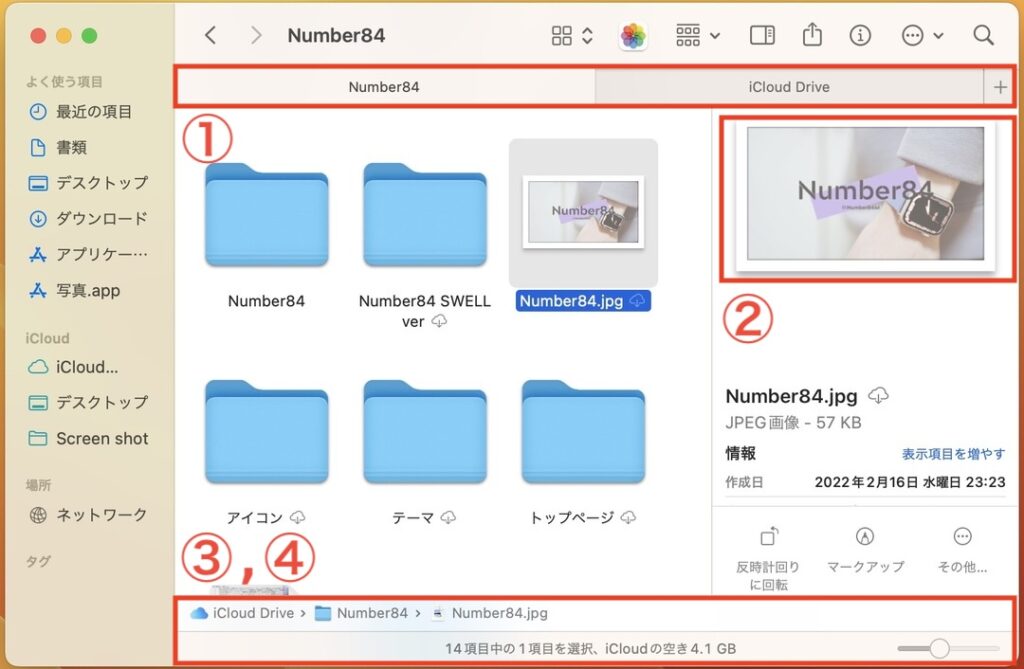
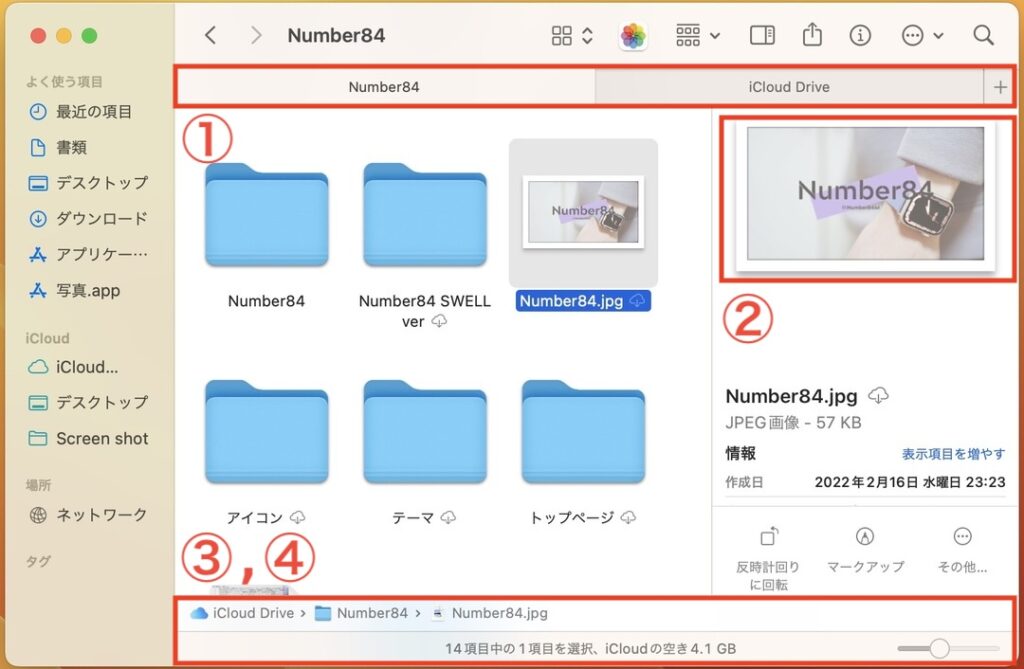
- タブバー:タブを切り替えられる
- プレビュー:データを選択でプレビューを表示
- パスバー:ファイルが保存されている場所を階層的に表示
- ステータスバー:ストレージの空き容量、ファイル数、選択中のファイル数を表示
4つの機能の表示設定は、画面左上の表示メニューから行えます。
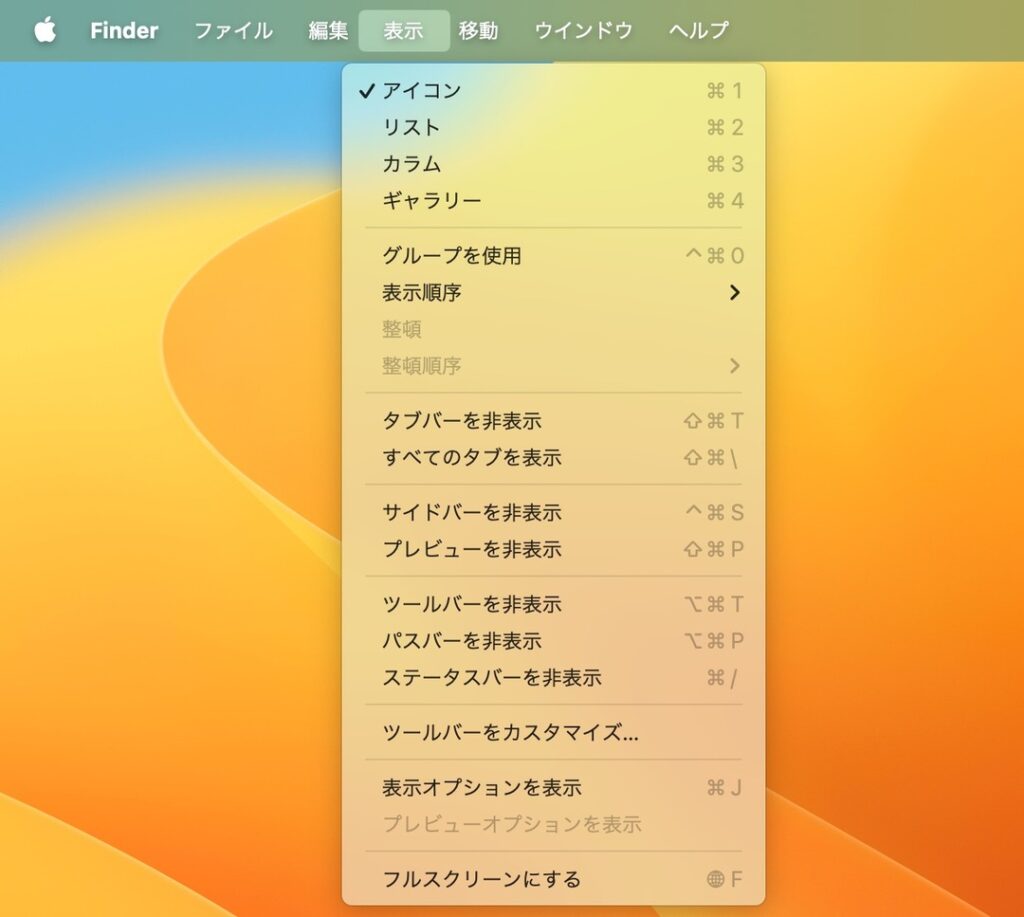
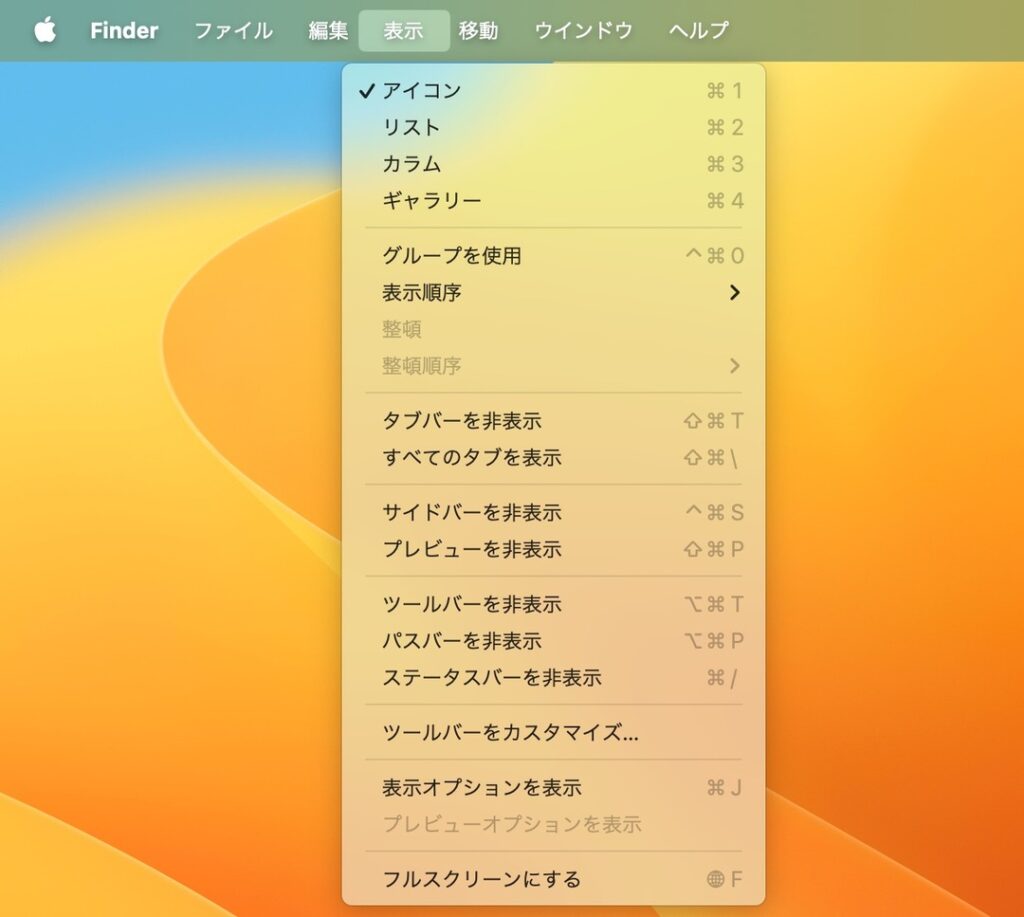
Safariの設定
拡張機能が豊富なChromeを使っているユーザーが多いと思いますが、Safariもブラウザとして負けていません。
Mac歴15年の筆者もSafariユーザーのひとりなので、オススメの設定やカスタマイズを紹介していきます。
スタートページをカスタマイズする
Safariで新規のウィンドウを立ち上げたときの画面(スタートページ)をカスタマイズできます。
画面右下のアイコンやスタートページの右クリックで、「壁紙の変更」や「iCloudタブ(ユーザーが他の端末で開いているタブ)」、「お気に入り」や「よく閲覧するサイト」の追加/削除ができます。
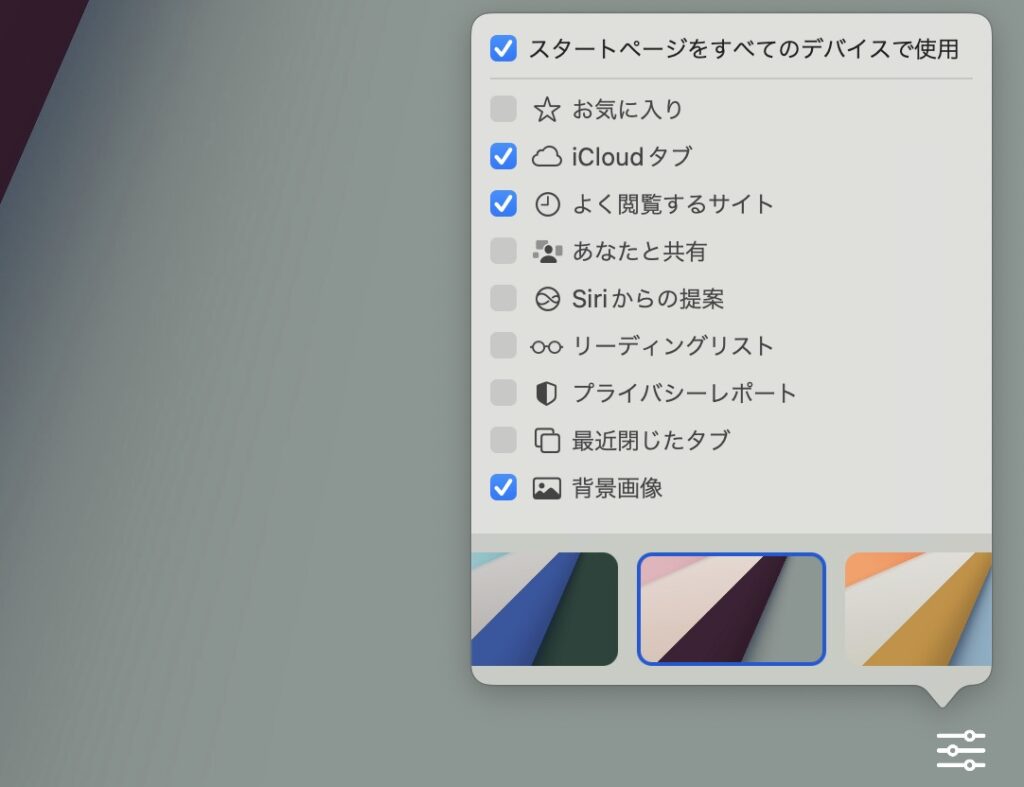
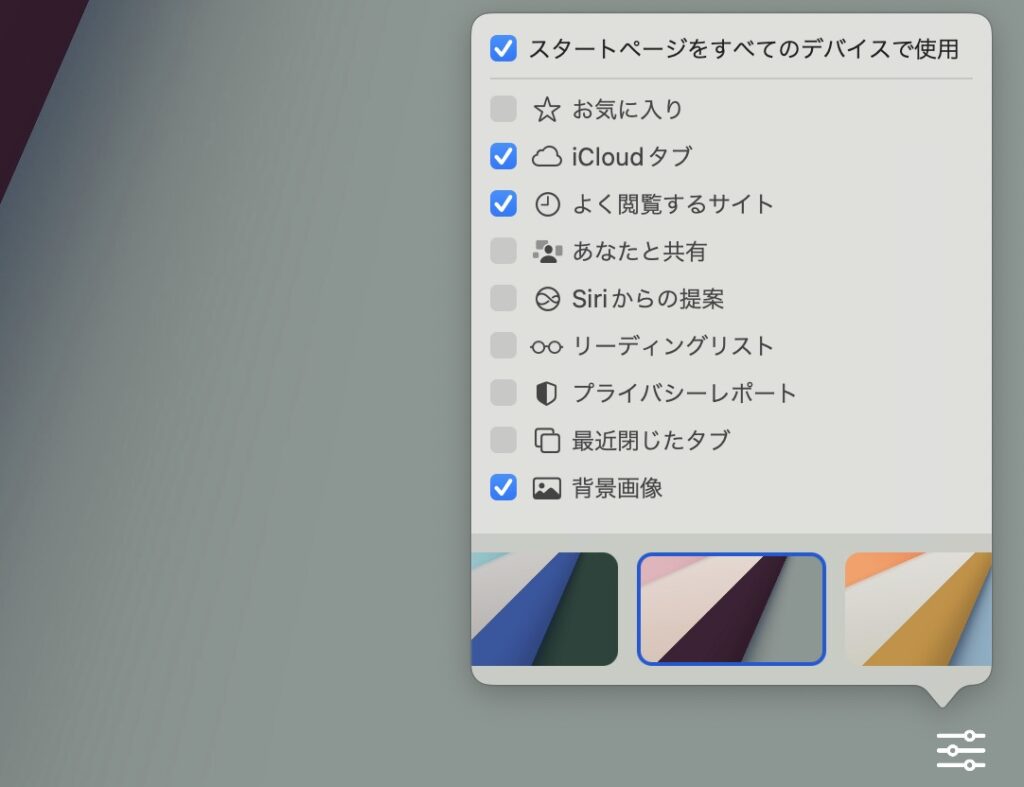
Safariの起動時や新規ウィンドウの立ち上げ時に特定のWebサイトに直接アクセスしたい場合は、メニューバーの設定メニューから細かな設定ができます。
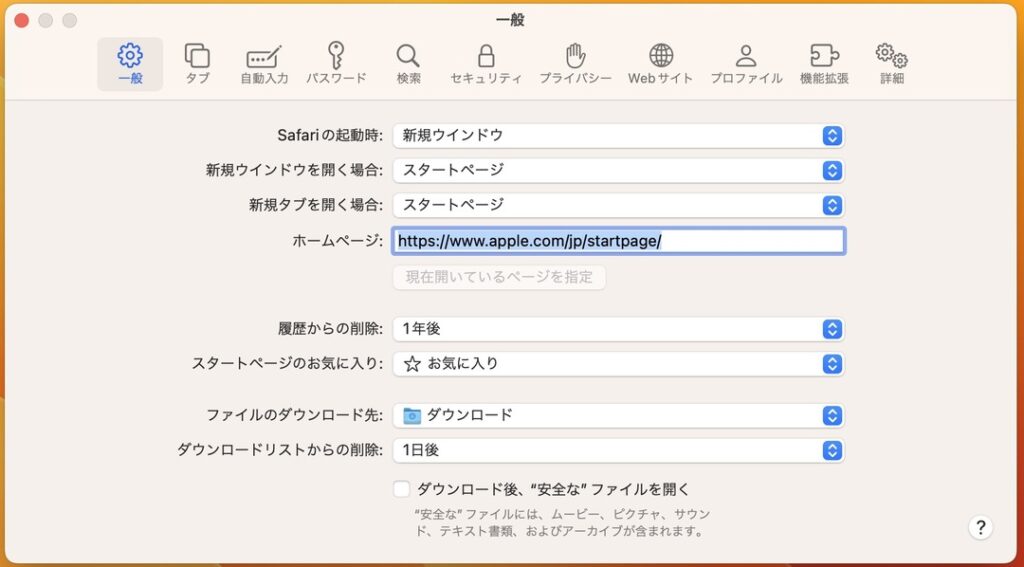
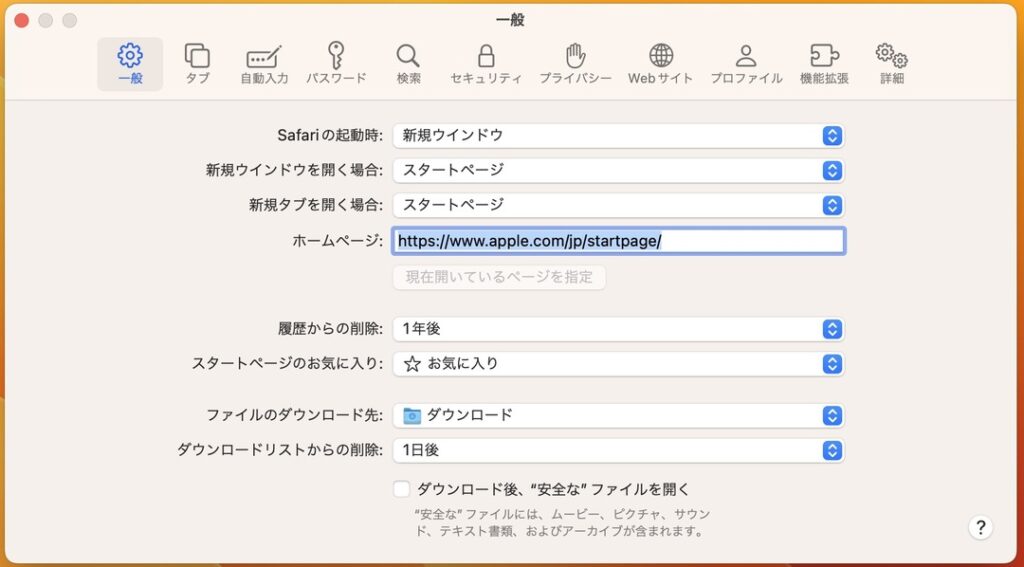
お気に入りバーを表示する
ブラウザ上部にブックマークを固定してくれる便利な機能です。
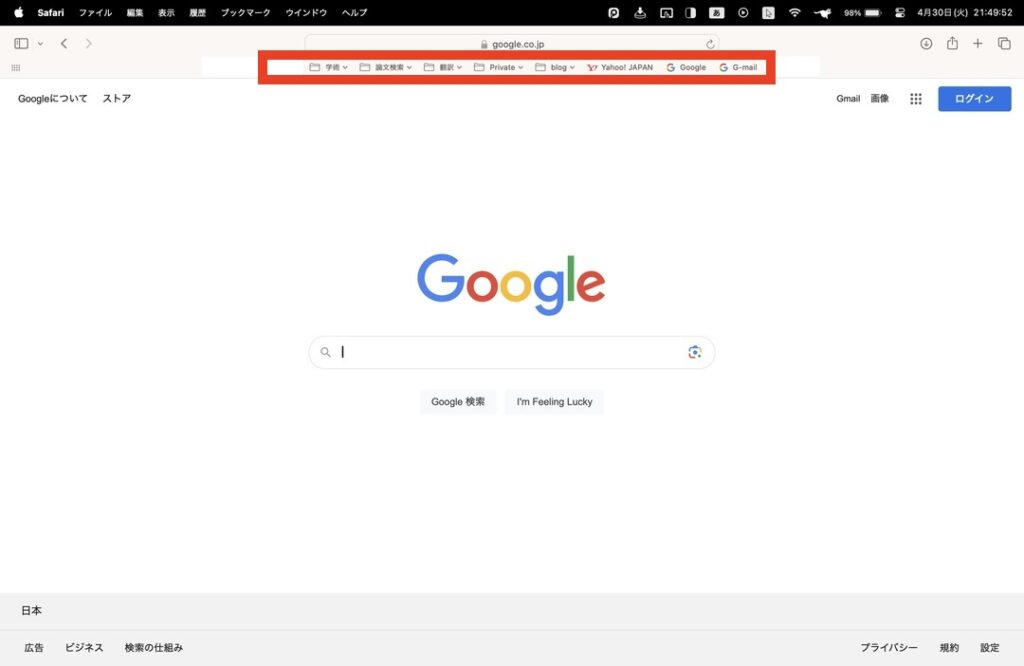
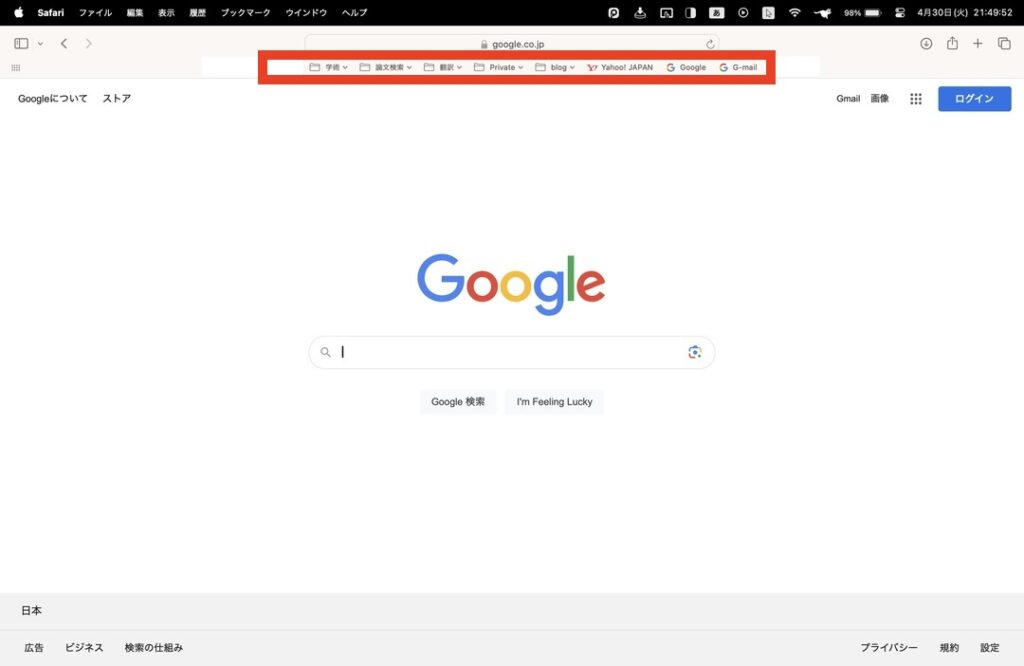
設定には画面左上の表示メニューからお気に入りバーを表示を選択します。
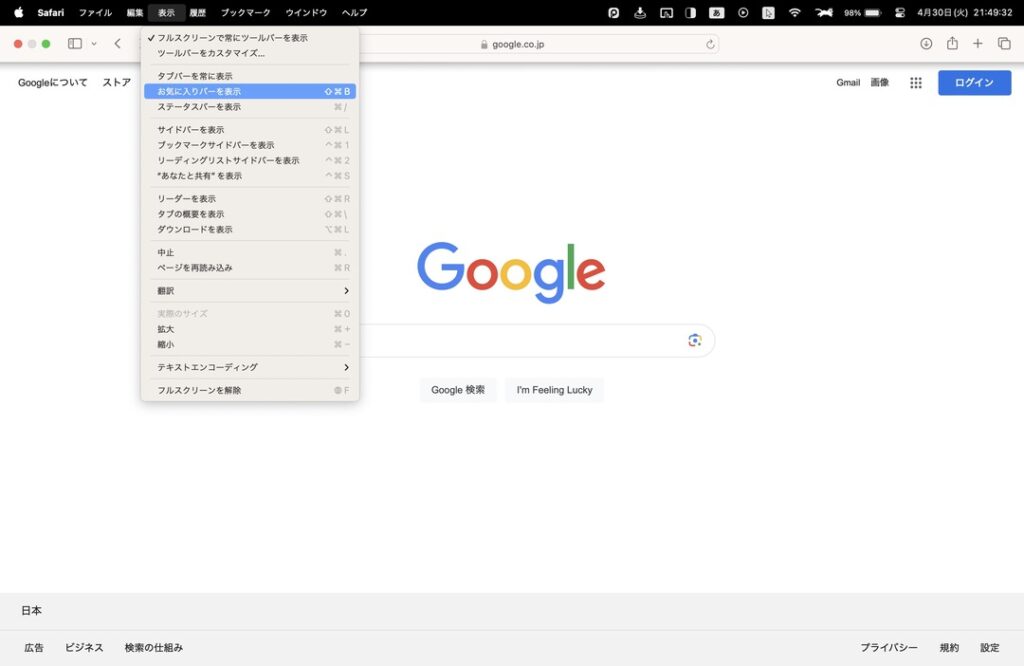
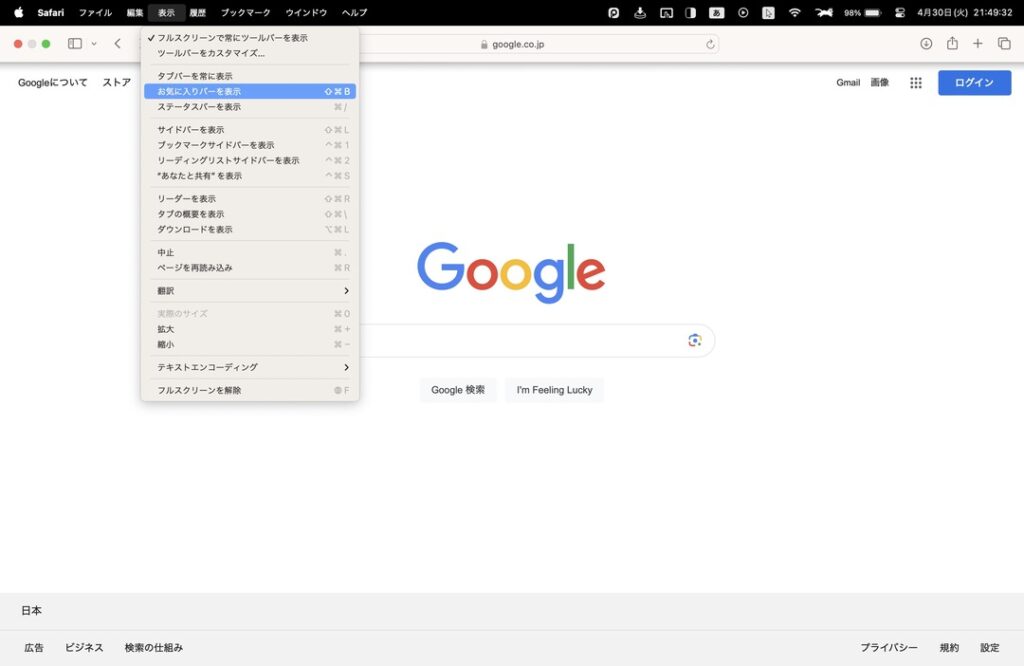
「お気に入り」にWebサイトを追加したい場合、Webサイトを開いてウィンドウの右上にある共有アイコンからブックマークに追加を選びます。
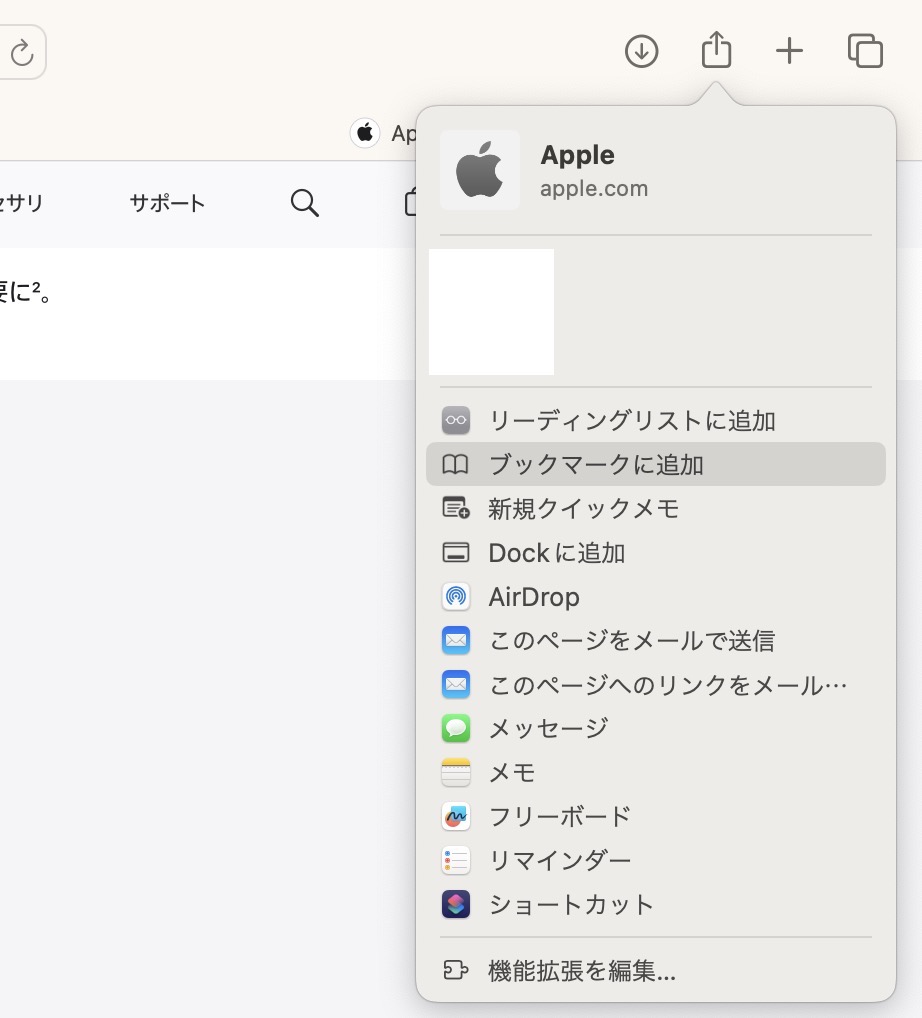
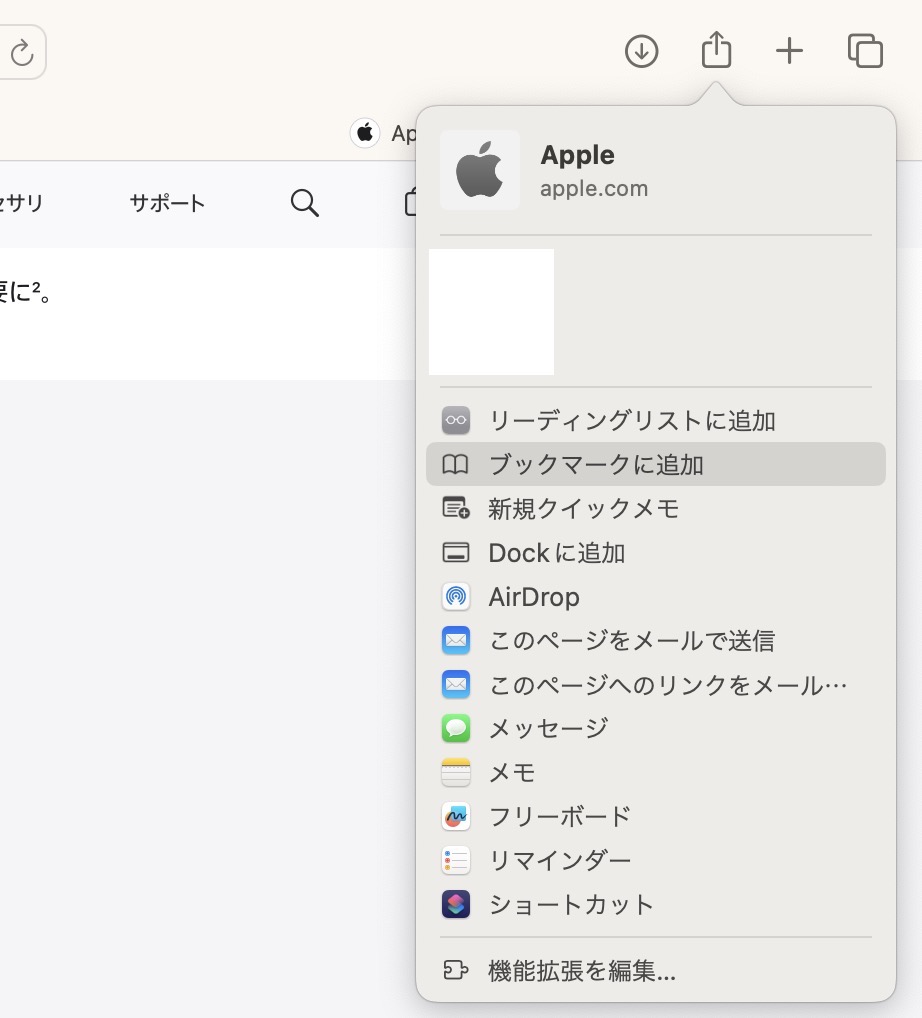
追加先を「お気に入り」に設定して追加します。ここで登録した名称がお気に入りバーに表示されるので、シンプルなタイトルに変更しておきましょう。
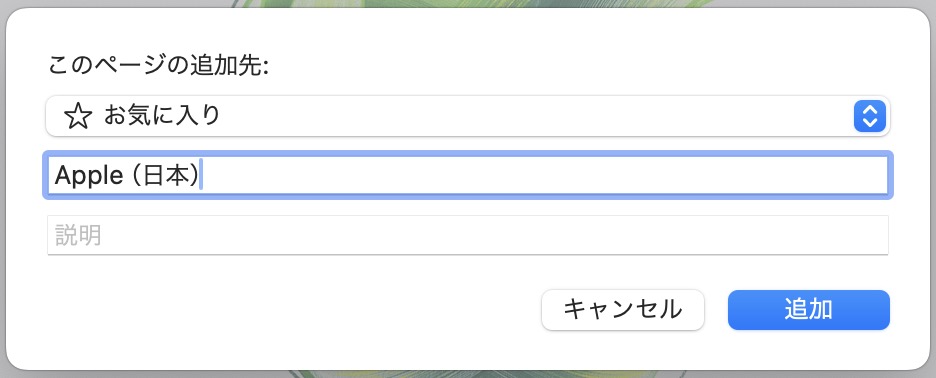
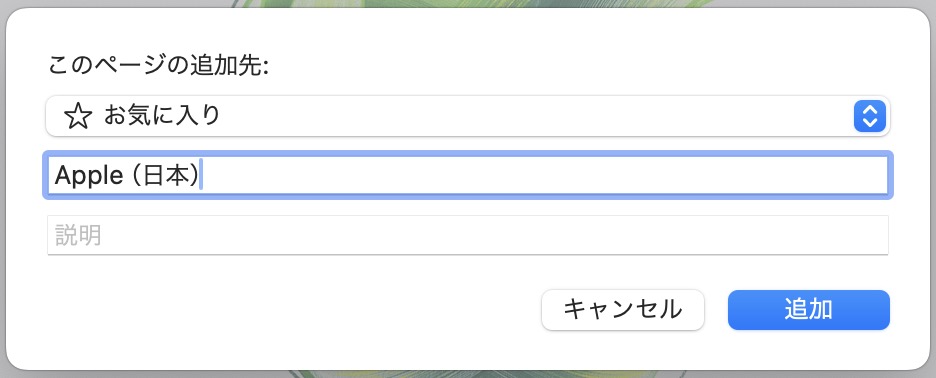
検索エンジンを変更する
初期設定では検索エンジンがGoogleになっていますが、YahooやBingに変更することもできます。
画面左上のSafariから設定へと進み、「検索」の項目から好みの検索エンジンを選びましょう。
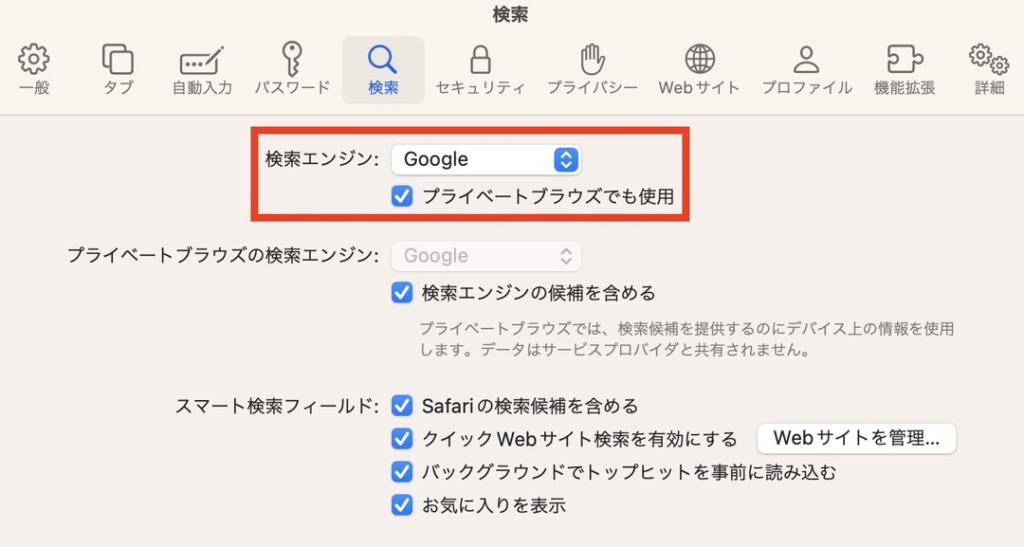
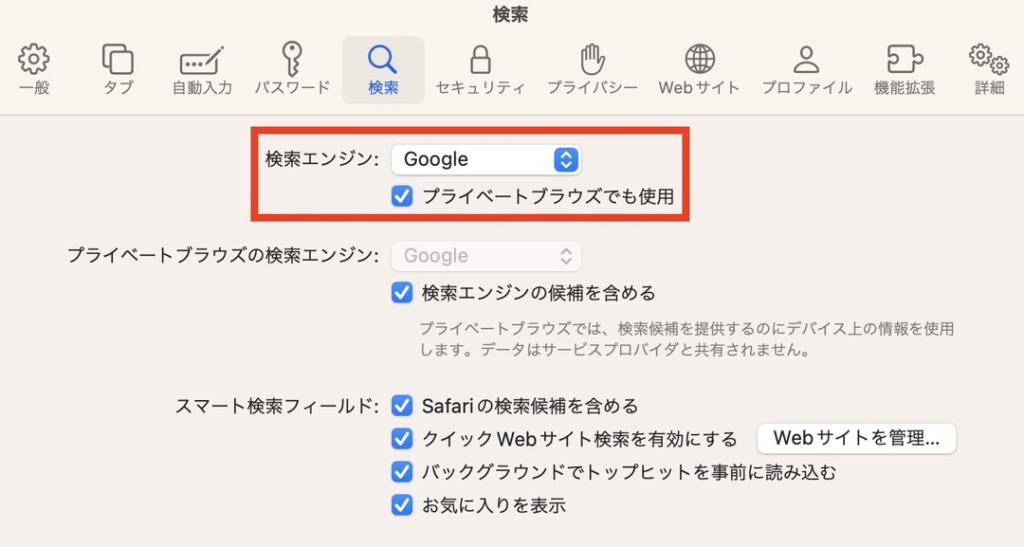
【まとめ】Macを使いこなすための初期設定


本稿ではMacBookを使いこなすための初期設定の手順を紹介してきました。
Macを使いこなすためには、初期設定による準備が不可欠です。
紹介してきた内容は、Macの初心者から中級者まで、幅広い方におすすめしたい設定ばかりなので、ぜひ参考にしてみてください。
この記事を読んでいる方のMacライフが少しでも快適になってくれれば嬉しいです!
関連記事では、Mac歴15年の筆者が作業効率化のためのおすすめMacアプリを厳選して紹介しています。
ぜひ本記事とあわせてチェックしてみてください。
最後まで読んでいただき、ありがとうございました。






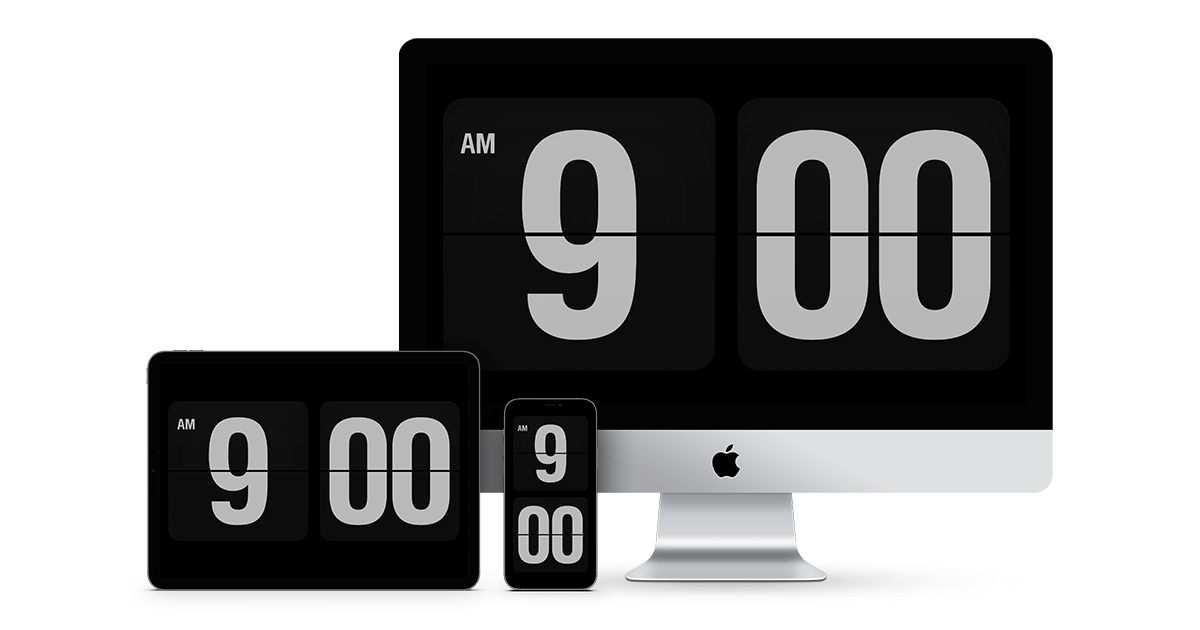

コメント