Mac・MacBookを使いこなすためには、効率的な操作方法を身につけることが重要です。
Macでの作業を効率化するための具体的な手段をまとめました。
- ショートカットキーを活用する。
- 初期設定を見直す。
- 厳選した効率化アプリを使う。
- 周辺機器を厳選する。
このうち本稿では、ショートカットキーについて解説していきます。
ショートカットキーを使用することで、マウスやトラックパッドの操作を減らし、キーボードだけで多くの作業を迅速に行うことができます。
作業時間の短縮はもちろん、繰り返し行う作業のストレスを軽減し、よりスムーズなワークフローを実現できます。
このガイド記事では、「Macで使える基本的なショートカットキー」だけでなく、「あまり知られていない便利なショートカット」までを網羅的に紹介していきます。
基本的なMacのショートカットキー
Mac・MacBookの基本的なショートカットキーは、日常の作業を効率化し、時間を節約するのに役立ちます。
これらのショートカットキーは、文書作成、ウェブブラウジング、ファイル管理など、さまざまなシーンで活用できるため、Macユーザーなら誰もが押さえておきたいものです。
そこで以降のセクションでは、Macの基本的なショートカットキーを具体的な作業ごとに分けて紹介していきます。
それぞれのショートカットキーの使い方をマスターすることで、Macでの作業効率が大きく向上する可能性があります。
日常作業を効率化する基本的なキーボードショートカット
最初に日常的に役立つキーボードショートカットをご紹介します。
Macの基本操作に欠かせないショートカットキーで、一度覚えると日々の作業が格段にスムーズになるのでオススメです。
Command+Q: アプリケーションを終了Command+W: アクティブなウィンドウを閉じるCommand+Space: Spotlight検索Command+F: ドキュメント内もしくはWebサイト内を検索Command+C: 選択したアイテムやテキストをコピーCommand+V: コピーしたアイテムやテキストを貼り付けCommand+Z: 最後の操作を取り消すCommand+Shift+Z: 取り消した操作の再実行Command+Shift+3: 画面全体のスクリーンショットCommand+Shift+4: 選択範囲のスクリーンショットCommand+Shift+5: スクリーンショットやビデオ録画のオプションを開く
上記のショートカットキーは、文書作成からウェブサーフィン、ファイルの管理など、あらゆるシチュエーションで役立ちます。
マウスやトラックパッドを使うよりも速く操作できるため、作業効率が大幅に向上してオススメです。
ウィンドウとアプリケーションの管理に役立つショートカットキー
続いてMacでのウィンドウ管理やアプリケーションの操作を効率化するためのショートカットキーを紹介します。
マウスやトラックパッドで手動で行う操作が多いだけに、日常的にも役立つものが多いです。
Command+M: アクティブなウィンドウを最小化Command+Option+M: アクティブなアプリのウィンドウを最小化Command+H: アクティブなアプリを隠すCommand+Option+H: アクティブなアプリ以外を全て隠すCommand+Tab: アプリを切り替えるControl+↑: 開いているウィンドウとデスクトップを一覧表示Control+↓: アクティブなアプリのウィンドウを全て表示Command+`: 同じアプリでウィンドウを切り替える
上記のショートカットを活用すれば、多数のウィンドウやアプリケーションを扱うときに作業効率が向上します。
日常的に多くのアプリを使用するユーザーにとって、とても有用なショートカットキーたちですね。
テキスト編集のためのショートカットキー
Macでテキスト編集を行うときに役立つショートカットキーをご紹介します。
これらのキーは、文書の作成や編集をより迅速かつ効率的に行うために非常に有用だと思います。
Command+X: 選択したテキストをカットCommand+A: 文書全体を選択Command+B: 選択したテキストを太字にするCommand+I: 選択したテキストを斜体にするCommand+U: 選択したテキストに下線を引くOption+←/→: 単語ごとにカーソルを移動Command+←/→: 行頭または行末へカーソルを移動Command+↑/↓:ドキュメントの先頭または末尾へカーソルを移動Control+A: カーソルを段落の先頭に移動Control+E: カーソルを段落末に移動Control+P: カーソルを一行上に移動Control+F: カーソルを右に移動Control+B: カーソルを左に移動Control+H: カーソルの左の文字を削除Control+D: カーソルの右の文字を削除Control+K: カーソルから段落末までの文字を削除
覚えて慣れるまでには時間がかかりますが、慣れてしまえばこっちのもの。
文書の作成が格段にはやく効率的になるので、ぜひ試してみください。

特に9〜16はオススメだよ!
あまり知られていないMacのショートカットキー
Mac・MacBookユーザーの中でも知る人ぞ知るショートカットキーたちは、一般的なものよりも効率化に貢献します。
日常的に使用されることが少ないため、あまり知られていないショートカットキーで、覚えるのにも苦労します。
しかし使いこなす恩恵は大きく、習得すればMacのプロフェッショナルになれるでしょう。
さらに高いレベルでのMacライフを実現したい方は、ぜひ習得にチャレンジしてみてください。
Command+Option+D: ドックを表示/隠すCommand+Option+L: 「ダウンロード」フォルダを開くCommand+Shift+Option+V: プレーンテキストで(スタイルを無視して)テキストを貼り付けCommand+Option+I: 選択したファイルの情報を集約して表示Control+Command+Space: 絵文字を使うCommand+Option+W: 全てのウィンドウを閉じるCommand+Option+M: 全てのウィンドウを最小化
これらのショートカットキーを活用することで、Macでの作業がより速く、より直感的になります。
一度身につけると、これまでの作業スタイルが大きく変わることを実感できると思います。
使用頻度は低いので、余裕のある方だけ習得に挑戦しましょう。
Microsoft Word/PowerPoint/Excelで使えるショートカットキー
一部のアプリケーションでは、アプリ固有のショートカットキーがあります。
Microsoft Office製品やAdobe Creative Suiteなどは、アプリ固有のショートカットキーがある代表例でしょう。
そこで特に人気の高いWord/PowerPoint/Excelを例に、アプリ固有のショートカットキーを詳しく解説していきます。
Word/PowerPoint/Excelで使える共通のショートカットキー
まずはWordとPowerPointで共通して使えるショートカットキーを選抜して紹介していきます。
Command+L: テキストを左揃えCommand+E: テキストを中央揃えCommand+R: テキストを右揃えCommand+J: テキストを両端揃え
続いてWord/PowerPoint/Excelで共通して使えるショートカットキーを選抜しました。
Command+N: 新しいファイルを作成Command+Shift+P: テンプレートやテーマから新規作成Command+S: 保存Command+P: ドキュメントを印刷Command+O: ファイルを開くCommand+W: ドキュメントを閉じる
上記のショートカットは、Officeで共通して使えるものなので、覚えておく価値があるでしょう。
Wordで使えるショートカットキー
Microsoft Wordは文書作成のための強力なツールですが、その機能を最大限に活用するためにはショートカットキーを知っておくことが非常に有効。
ここでは、Wordでの作業を効率化するための主要なショートカットキーをいくつか紹介します。
Command+Shift+L: 選択したテキストをGoogle検索Command+Option+M: 段落の設定画面Command+Shift+K: 小文字/大文字にするCommand+Option+1: ドキュメントを見出し1スタイルにする
これらのショートカットキーを活用することで、Word内での文書作業の効率がさらに向上し、より高速かつ効果的にドキュメントを編集することが可能になります。
とは言っても筆者は、選択したテキストのGoogle検索や小文字/大文字への変換には、PopClipというアプリを活用しています。
なので、Word独自のショートカットキーを使うことは、ほぼありません。
PowerPointで使えるショートカットキー
Microsoft PowerPointはプレゼンテーション作成に広く利用されるアプリケーションで、その効率を上げるためのショートカットキーが多数存在します。
ここでは、PowerPointで時間を節約するためのキーショートカットをいくつか紹介します。
Command+Shift+N: 新しいスライドを挿入Command+D: 選択したスライドやオブジェクトを複製Command+Shift+C: 選択したオブジェクトの書式をコピーCommand+Shift+V: コピーした書式を別のオブジェクトに適用Command+Shift+G: 選択したオブジェクトをグループ化Command+Shift+H: グループ化を解除
覚えることが必須とまでは言いませんが、プレゼンテーションの編集や手間を減らすことができて便利です。
筆者が特に重宝しているのは、書式のコピーとペーストですね。スライド内をメイリオで揃えたいときなどに活用しています。
Excelで使えるショートカットキー
Microsoft Excelはデータ分析と表計算に広く使用されるツールで、効率的な操作を支援する多くのショートカットキーが存在します。
Command+T: 新しいテーブルの作成Command+K: ハイパーリンクの挿入Command+Shift+K: ハイパーリンクの削除Command+↑/↓/←/→: セル端への迅速移動Command+Shift+↑/↓/←/→: セル端までの範囲選択Command+1: セルの書式設定Command+Shift+F: フォントダイアログボックスCommand+Option+V: 形式を選択してペーストCommand+0: 選択列を隠すCommand+Shift+0: 隠した列を表示Command+9: 選択行を隠すCommand+Shift+9: 隠した行を表示Command+Shift++: 行または列の挿入Command+-: 行または列の削除option+←/→: シートの移動
個人的には、シートの移動やセルの書式設定、セルの範囲選択を特に重宝しています。
Excelはショートカットキーが活きやすいアプリケーションなので、ぜひ活用してみてください。
ショートカットキーのカスタマイズ方法
Macユーザーにとって、ショートカットキーのカスタマイズは作業効率をさらに向上させる重要なステップです。
初期設定だけでなく、自分の作業スタイルに合わせてショートカットキーを設定することで、より快適かつ効率的にMacを操作できます。
そこでMacでショートカットキーをカスタマイズする基本的な方法とを解説していきます。
システム設定からキーボード、キーボードショートカットへと進みます。
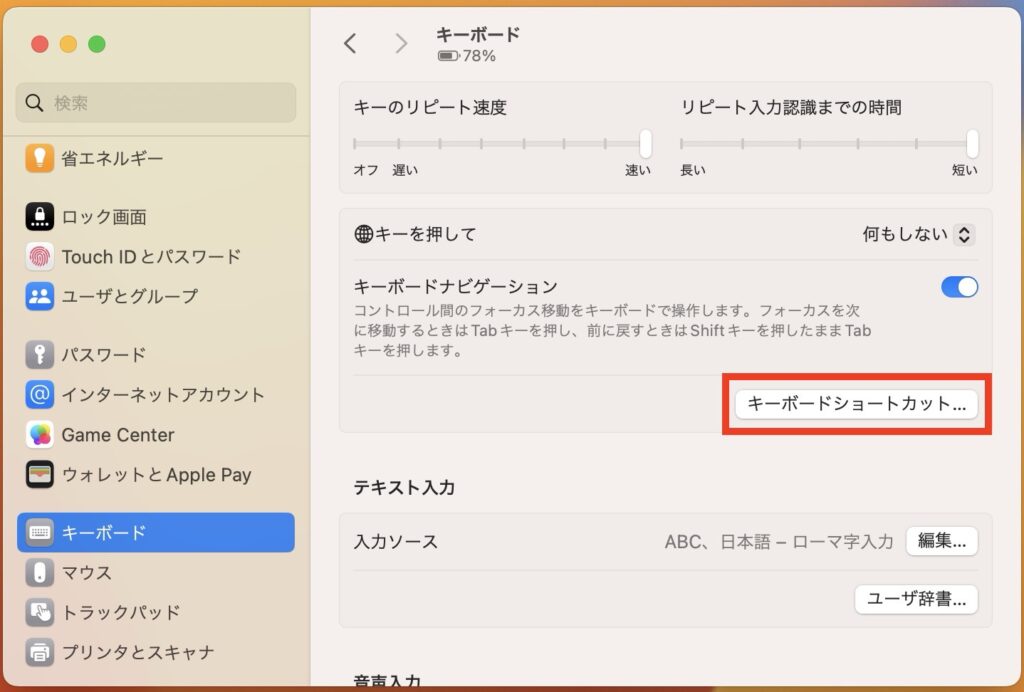
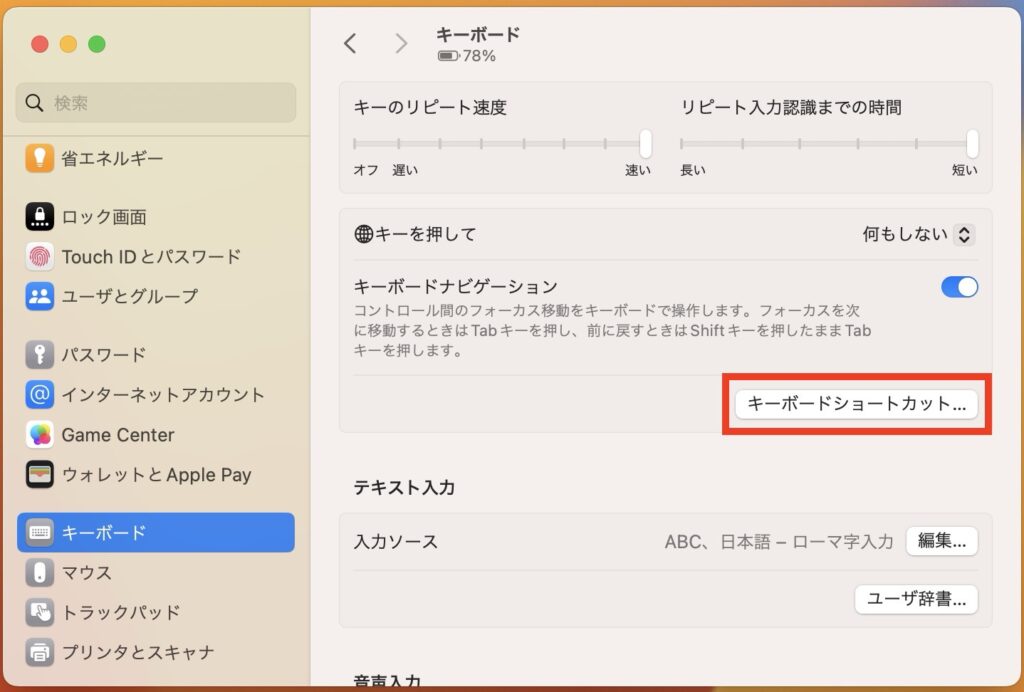
一覧からカスタマイズしたいショートカットの項目を選びます。
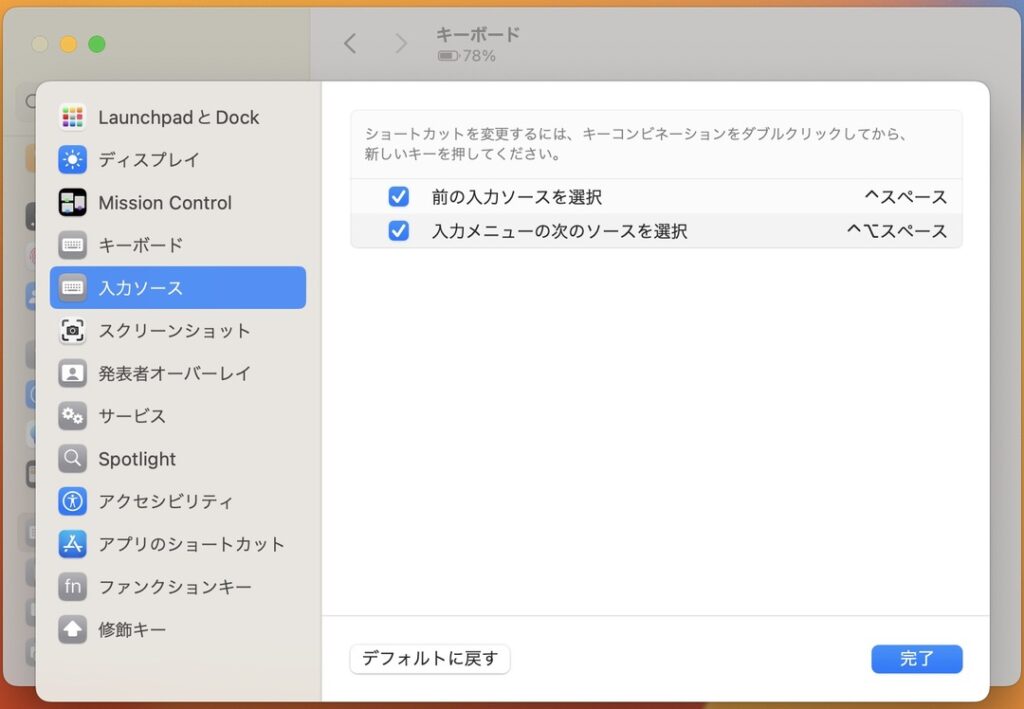
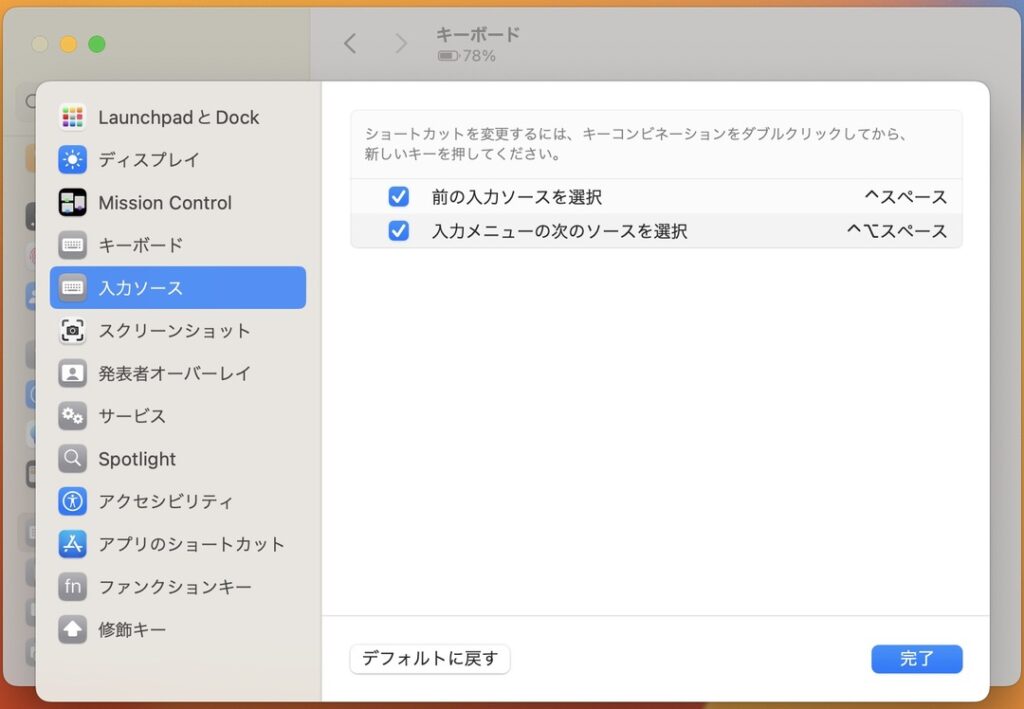
変更したいショートカットが見つかったら、好みのコマンドを入力して変更します。
他のショートカットと競合しないように注意して設定しましょう。



慣れてきたらショートカットの変更にもチャレンジしてみよう!
ショートカットキー以外でMacを使いこなすために必要なこと
本稿では、「Mac・MacBookを使いこなすためのテクニック」のひとつとして「ショートカットキー」を特集してきました。
しかし筆者は、ショートカットキーをマスターしただけでは、Macの性能を活かしきることは難しいと思っています。
例えば、下記の内容はMacを使いこなす上でも重要になってきますよね。
- ショートカットキーを活用する。
- 初期設定を見直す。
- 厳選した効率化アプリを使う。
- 周辺機器を厳選する。
当サイトの参考記事では、「Macを使いこなすための初期設定」、「Macを使いこなすための厳選アプリ」、「MacBookと一緒に使うべき周辺機器(編集中)」をまとめています。
ぜひ本稿と合わせてチェックしていただき、より快適なMacライフを過ごしてほしいです。
【まとめ】ショートカットキーの活用術


ショートカットキーは、Macユーザーが作業効率を飛躍的に向上させるための重要なツールです。
しかし全てを覚えるのは、とても大変だと思います。なので本稿を参考にしつつ、自分に必要なものを選んで段階的に覚えてみましょう。
最初はショートカットキーを使わないほうが早いかもしれませんが、我慢して使い続ければひとつ上のMacライフを体験できると思います。
この記事に対する感想や質問は、下記コメント欄からお気軽にお願いいたします。
最後まで読んでいただき、ありがとうございました。





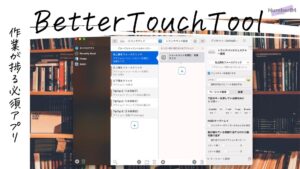


コメント