普段自宅のリビングにあるワークスペースで作業する筆者は、オシャレで扱いやすいデスクアイテムを好んで使っています。数あるデスクアイテムの中でも、PCにワイヤレスで接続できる外付けキーボードは、どうしても「ありふれたデザイン」になりやすく、性能・デザイン・価格のどれかを妥協してしまう方も多いでしょう。
そんなキーボード難民にとっては、2024年6月に日本に上陸した「Satechi SM1 メカニカルキーボード」が良い選択肢のひとつになるかもしれません。本稿でレビューする「Satechi SM1 メカニカルキーボード」の特徴は、快適なタイピング感、上品で清潔感のあるデザイン、コスパの良さ。いろんなキーボードを試した経験がないユーザーにも扱いやすいので、重宝する方も少なくないでしょう。

- 2トーンカラーの上品なデザイン
- 快適なタイピングと打鍵音
- メカニカルキーボード初心者でも扱いやすい
- Bluetooth、USBレシーバー、有線で接続できる
- バッテリー持続期間が2ヶ月
- コスパが良い
- USキーボードのみ(使い始めに工夫が必要)
- 人によってはパームレストが必要
提供: Satechi
メーカーからレビュー用に製品を提供いただき、記事を執筆しています。メーカーからの記事の内容への指定はなく、筆者が感じたままの印象を記事にしています。
レビューの概要

記事の最初にSatechi SM1 メカニカルキーボードの概要と使用感をまとめておきました。興味のある項目があれば、タップして該当する部分まで飛ばし読みできます。
早速、筆者が入手した「Satechi SM1 メカニカルキーボード」を開封して実機レビューを始めていきます!
Satechi SM1 メカニカルキーボードの外観と付属品
本体カラーは2種類で、”ダークグレー”と”ライトグレー”がラインナップしています。僕は上品な雰囲気で気に入ったライトグレーを選びました。

デザイン
ホワイトとライトグレーの2種類のキーキャップで構成されています。

みてのとおり2色の相性は抜群で、とても上品なデザインに仕上がっています。


Satechi SM1 メカニカルキーボードは、アルファベット表記のみのUSキーボードで、かな表記があるJISキーボードのラインナップがありません。JISキーボードと比べてキーの視覚的なノイズが少なく、とてもシンプルな印象を受けます。

キーボードの左上面には、電源スイッチとUSB-Cポートが搭載されています。USB-Cポートは本体の充電に加え、PCとの有線接続にも使えます。

続いてキーボードの底面をみていきます。

折りたたみ式のスタンドが内蔵されていて、段階的な角度調整ができるようになっています。
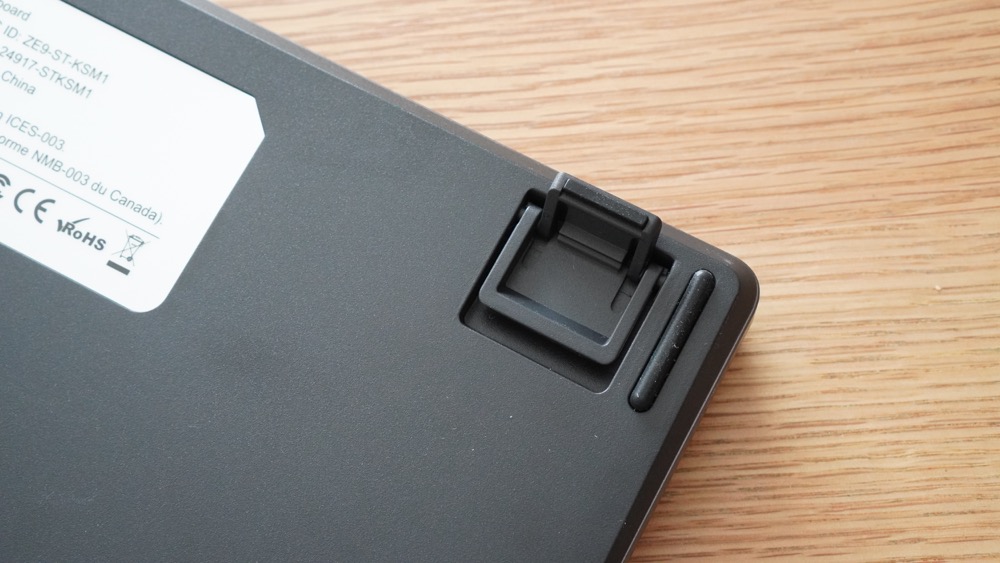

実際にキーボードに傾斜をつけた様子がこちら。タイピングしやすい角度にあわせて3段階で調整できるのは嬉しいポイントです。



サイズと重さ
- 横: 308 mm
- 縦: 119 mm
- 高さ: 約 2.4 cm
- 重さ: 471 g
※商品ページから引用
筆者が計測した重さの実測値は466gでした。わずかに誤差がありますが、ほとんどカタログ値通りの重さです。

サイズ感の参考までにApple Magic Keyboardと並べた様子をアップしておきます。主にノートPCに採用されるパンタグラフ式のMagic Keyboardよりひと回り大きくて、高さもだいぶ違ってきます。


パッケージ内容
開封して本体と付属品を並べてみました。

- SM1 メカニカルキーボード
- USB-Cケーブル (1.5m)
- Windows用キーキャップ (3種類)
- 2.4GHz USBレシーバー
- 取扱説明書
開封時はMac用の仕様になっていますが、Windowsでも使えるように交換用のキーキャップが付属しています。

付属している取扱説明書は英語で、日本語の表記がありませんでした。
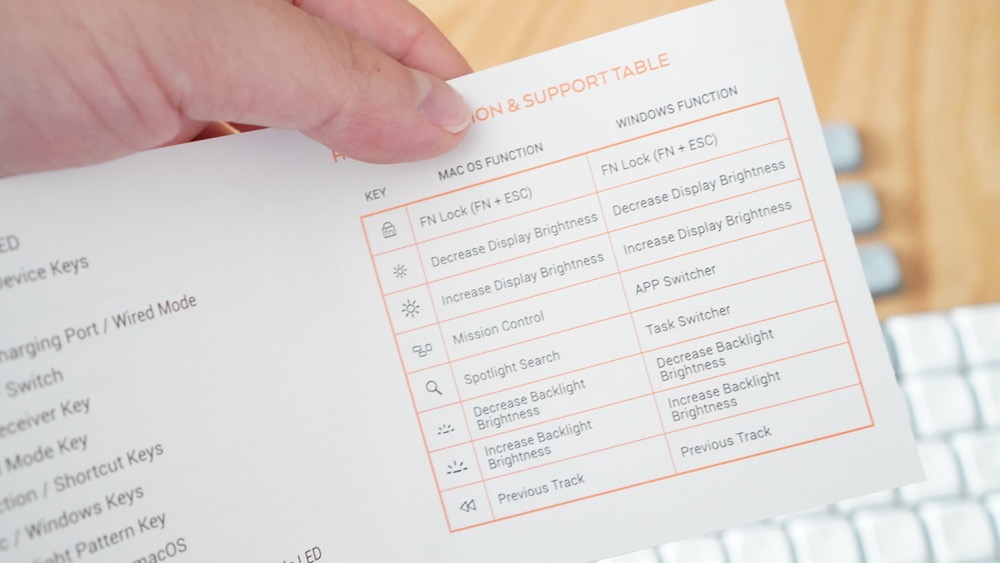
USキーボードを便利に使うための設定
軽く前述しましたが、Satechi SM1 メカニカルキーボードは、キーのかな表記がないUSキーボード (英語配列) になります。そこでUSキーボードとJISキーボードの違いについて解説しつつ、MacでUSキーボードを使う上でのおすすめの設定について紹介しておきます。
USキーボードとJISキーボードの違い
Apple Magic KeyboardのJISキーボードとUSキーボードを並べてみました。並べてみるとUSキーボードのシンプルさが際立ちますね。

両者をじっくり観察してみると、キーの配置が異なることに気がつきます。例えばUSキーボードには、JISキーボードにある英数キーとかなキーがありません。
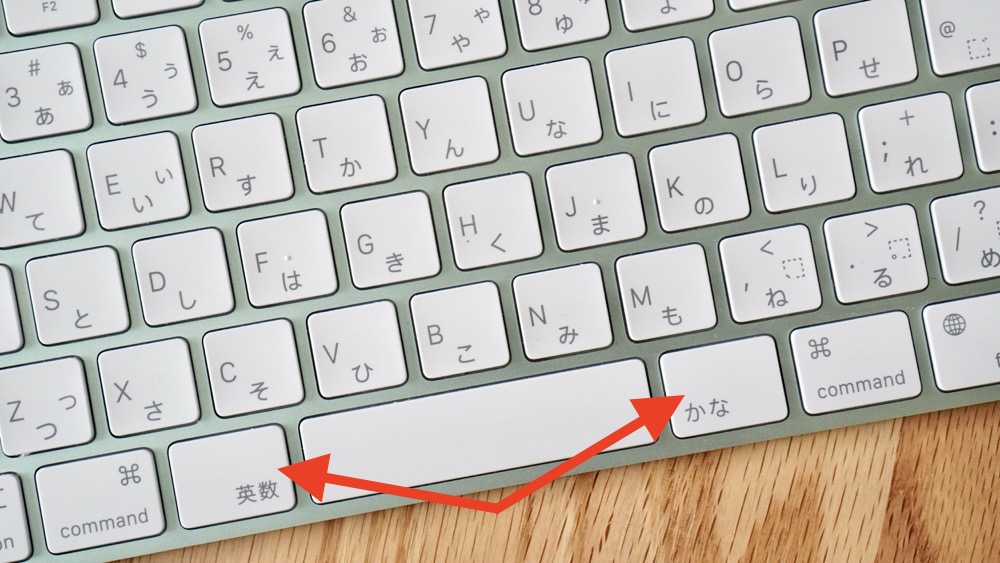
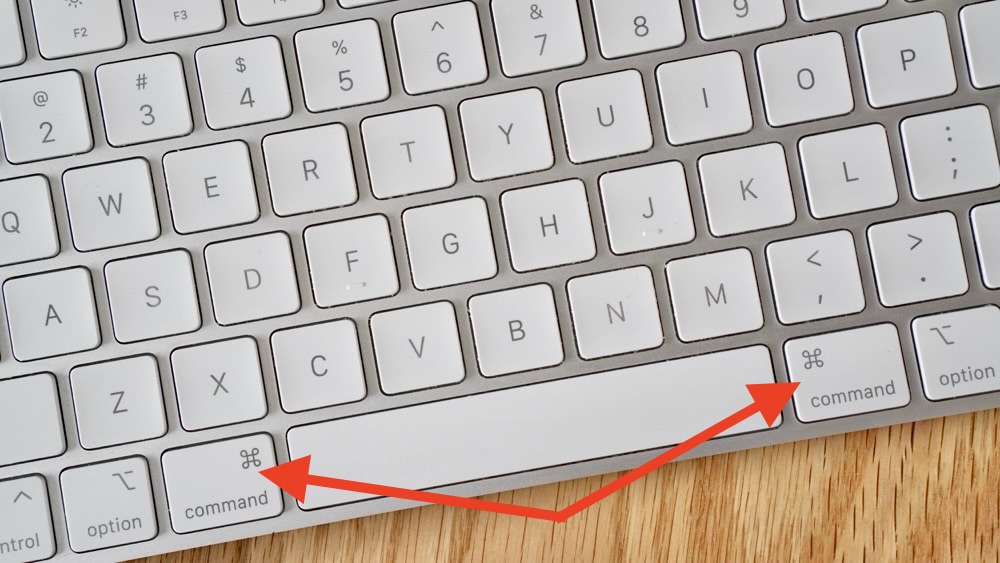
ControlキーとCapsLockキーの位置が入れ替わっているのもJISキーボードとUSキーボードの違いのひとつです。
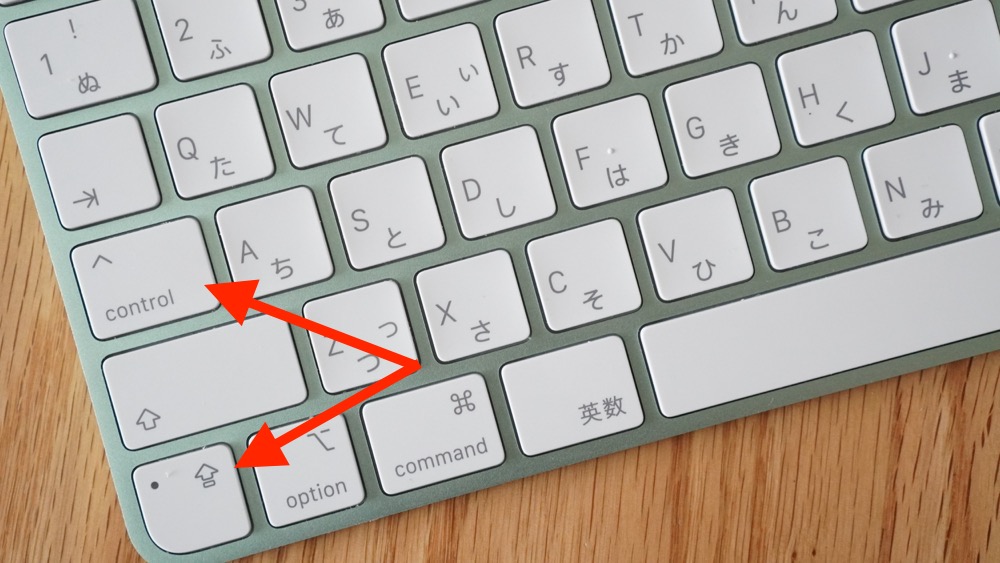
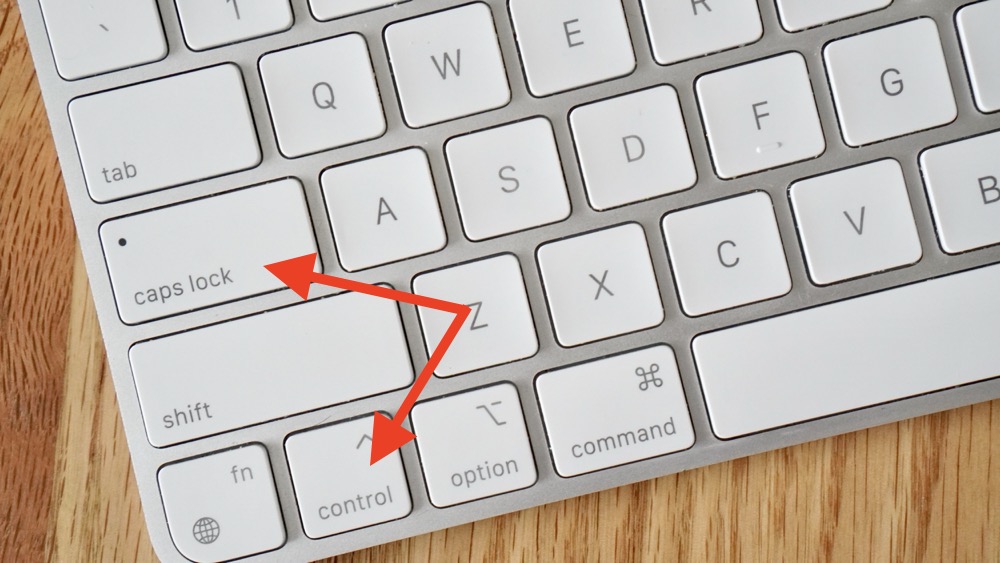
- デザインがシンプル
英数キー、かなキーがないControlキーに指が届きにくい
日本語入力と英語入力を切り替えるためには、かなキーと英数キーが必要ですし、ControlキーはMacのキーボードショートカットでも頻回に使うので、指が届きやすい位置にあってほしいところ。なのでUSキーボードを快適に使うためには、下記2つの対策をとる必要があります。
- 指が届きやすいキーに
Controlを割り当てる - 入力ソース(
かなと英数)の切り替え方法を設定
ひとつずつ設定方法を紹介していきます。
CapsLockキーにControlを割り当てる
日本語入力では、CapsLockを使うことが少ないですよね。なのでControlをCapsLockキーに割り当てることで、「Controlキーに指が届きにくい問題」を解決します。つまりControlキーの位置をJISキーボードに合わせることになります。
システム設定からキーボード→キーボードショートカット→修飾キーへと進み、CapsLockキーにControlを割り当てましょう。
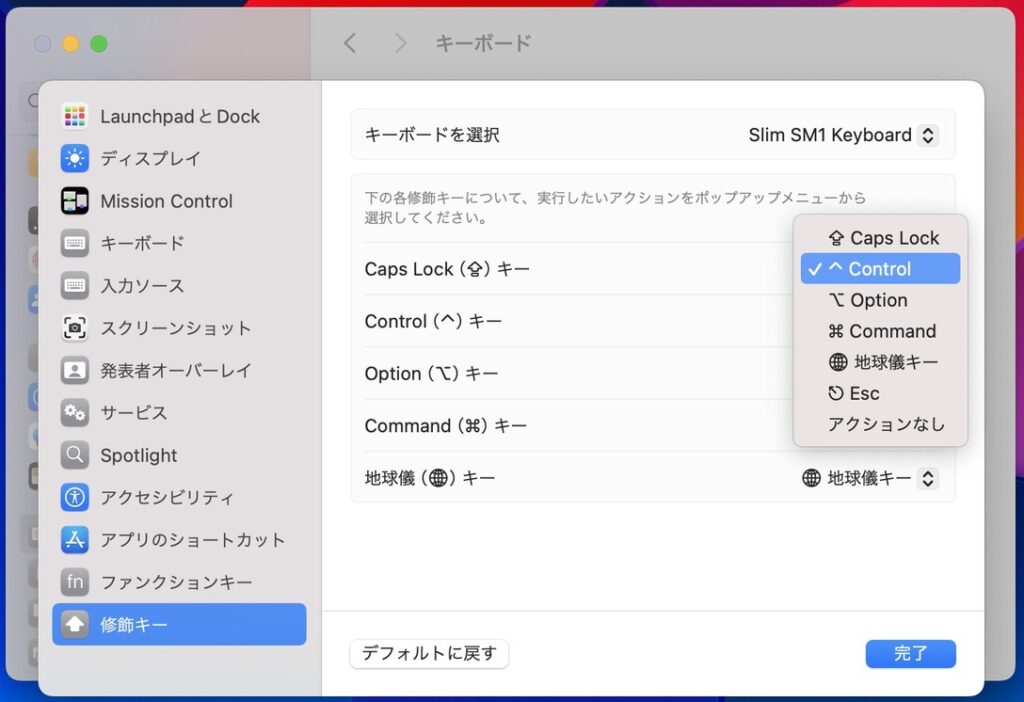

必要に応じてControlキーにCapsLockを割り当てましょう。
入力ソースの切り替え方法を設定する
USキーボードには英数キーとかなキーがないので、入力ソースの切り替え方法を確立しなければいけません。システム設定からキーボード→キーボードショートカット→入力ソースへと進み、前の入力ソースを選択の項目に任意のショートカットを登録しましょう。
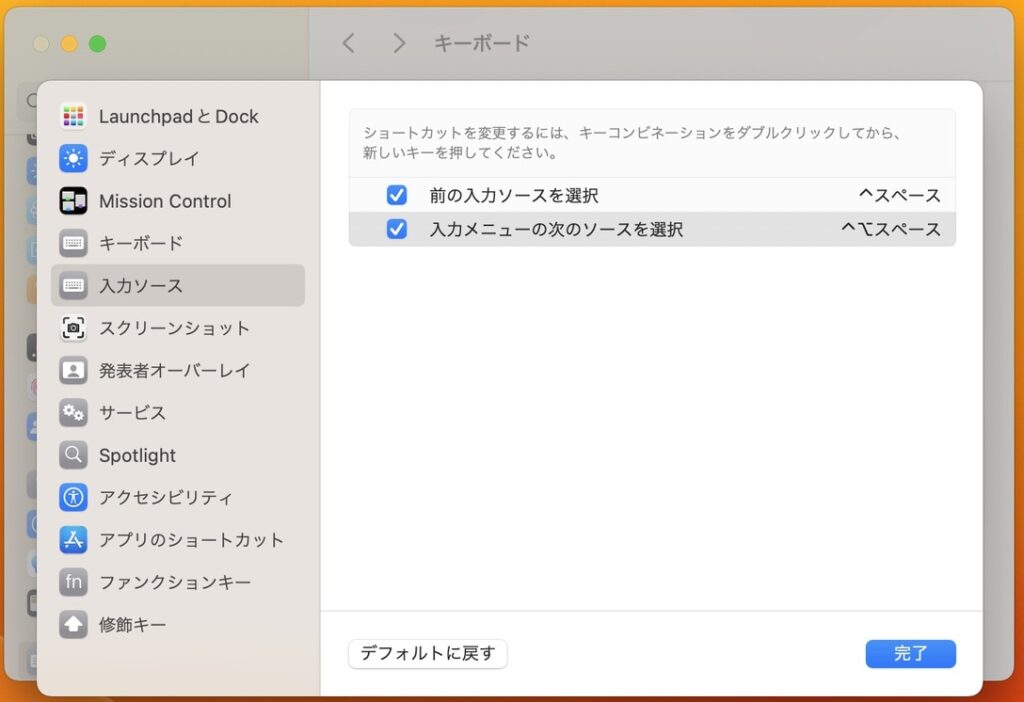
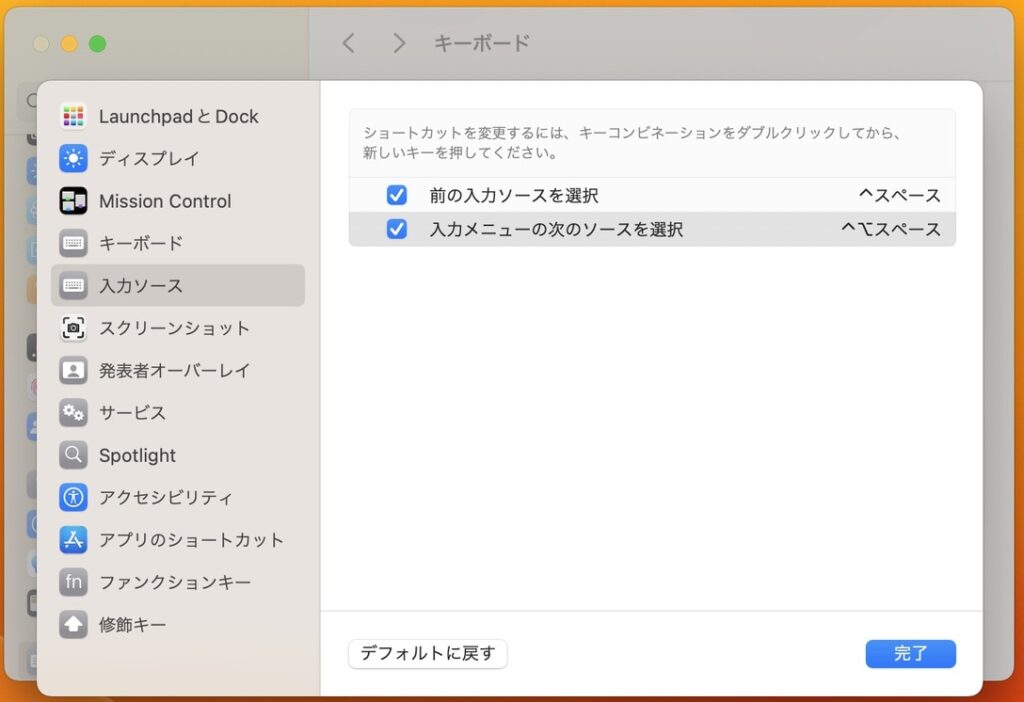
かなと英数)の切り替えるショートカットを登録する。筆者はホームポジションから手を動かす必要のないショートカット「Control+スペース」を割り当てている。JISキーボードのかなや英数に触れようとすると、どうしてもホームポジションが崩れてしまいます。筆者が設定している「Control (CapsLockキー)+スペース」ならホームポジションが崩れにくいので、円滑なタイピングにつながります。



英数キー、かなキーがないことをポジティブ因子に変換するスタイル
Satechi SM1 メカニカルキーボードの特徴と使用感
本製品を1ヶ月使った筆者が感じたことをまとめました。
- 初心者でも使いやすい茶軸
- 快適なタイピングと打鍵感
- 3種類の接続方式
- 遊び心あるバックライト
- フル充電で約2ヶ月使える
- 人によってはパームレストが必要
上記を中心にSatechi SM1 メカニカルキーボードの特徴や使用感をレビューしていきます。
初心者でも扱いやすい「茶軸」: 赤軸と青軸との違い


メカニカルキーボードのスイッチは、主に赤軸・茶軸・青軸のいずれかを採用しています。キーが軽く打鍵音が小さい赤軸、キーが重くて打鍵音が大きい青軸、両者の中間に位置する茶軸です。特に赤軸と青軸では、ユーザーによって好みが分かれるところ。
Satechi SM1 メカニカルキーボードは茶軸なので、初めてメカニカルキーボードに手を出す方でもバランスがとれた扱いやすいモデルになっています。
快適なタイピングと打鍵感
Satechi SM1 メカニカルキーボードの特徴は、軽快なタイピングにあります。実際にタイピングしている動画を見ていただければご理解いただけるでしょう。
Magic Keyboardなどのパンタグラフ式よりハッキリとしたキーストローク (キーの深み) がありますが、軽い力でもキーが「ストン」と沈んでくれます。キーの底打ち後には、反発して元の位置まで一気に戻ってくるので、タイピングを邪魔することもありません。滞りがない軽快なタイピング感には、もはや清々しさすら感じます。
ノートパソコンのような「パチパチ」する安っぽい打鍵感とは異なり、メカニカルキーボードらしい高級感ある「カタカタ」といった打鍵音も魅力的でしょう。
3種類の接続方式
Satechi SM1 メカニカルキーボードとPCの接続方法は、下記の3通りです。
- Bluetooth 5.0 (2台まで)
- 2.4GHz USBレシーバー
- 有線接続
本体の底面にはUSBレシーバーがマグネットで固定されています。


これをPCに接続しておけば、Bluetoothよりも安定した無線接続が可能。スリープからの立ち上がり時にBluetoothでは若干のラグを感じることもありましたが、USBレシーバーでの接続ではスリープからスムーズに復帰できています。少しでもラグを少なくしたい方にはオススメでしょう。


USB-Cケーブルでの有線接続時にはスペースキーのランプが赤く光ります。これは好みの分かれるポイントですかね。個人的にはライトカラーは白であってほしかったところ。


遊び心あるバックライト
Satechi SM1 メカニカルキーボードには、バックライトの点灯パターンを14種類も搭載されています。


筆者はバッテリー持ちを重視してバックライトをOFFにしていますが、暗いところで作業する方には嬉しいポイントですね!
フル充電で約2ヶ月使える
| 設定 | バッテリーの持続期間 |
|---|---|
| バックライト OFF | 2ヶ月 |
| バックライト ON | 16.5時間 |
バックライトONでは、2〜3日で充電が必要ですが、バックライトをOFFにして使えば2ヶ月間も充電しないで使えます。さらに充電端子がUSB-Cなので、MacBook AirなどのPCと充電ケーブルを共有できるのも助かります。
人によってはパームレストが必要


メカニカルキーボードの特性上、Magic Keyboardなどのパンタグラフ式キーボードと比べると厚さがあります。メカニカルキーボードに慣れている方なら問題なさそうですが、個人的には手首への負担を感じています。
エレコムのパームレストを導入したら解消されたので、筆者のように薄型キーボードに慣れている方はパームレストがあったほうが良いかもしれません。
レビューのまとめ: 初心者でも使いやすいオシャレな白キーボード


この記事では、2024年6月に日本に上陸した「Satechi SM1 メカニカルキーボード」を紹介、レビューしてきました。記事の最後に製品の特徴や使用感をまとめました。
- 相性抜群の2トーンカラー
- USキーボード
- 初心者でも使いやすい茶軸
- 快適なタイピングと打鍵感
- 用途に応じた3種類の接続方式
- 14種類のバックライト
- USB-Cで充電できる
- 連続2ヶ月使えるバッテリー
- 人によってはパームレストが必要
上品でオシャレなデザインな上に、メカニカルキーボードが初めての方にも手が出しやすい価格と性能に仕上がっているアイテムだと感じました。最後まで読んでいただき、ありがとうございました。








コメント