トラックパッドのジェスチャーやキーボードショートカットは、macOSで規定されているので設定の範囲内でしかカスタマイズできません。
そんな常識を覆してくれるのが「BetterTouchTool」というMacアプリ。
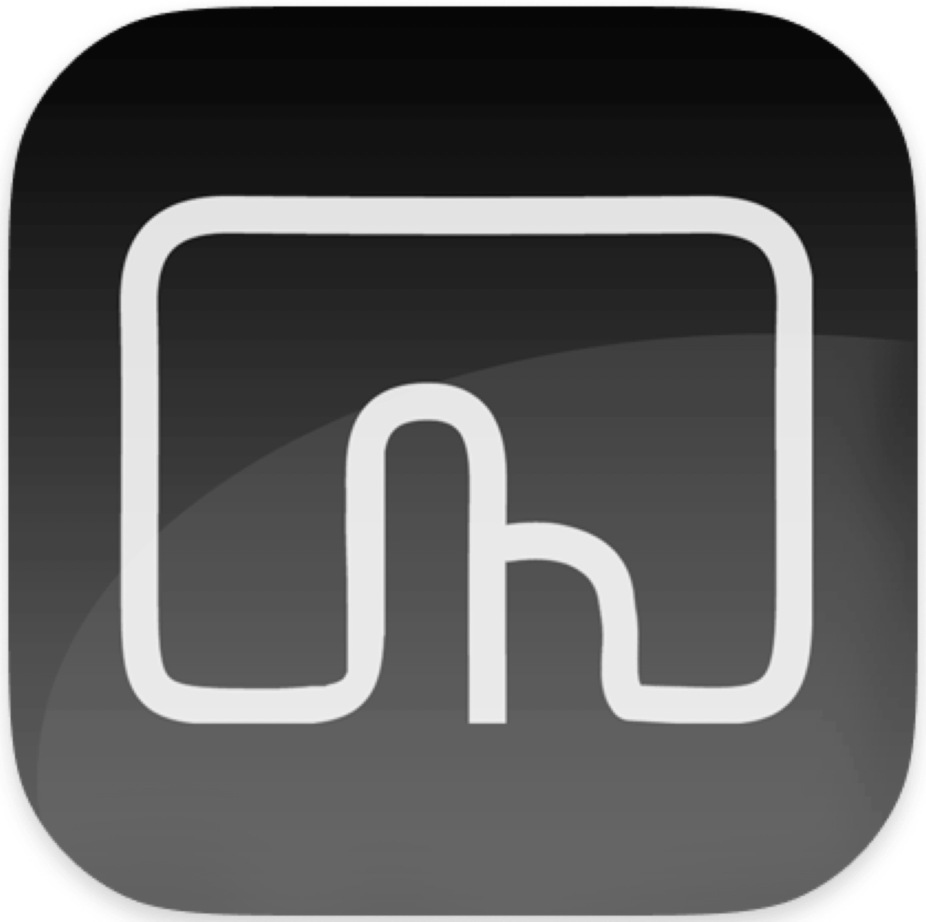
BetterTouchToolを使えば、トラックパッドやマウスのジェスチャー、ショートカットキーなどに新たなアクションを割り当てることが可能。
カスタマイズ性が高くて設定が複雑になりがちですが、Macを使いこなすためにはぜひ押さえておきたいアプリです。
そこで本記事に辿り着いたMacユーザーのために、BetterTouchToolを使いこなすためにおすすめの設定や購入方法などを紹介していきます。
すでにユーザーの方は、どんなカスタマイズを組んでるか教えてもらえると嬉しいです!
BetterTouchToolの特徴
BetterTouchToolは、Macへの入力デバイスをカスタマイズできるアプリです。
トラックパッドやマジックマウスのジェスチャーやキーボードショートカットなどを細かく設定/カスタマイズできます。
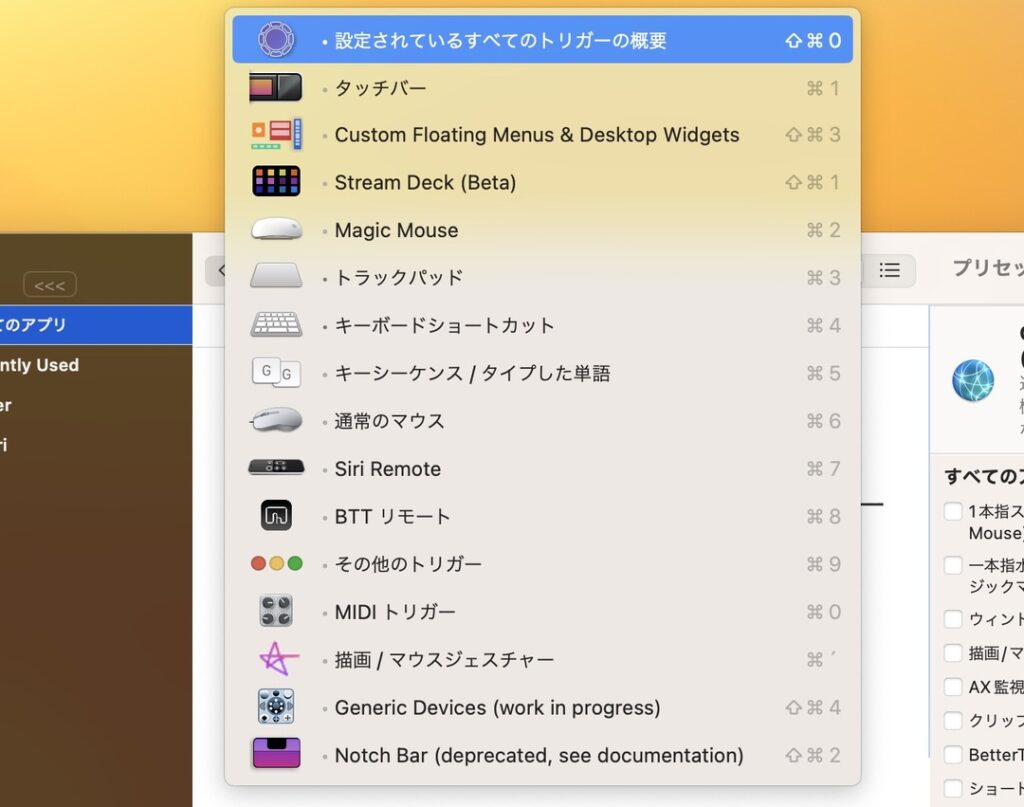
何ができるかピンと来ていない方も多いと思いますので、具体例を出してみます。
- トラックパッドのジェスチャーでキーボードショートカットを入力
- キーボードやトラックパッドからmacOSの機能を制御(ウィンドウのサイズ変更、スクリーンショット、画面をスリープ等)
- 既存のジェスチャーやショートカットを別のものに置き換える
Macのジェスチャーやショートカットなどの操作やそれに伴うMacの動作を自由自在にカスタマイズできるってイメージですね!
おすすめの設定例
僕がBetterTouchToolの用途としておすすめしたい設定をまとめました。
- ジェスチャーやショートカットキーがなく、使用頻度が高い操作の簡便化
- 既存のショートカットキーが押しにくい or 覚えずらい操作の再設定
- アプリの起動
- ショートカットアプリで作成したショートカットの実行
それでは僕が実際にBetterTouchToolで設定しているカスタマイズを紹介していきますね!
トラックパッドのカスタマイズ例
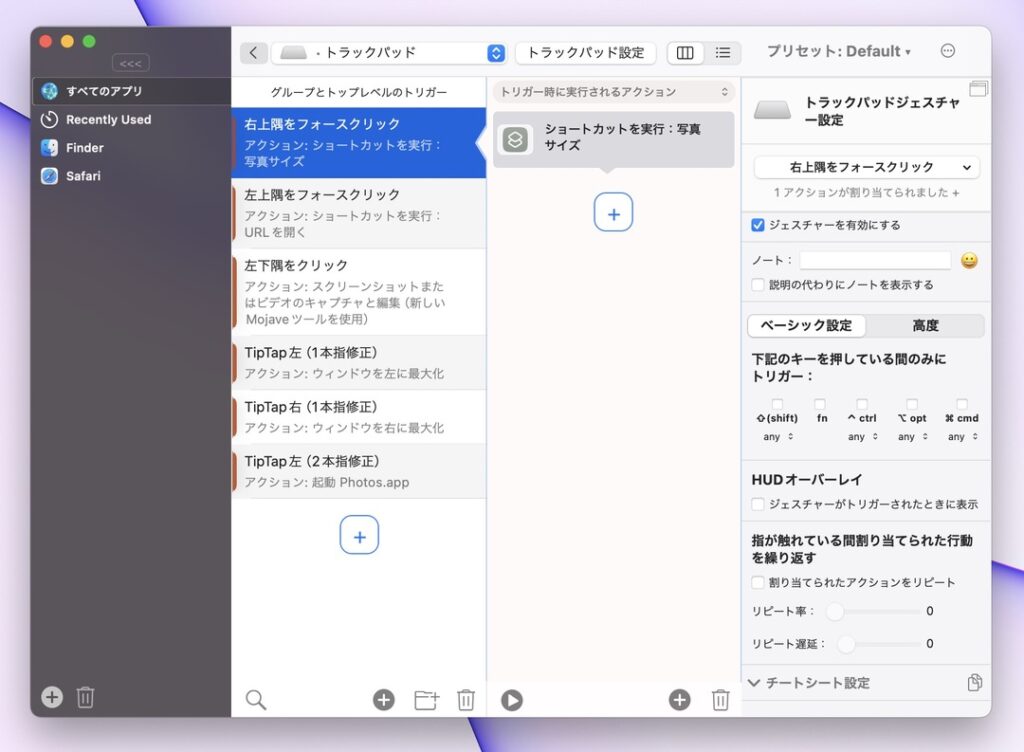
全てのアプリで適応するカスタマイズと特定のアプリで適応するカスタマイズを分けて設定できます。
筆者が全てのアプリで適応しているトラックパッドのカスタマイズがこちら。
| Macの動作 | 一般的な操作方法 | BTTの設定 |
|---|---|---|
| ショートカットを起動 | ショートカットアプリから選択 | 右上隅をフォースクリック |
| 当サイトのトップにアクセス | ブックマークからアクセス | 左上隅をフォースクリック |
| スクリーンショット | ⌘+Shift+5 | 左下隅をクリック |
| ウィンドウを画面左1/2に設置 | 手動でサイズを調整 | TipTap左(1本指) |
| ウィンドウを画面右1/2に設置 | 手動でサイズを調整 | TipTap右(1本指) |
これでショートカットやスクリーンショット、ウィンドウのサイズ調整と設置をそれぞれワンタッチで実行できています。
ウィンドウのサイズ調整と設置は、人気有料アプリ「Magnet」の十八番。ショートカットキーやウィンドウを画面端までドラッグしてサイズを調整して配置するアプリですね。
一方BetterTouchToolでは、1タップでウィンドウのサイズ調整と設置を自動化できるので、好みで使い分けてみてください。
Safari上でのみ適応される筆者のカスタマイズがこちら。
| Macの動作 | 一般的な操作方法 | BTTの設定 |
|---|---|---|
| タブを終了 | ⌘+W | 3本指で下にスワイプ |
| 右のタブに移動 | Shift+⌘+] | ⌘+2本指で下にスワイプ |
| 左のタブに移動 | Shift+⌘+[ | ⌘+2本指で上にスワイプ |
| タブを追加 | ⌘+T | 2本指でダブルタップ |
主にタブの管理をトラックパッドのジェスチャーに任せています。
手が届きにくいショートカットでもあるので、トラックパッドで直感的に操作できて満足しています!
キーボードショートカットのカスタマイズ例
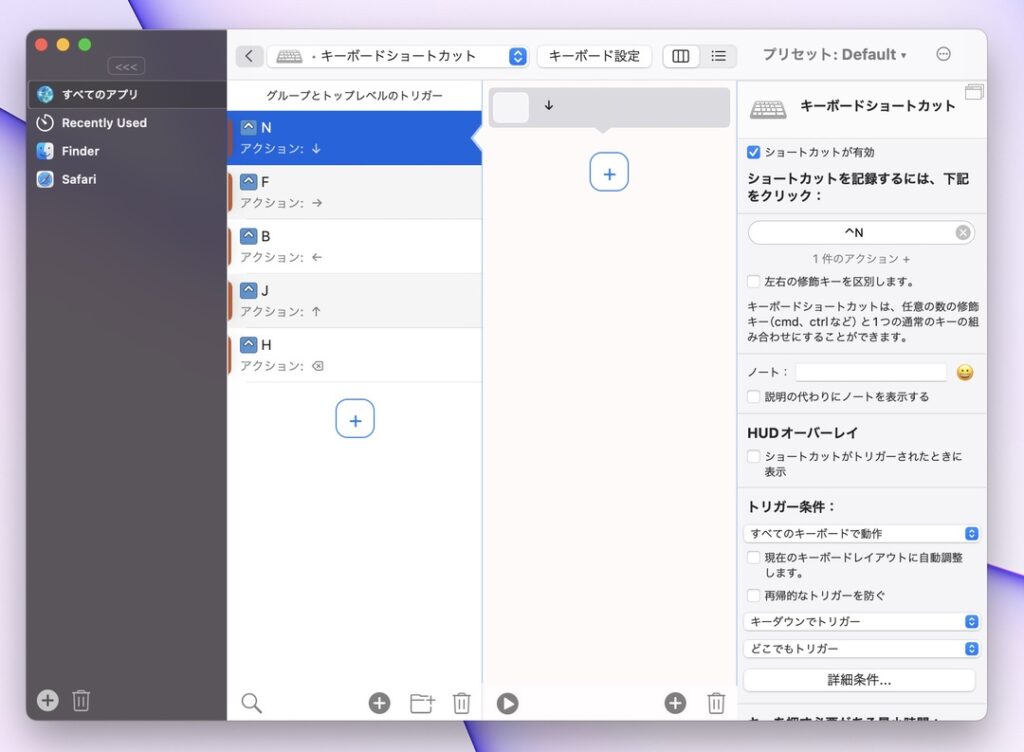
キーボードショートカットはトラックパッドのジェスチャーに比べて充実しています。
特に僕が重宝しているのが、カーソルの移動や文字削除のショートカットですね。
でもWordやPowerPointなどの一部のアプリでは、同じショートカットキーに違う機能が割り振られていることもあって、思うように動作しないこともあります。
BetterTouchToolで設定しておけば、アプリ独自のショートカットキーに打ち消される心配がなくなるのでオススメです。
| Macの動作 | 一般的な操作方法 | BTTの設定 |
|---|---|---|
| カーソルを左に移動 | Ctrl+B← | Ctrl+B |
| カーソルを右に移動 | Ctrl+F→ | Ctrl+F |
| カーソルを上に移動 | Ctrl+P↑ | Ctrl+J |
| カーソルを下に移動 | Ctrl+N↓ | Ctrl+N |
| カーソルの左を削除 | Ctrl+Hdelete | Ctrl+H |
カーソルを上に移動するCtrl+Pは、クリップボードアプリ「Paste」の起動に使っています。
なので筆者の場合は、Ctrl+Jで代替しています。
無料版のインストールと初期設定
まずはBetterTouchToolの公式サイトからDOWNLOAD TRIALを選択して無料トライアル版をインストールします。
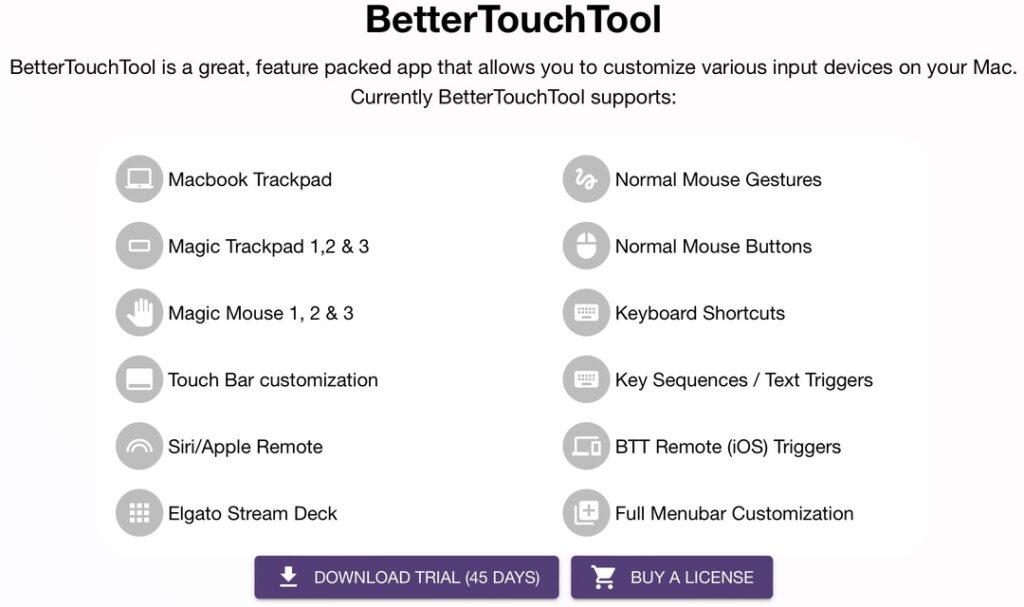
インストールが完了したら、BetterTouchToolの初期設定をしていきます。
アプリを起動すると、BetterTouchToolにアクセスの権限を付与するように求められます。
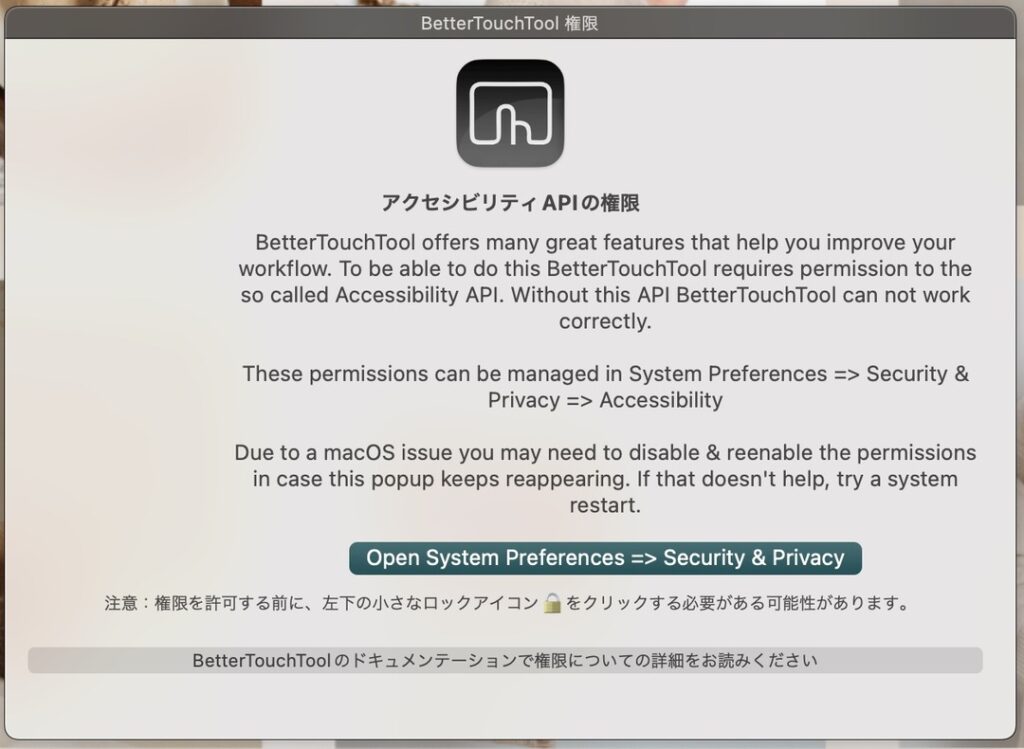
システム環境設定からプライバシーとセキュリティにアクセスして、アクセシビリティでBetterTouchToolをONにします。
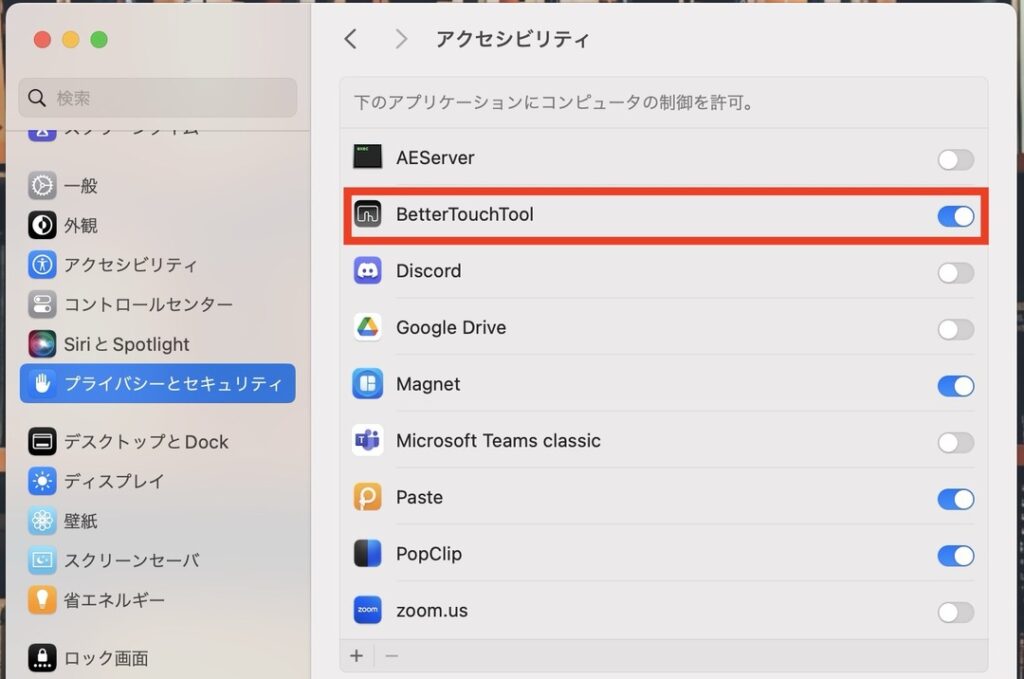
画面収録の許可も求められるので、スクリーンショットなどをBetterTouchToolで使いたい方は、画面収録とシステムオーディオ録音もONにしておきましょう。
BetterTouchToolの購入方法
BetterTouchToolを使うためには、3通りの方法があります。
- 公式サイトからライセンスを購入する。
- 購入したBetterSnapToolに付属するライセンスを活用する。
- サブスクリプション「Setapp」を利用する。
各プランの比較表を作成したので、自分にあったプランを選びましょう。
| プラン | 更新期間 | 使用期間 | 価格 | 購入場所 |
|---|---|---|---|---|
| Free | 45日 | 45日 | free | 公式サイト |
| Standard | 2年 | 永久 | $10 | |
| Lifetime | 永久 | $22 | ||
| BetterSnapTool | 1年 | 400円 | App Store Mac | |
| Setapp | 契約中 | 契約中 | $9.99 月額 | Setapp |
僕はBetterTouchToolを使い続けるか半信半疑だったので、2020年にStandardライセンスを購入しました。
2022年に更新し、次回はLifetimeライセンスを購入しようと思っています。

これでインストールと初期設定が完了したよ!
公式サイトでライセンスを購入
最もシンプルな方法は、公式サイトでBetterTouchToolのライセンスを購入すること。
前述した無料トライアル版をインストールした後、公式サイトからライセンスを購入します。
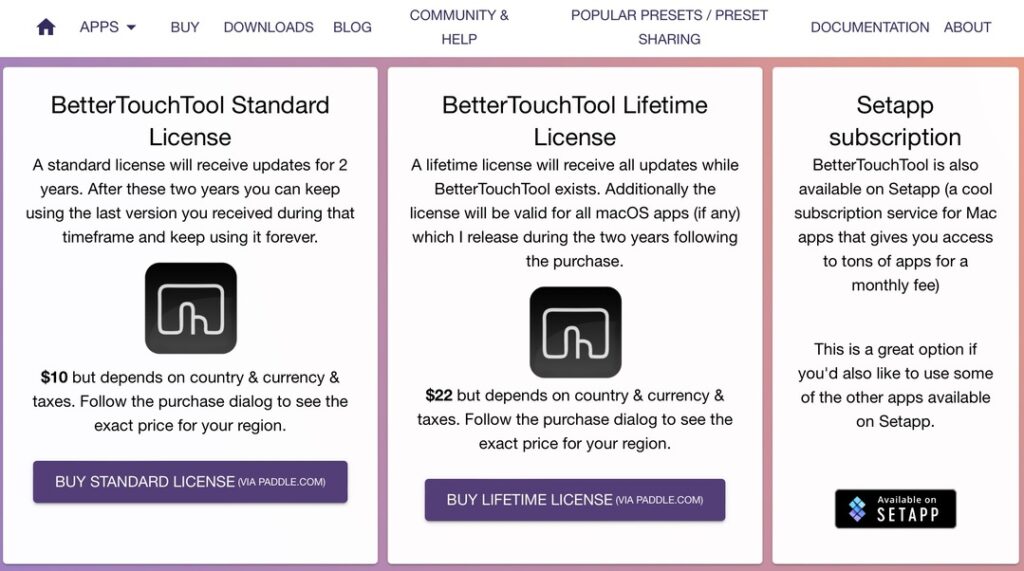
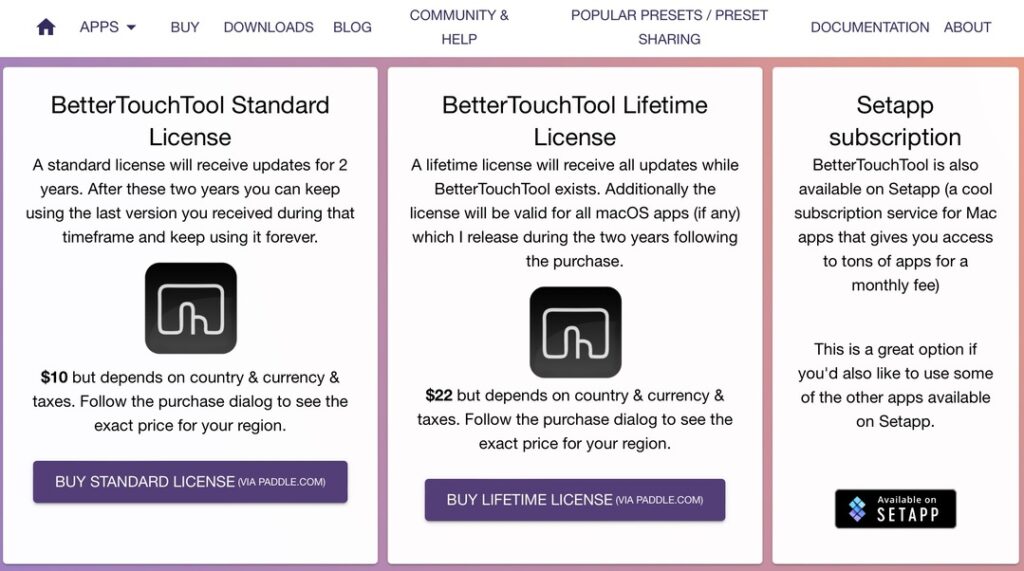
Standardライセンスでも2年間のアップデートが受け取れ、期間中にアップデートしたバージョンは永久利用できます。
少しでも安く使いたい方には、後述するBetterSnapToolの1年ライセンスもおすすめです。
しかしStandardライセンスやBetterSnapToolに付属するライセンスは、いずれアップデートが止まります。
アップデートにはバグの修正なども含まれるので、筆者としては45日間の無料トライアル期間で使用感を確認し、必要に応じてLifetimeライセンスを購入するのがベストだと思っています。
BetterSnapTooとは?
BetterSnapToolは、ウィンドウを画面の端にドラッグするだけで自動でサイズ調整して配置してくれる作業効率化アプリです。
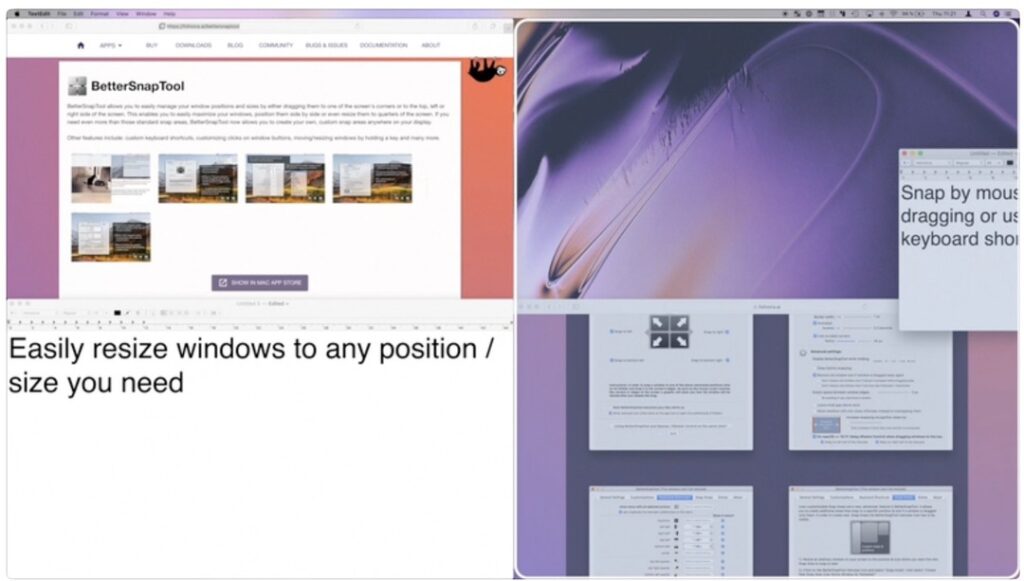
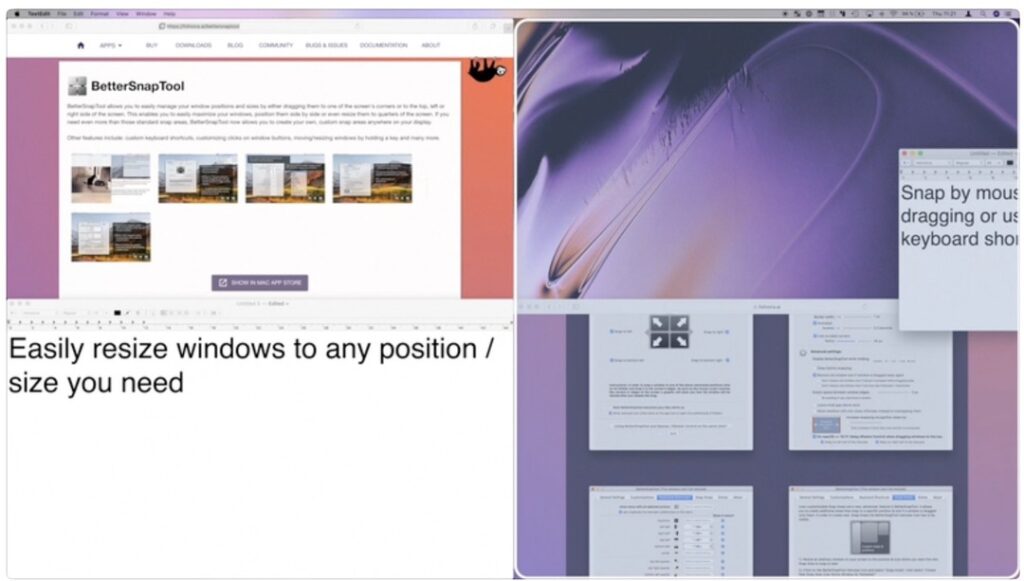
同じような画面分割アプリでは、Magnetが有名で使っている方も多いでしょう。
機能性はMagnetよりBetterSnapToolのほうが上ですが、対応言語が英語とドイツ語なのが難点。
でもBTTのライセンスがもらえるので、BTTと画面分割アプリの両方を使いたい方は、まずBetterSnapToolを試すことをおすすめします。
BetterSnapToolの使用感に不満があればMagnetを検討しましょう。
BetterSnapToolとMagnetの比較
| 機能 | Magnet | BetterSnapTool |
|---|---|---|
| サイズ調整の手段 | ウィンドウを画面端までドラッグ 任意のショートカットキー | |
| 対応のウィンドウサイズ | 全画面 2分割、3分割、4分割 | 自由にカスタマイズ可能 |
| 言語 | 日本語とその他12言語 | 英語/ドイツ語 |
| 価格 | 490円 | 400円 |
| 備考 | BetterTouchToolの1年ライセンス付き | |
価格gは2024年4月現在


BetterSnapToolのライセンスでBetterTouchToolを有効化
BetterSnapToolを購入したらメニューバーのBetterTouchToolのアイコンから登録/購入を選択。
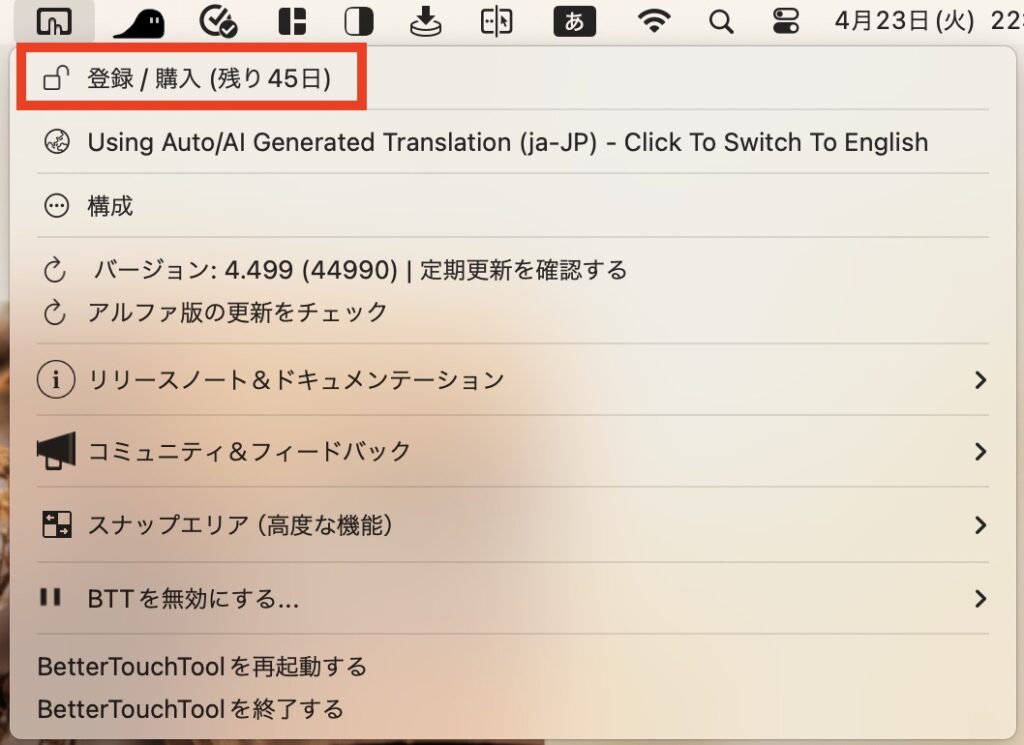
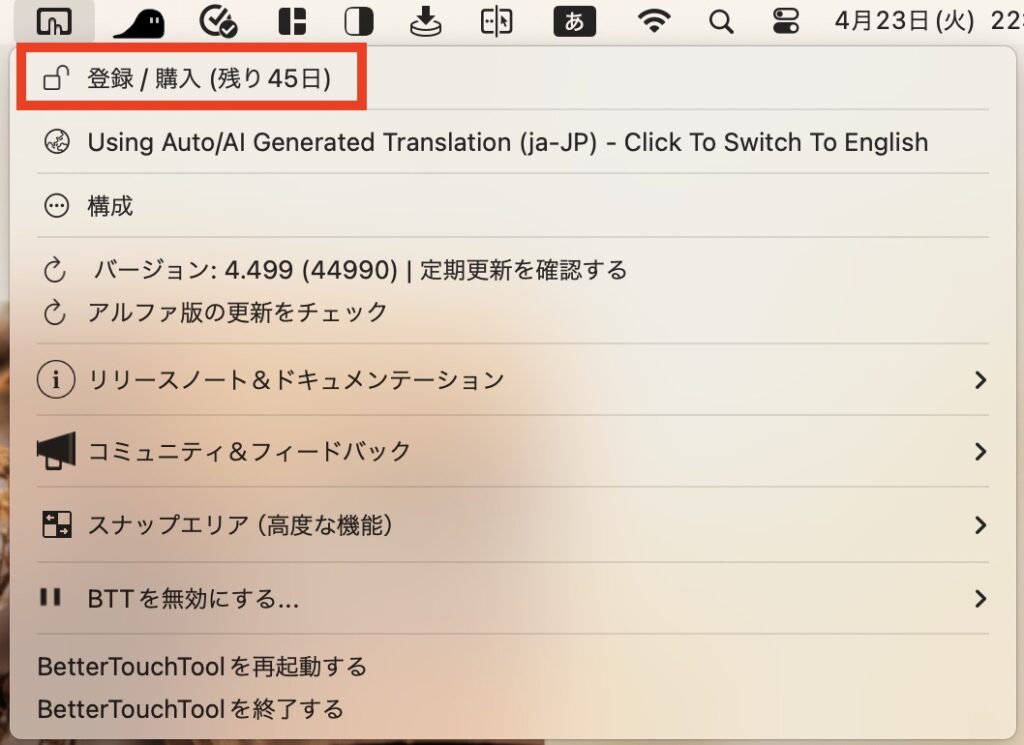
「Get free license」から「I bought BetterSnapTool before」を選択します。
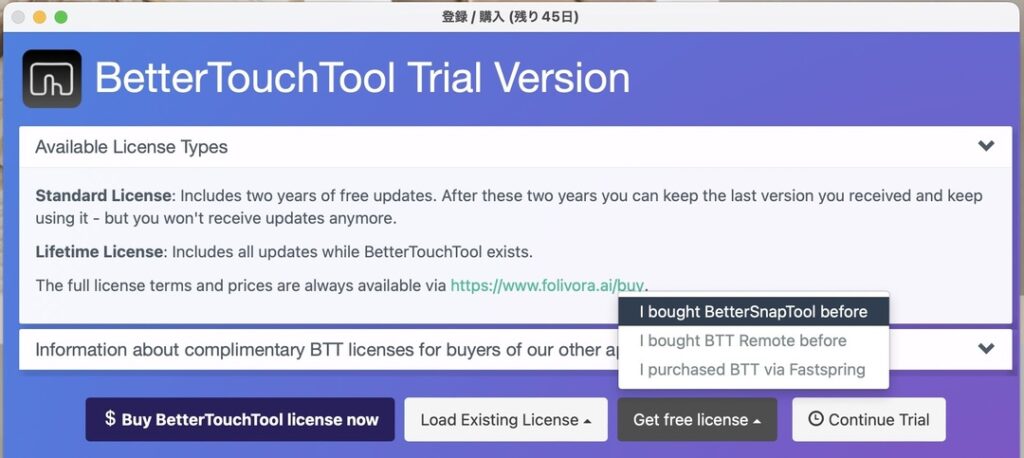
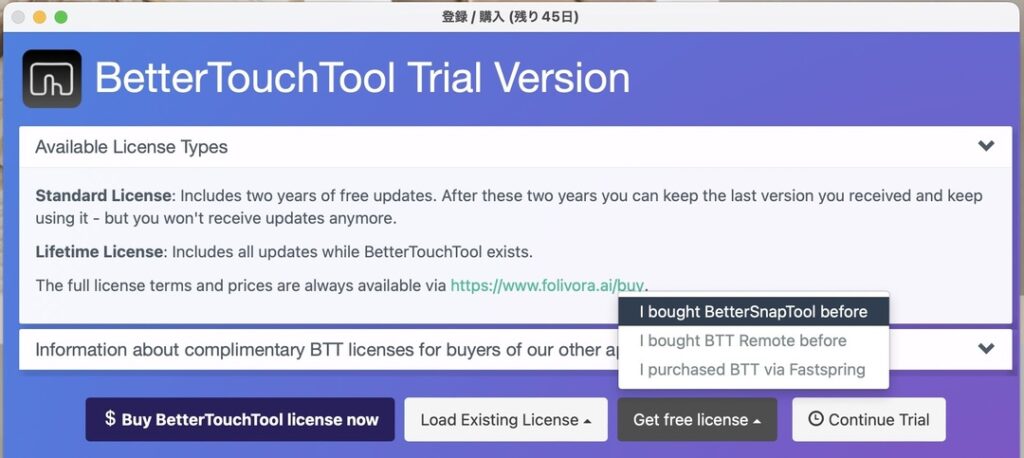
BetterSnapToolの購入歴が確認されれば、アップデートを1年間受け取れるライセンスに切り替わります。
SetappでBetterTouchToolを使う
Setappは、MacやiOSの有料アプリがパッケージになったサブスクリプションサービスです。
BetterTouchToolもSetappで使えるアプリのひとつ。サブスク料金を払えばライセンスを購入しなくても利用できます。
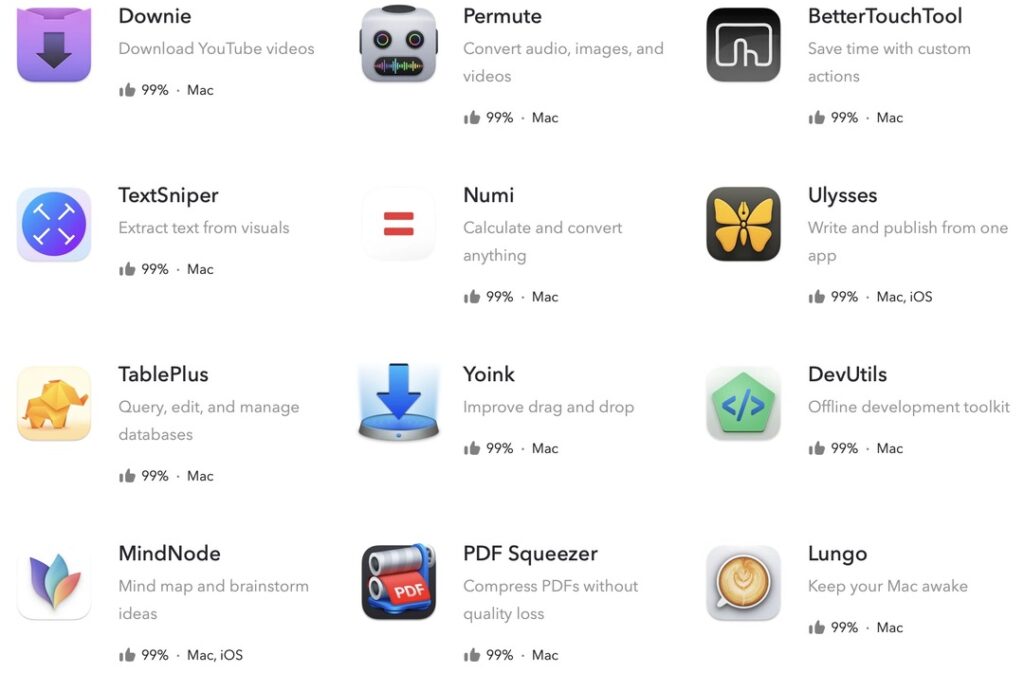
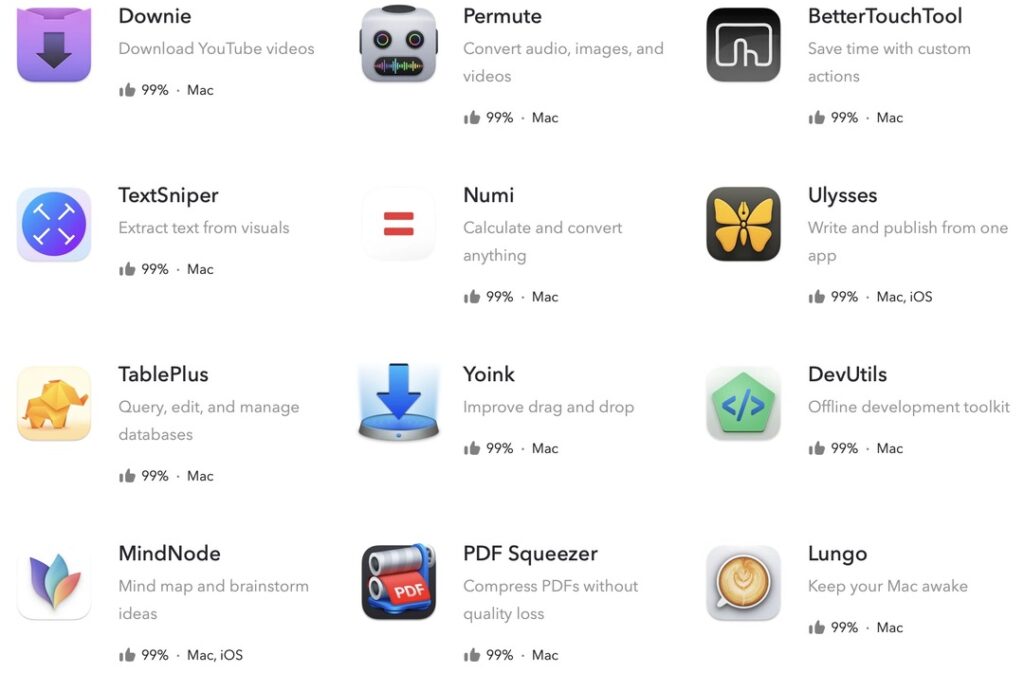
他にもMac歴15年の僕が愛用するYoinkやPaste、PopClipなどの作業効率化アプリが数多くラインナップしています。
BetterTouchTool以外にもいろんな有料アプリを試してみたい方にオススメです。
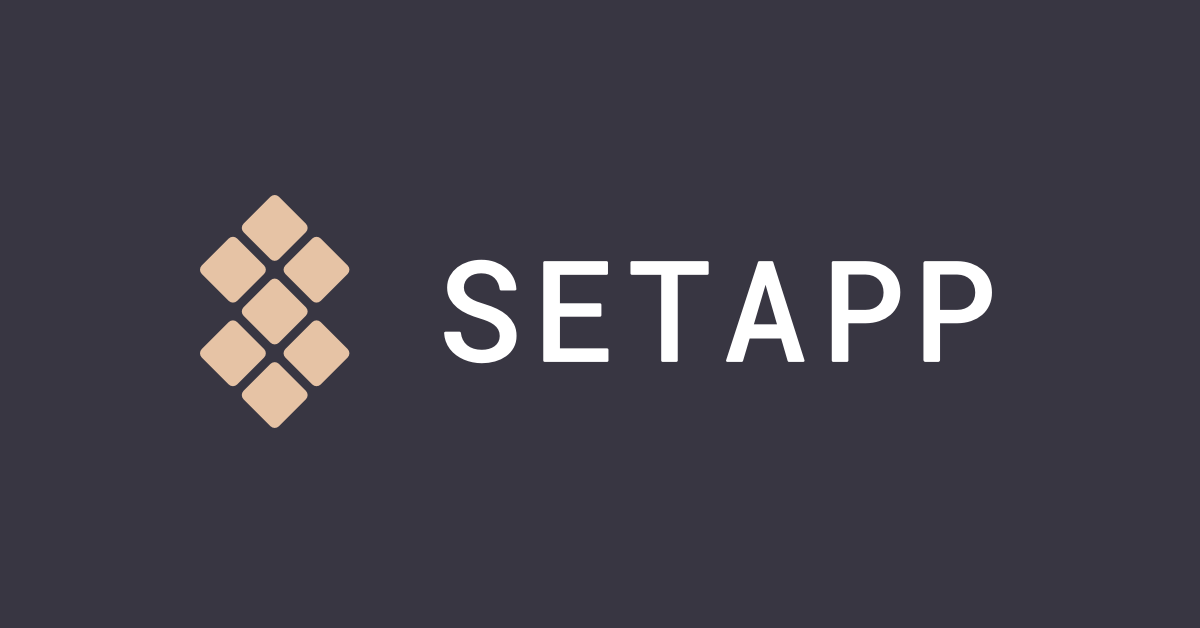
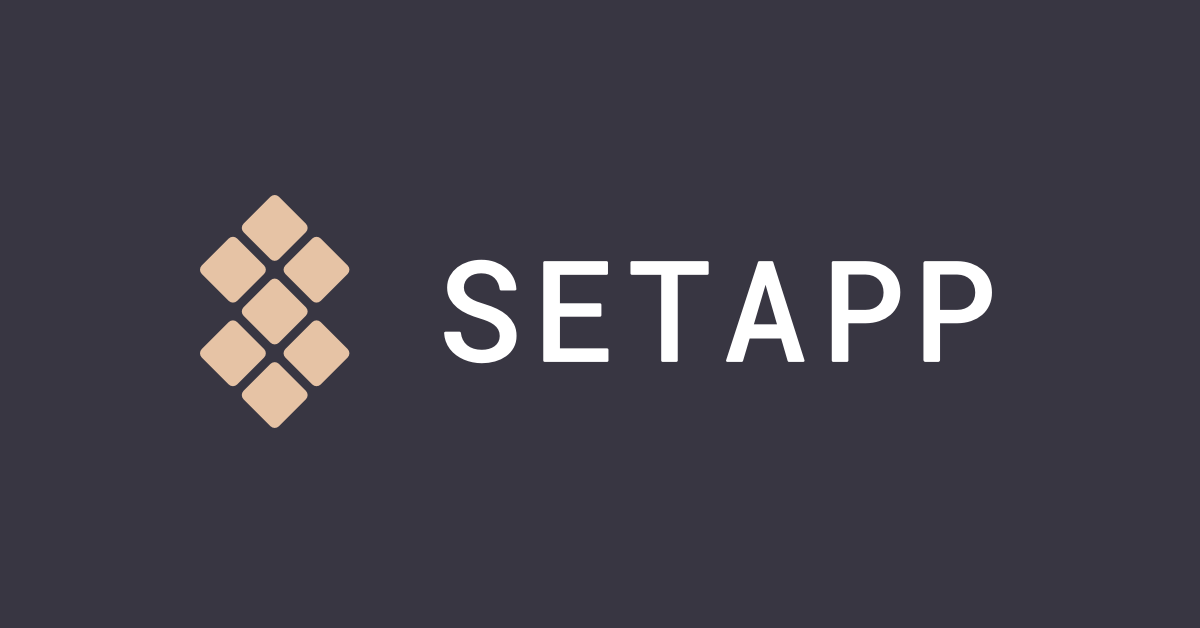
BetterTouchTool レビューのまとめ
本記事ではMacの入力デバイスをカスタマイズする「BetterTouchTool」の特徴や使用感、おすすめの設定や購入方法について紹介してきました。
下記に記事の要点をまとめました。
- Macへの入力(トラックパッドのジェスチャーやキーボードショートカットなど)を自由にカスタマイズできる
- おすすめの設定は、使いにくいジェスチャーやショートカットキーの再定義と使用頻度の高い操作の簡便化
- 使う方法は、公式サイトからのライセンス購入、BetterSnapToolの付属ライセンス、Setappの3通り
- 45日の無料トライアルで必要性を見極め、Lifetimeライセンスを購入するのがオススメ
ユーザーの数だけカスタマイズの種類が出てくると思うので、ぜひMacを自分色に染めちゃってください!
すでにBetterTouchToolを使っている方は、コメントやX(@Number84)でどんなカスタマイズを組んでいるかも教えていただけると嬉しいです!
最後まで読んでいただき、ありがとうございました。

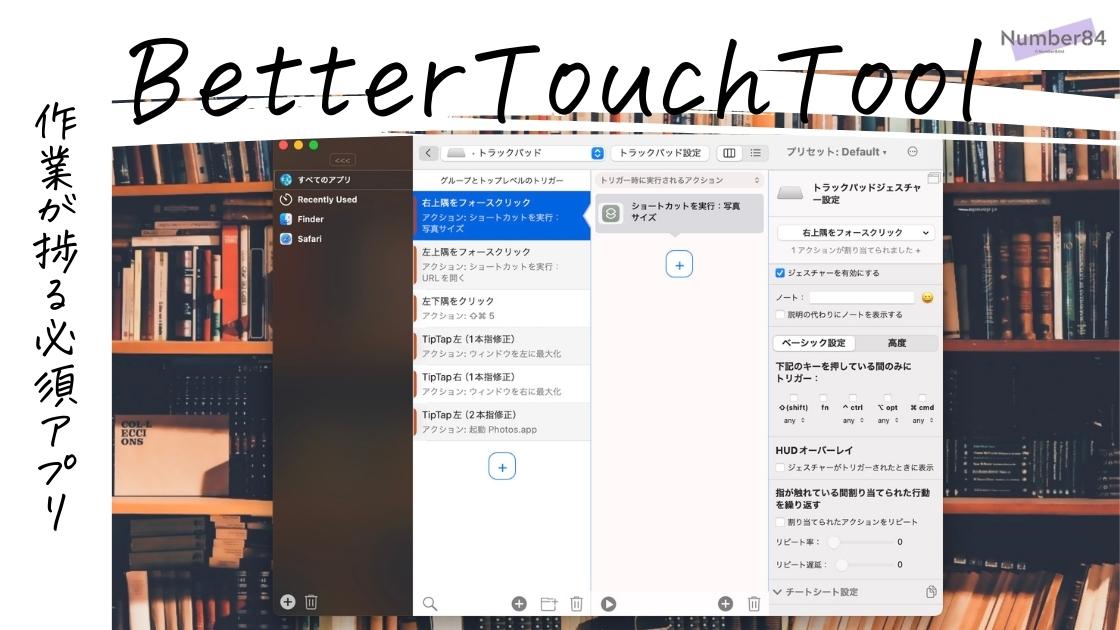



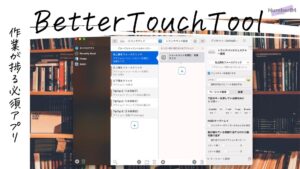
コメント