デスクトップの壁紙がランダムで切り替わるのと同じように、iPhoneの待ち受けも自動で切り替わったら嬉しいですよね。しかし現状のiOSでは、待ち受け画像が自動でかわる機能がありません。
そこで本記事ではiOSの「ショートカット」をつかって、iPhoneの待ち受けを自動で切り替えるための方法について紹介していきます。
以下の参考記事では本記事の内容をふまえた「iPhoneのおすすめショートカット5選」を紹介しているので、興味がある方はぜひご覧ください。

ショートカット:iPhoneの待ち受けをランダムに変更
壁紙はランダムに変更することもできれば、指定した画像に変更することも可能。
まずランダムに壁紙を変更するショートカットの作成手順を紹介していきます。
手順1. 待ち受けリストを写真アプリのアルバムに
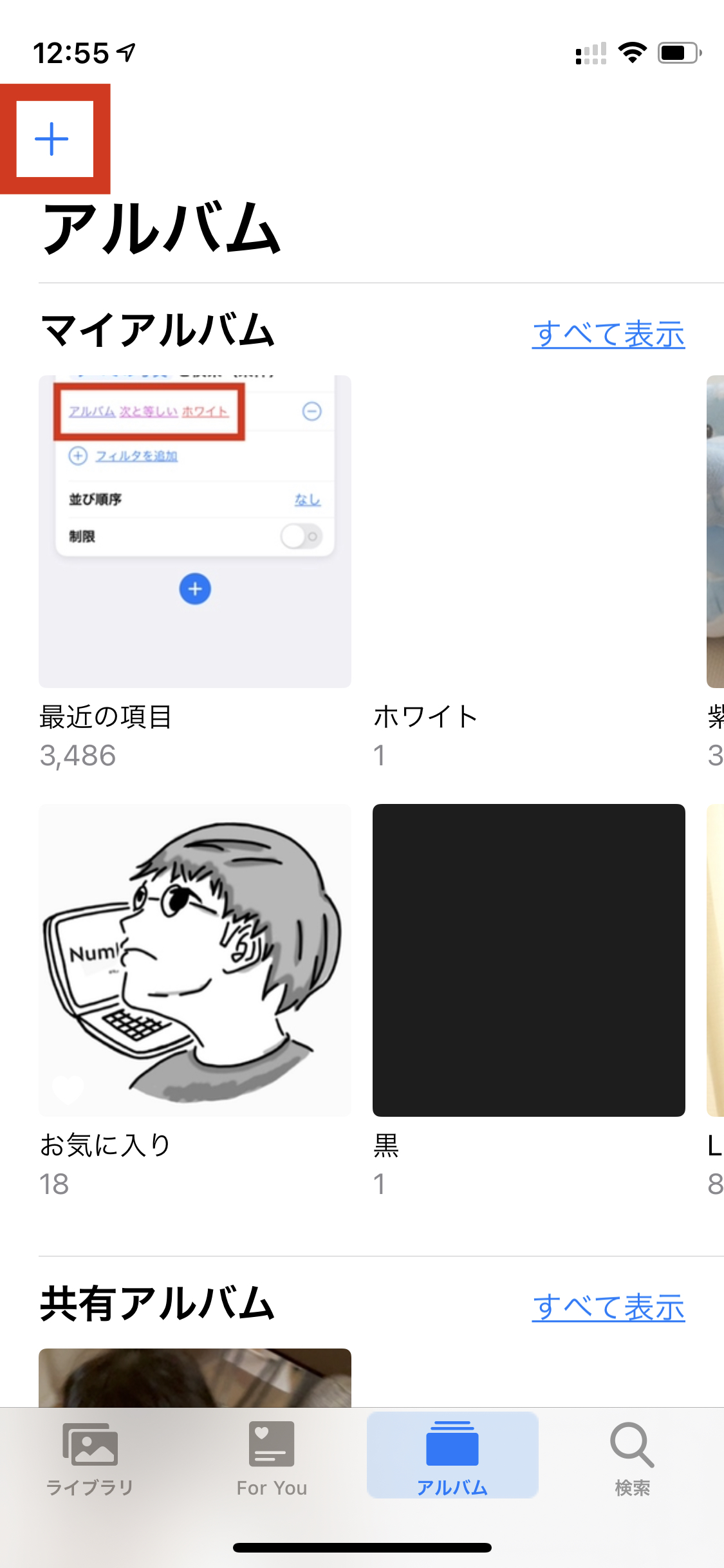
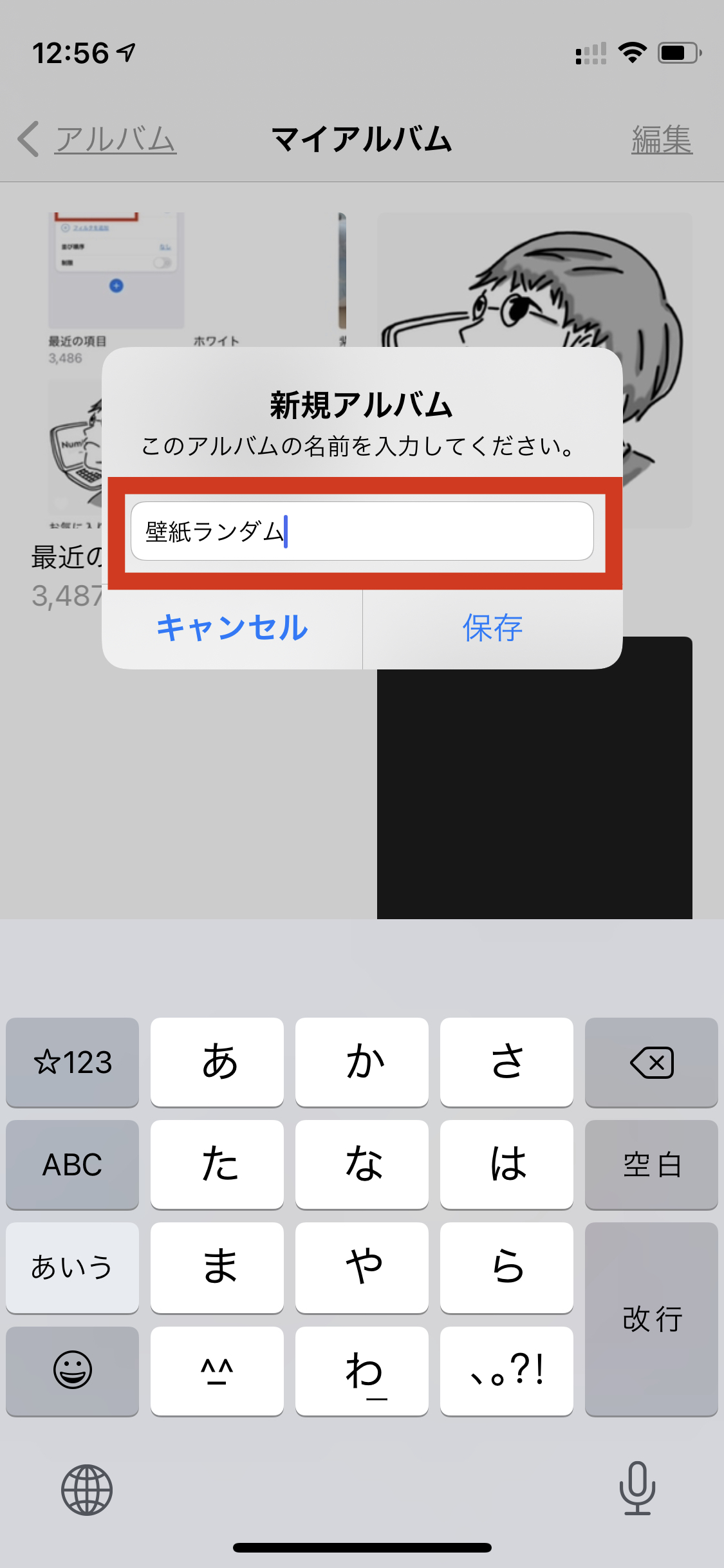
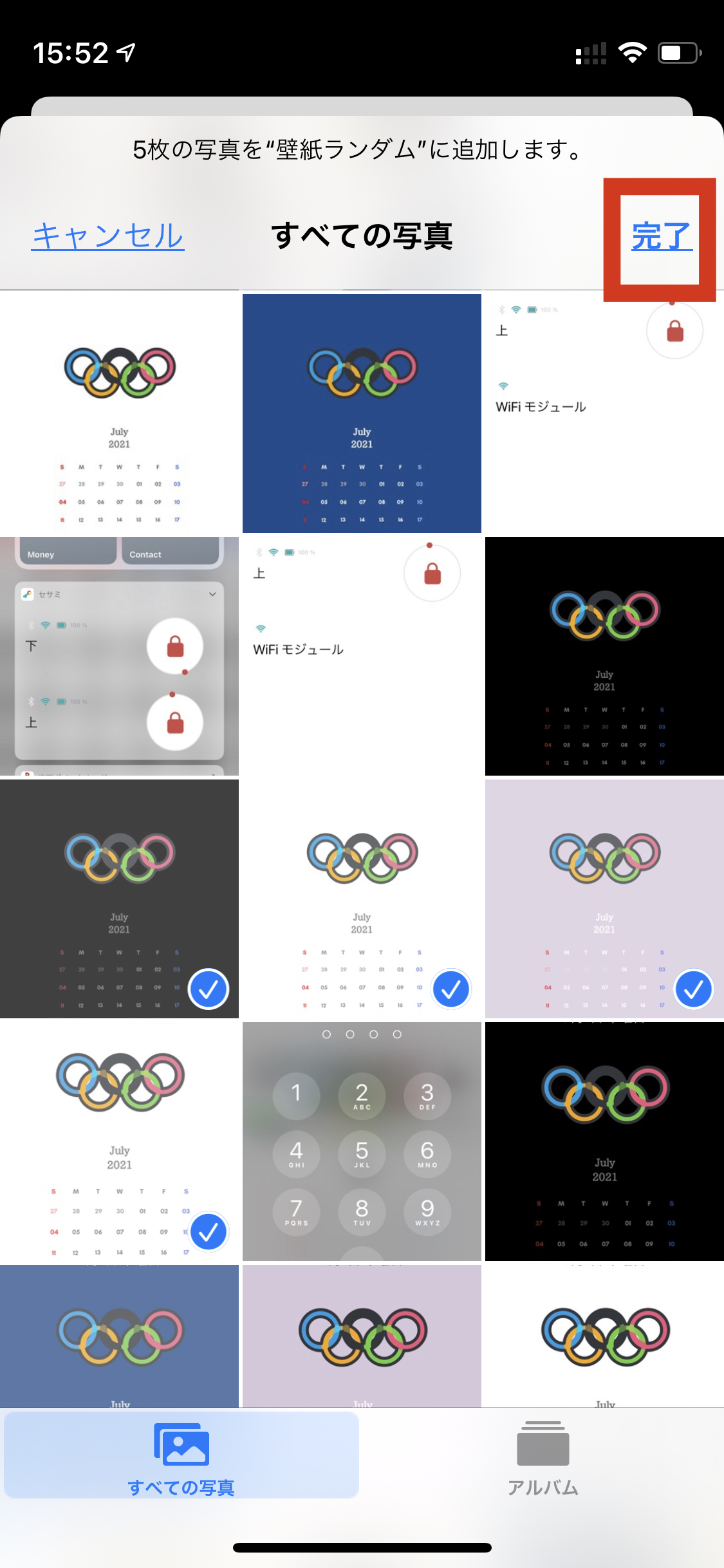
ランダムで壁紙を変更するための下準備として、壁紙リストを作っていきます。
今回は「壁紙ランダム」と名付けておきます。(写真中)*
以上で下準備は終了。ショートカットの作成に移ります。
手順2. 待ち受けをランダムに変更するショートカットを作成
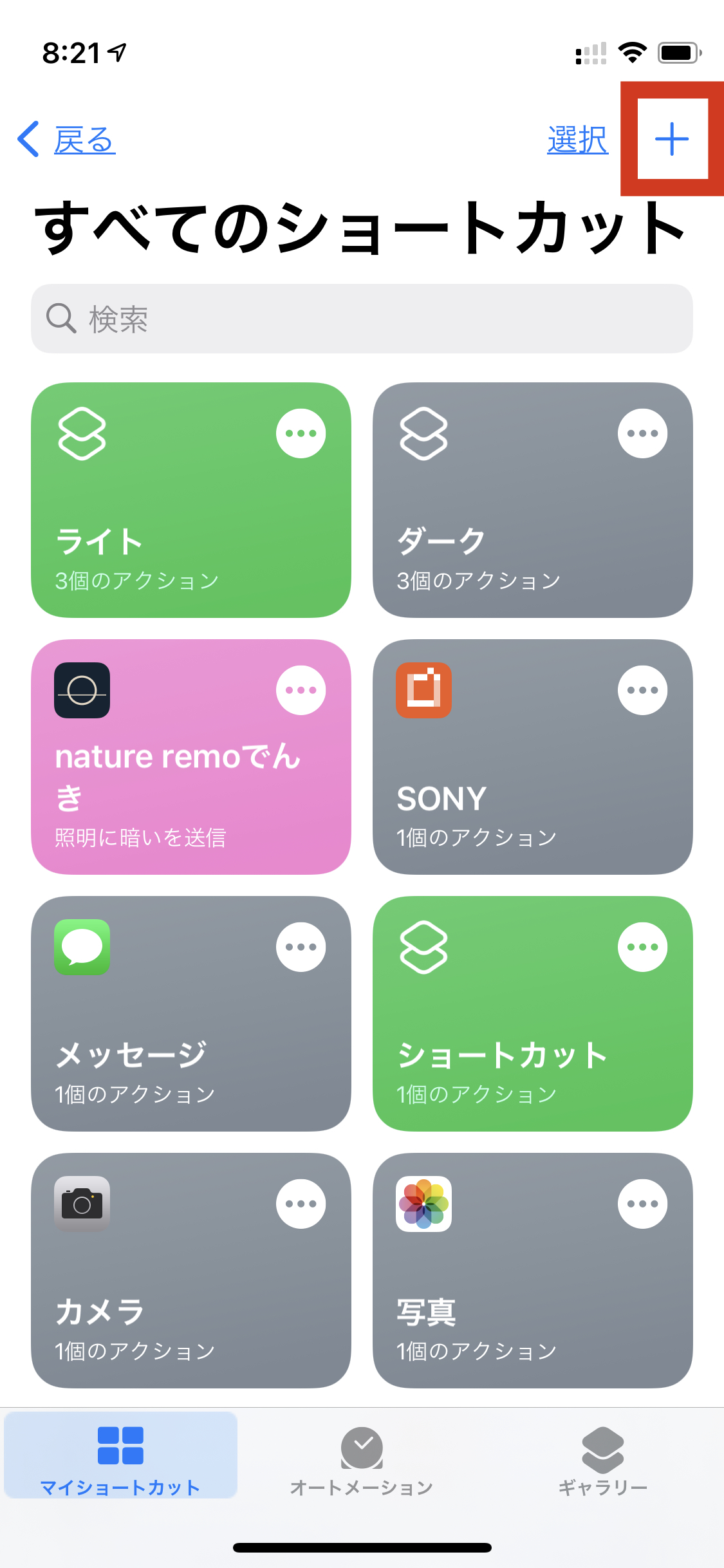
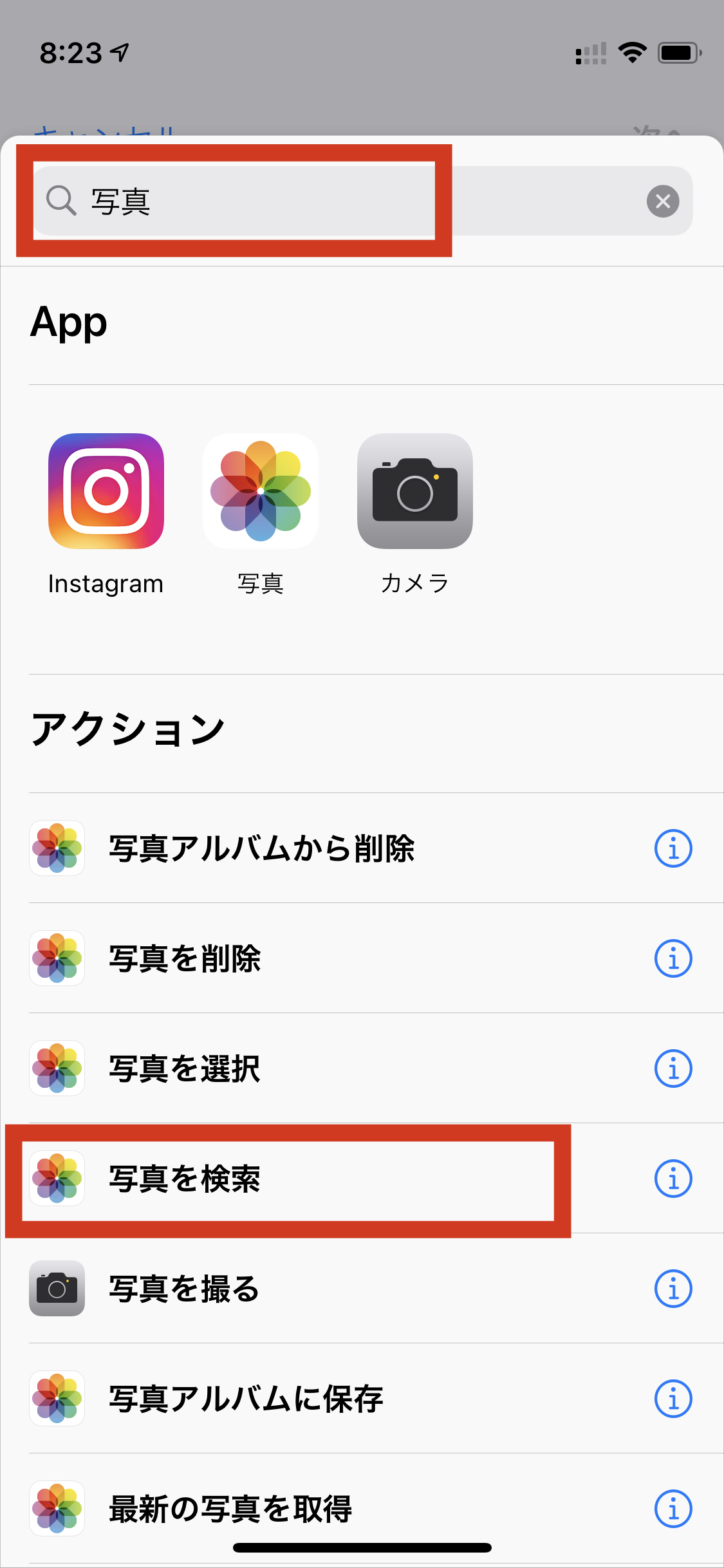
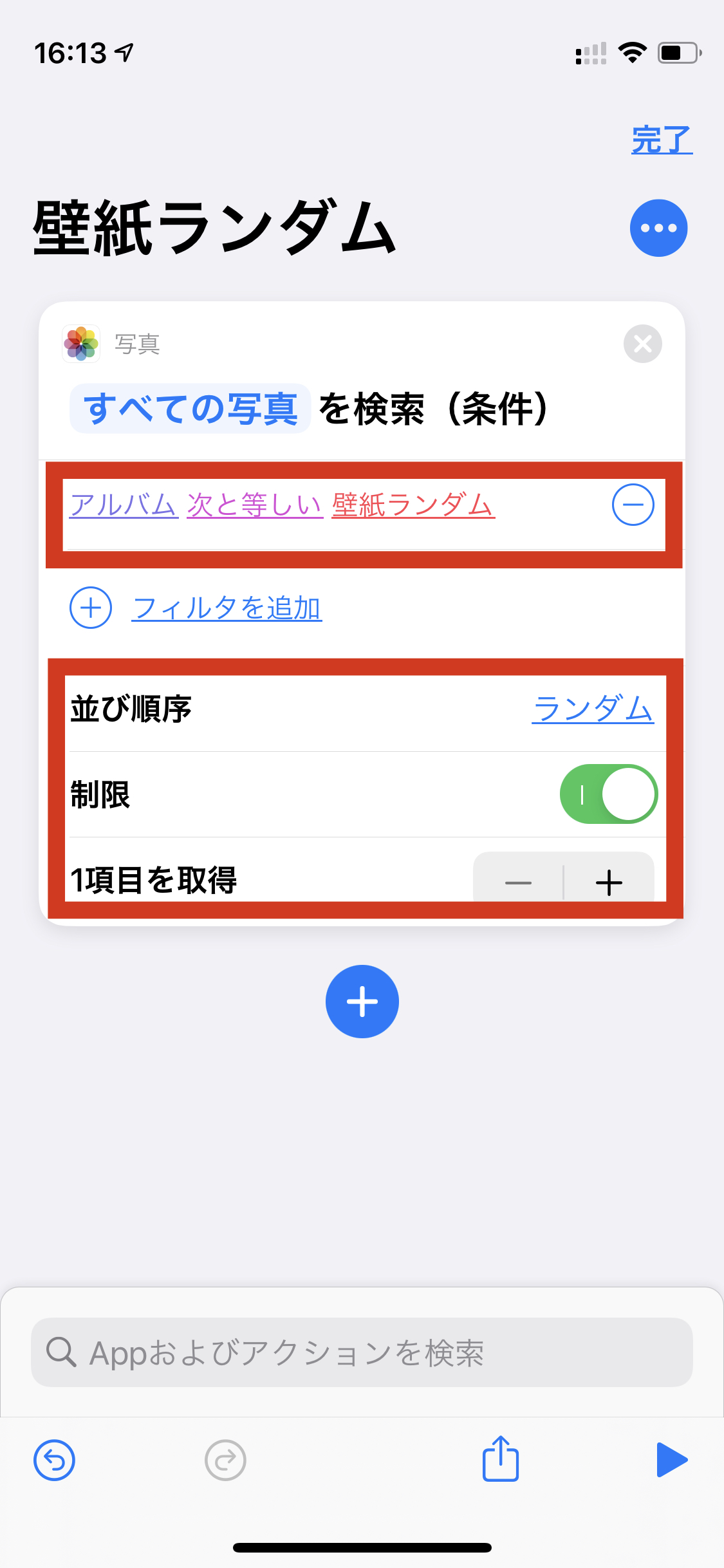
続いて壁紙をランダムで変更するためのショートカットを作成します。
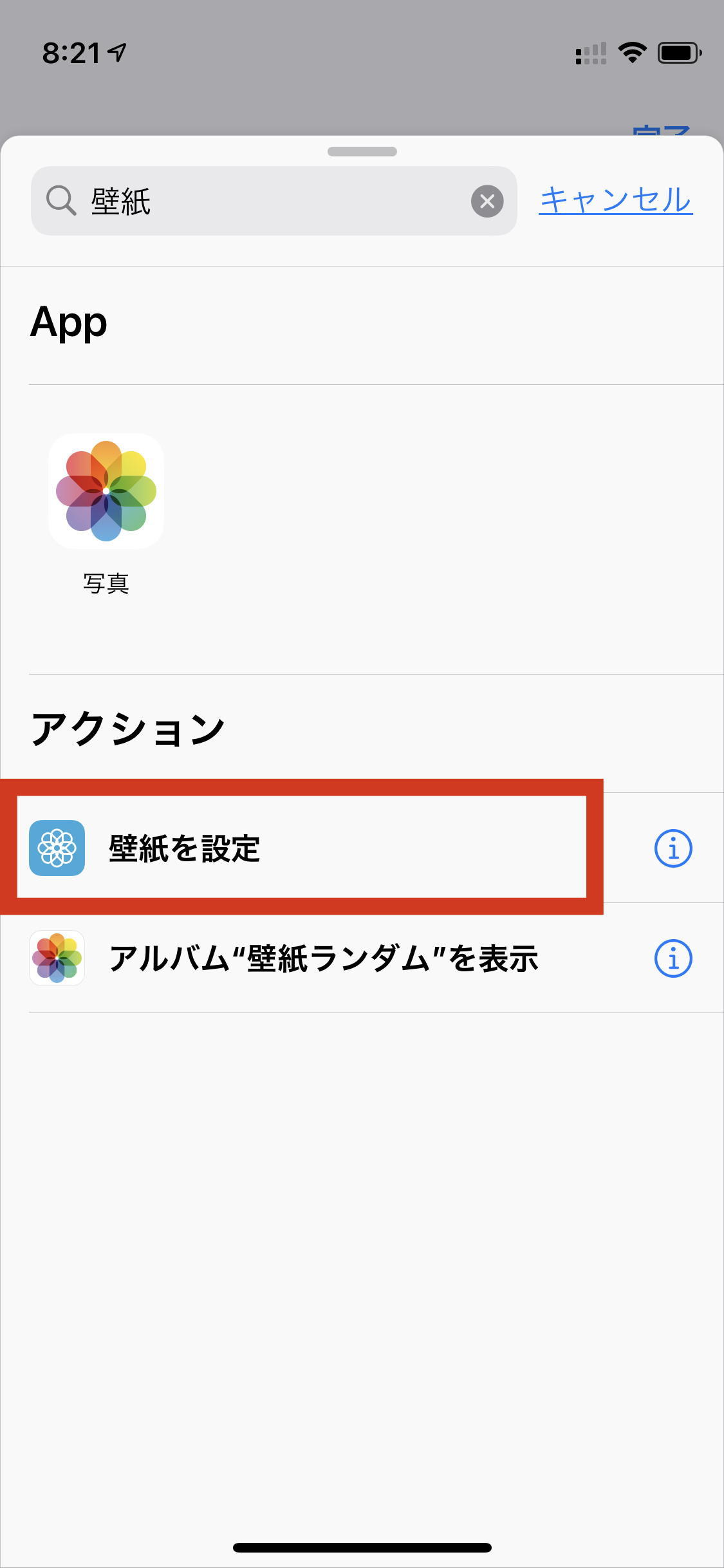
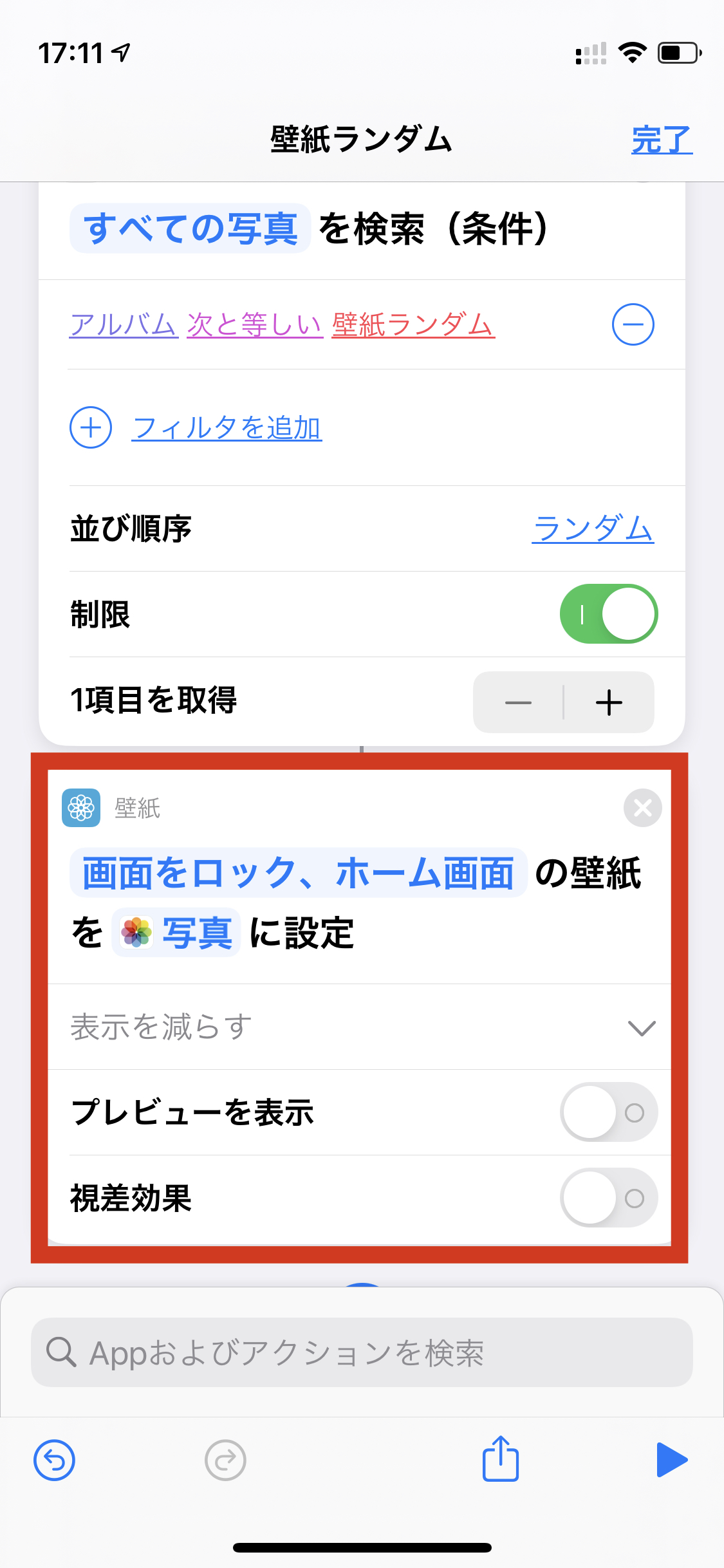
以上で「ランダムに壁紙を変更するショートカット」が完成です。これでショートカットをワンタップするだけで壁紙を変更できるようになります。
ショートカット:iPhoneの待ち受けを指定の画像に変更
次は壁紙をランダムに変更するのではなく、「指定の画像」に壁紙を変更するショートカットの作方法について紹介していきます。
手順1. 待ち受けに設定したい1枚の画像だけでアルバムを作成
「手順1. 壁紙リストを写真アプリのアルバムに」で上述した方法で、写真アプリにアルバムを作成します。
[jin-iconbox01]アルバムに追加する画像は、壁紙に設定したい1枚だけ![/jin-iconbox01]
手順2. 待ち受けを指定の画像に変更するショートカットを作成
こちらで上述した方法を基本にStep 4のみを変更します。
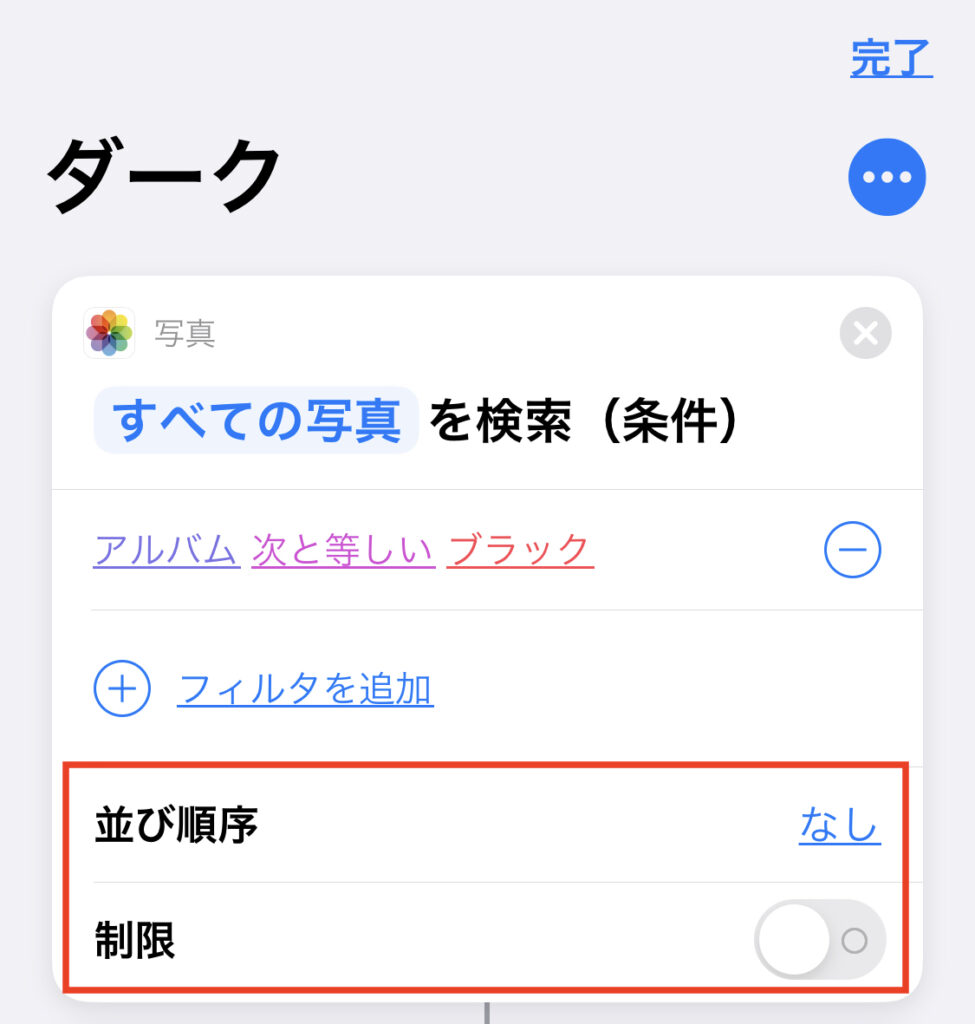
Step 4(画像指定ver). 「並び順:なし、制限:オフ」と設定
→今回は「指定した画像に待ち受けを変更」したいので、並び順なし、制限オフに設定します。
Step 5以降はこちらをご参照ください。
応用:時間ごとに自動でiPhoneの待ち受けを変更!オートメーションを活用
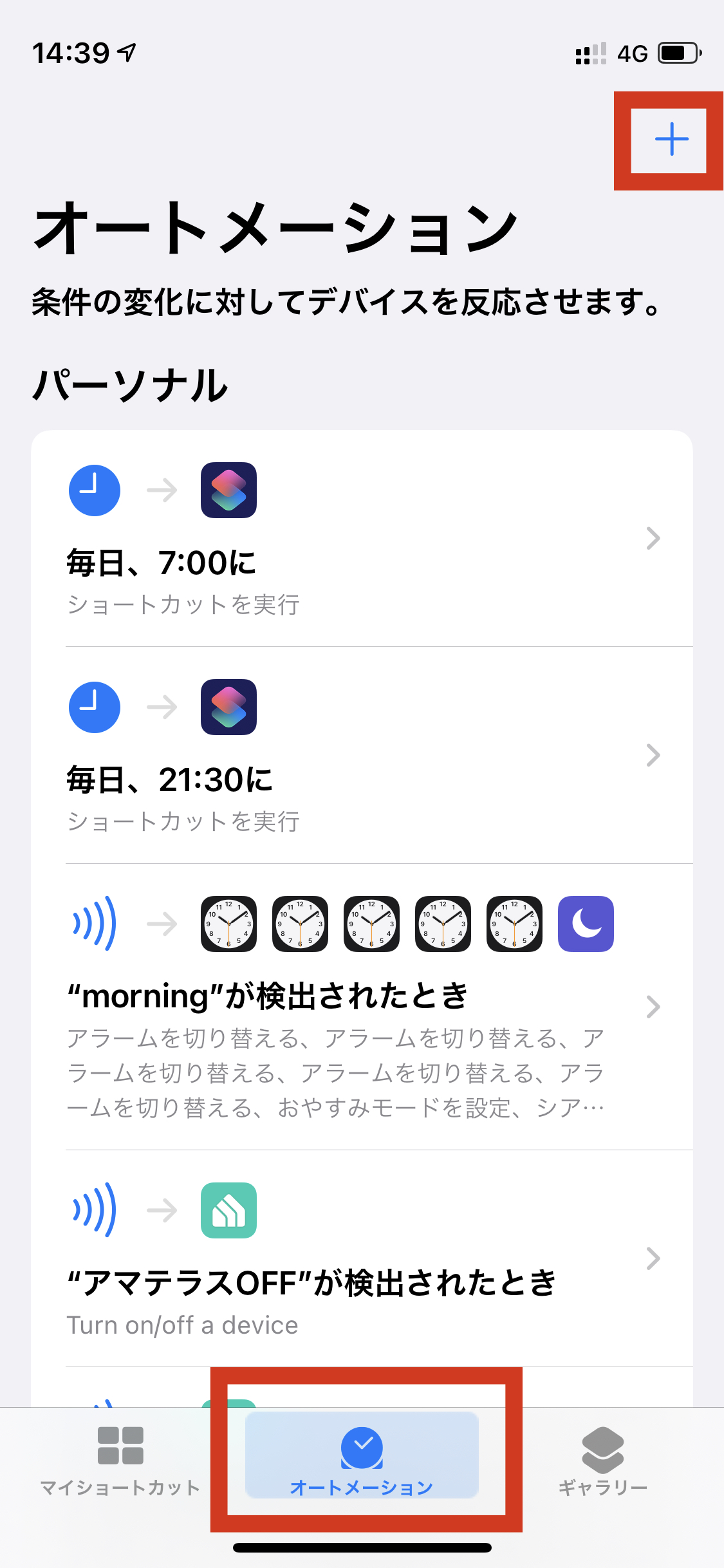
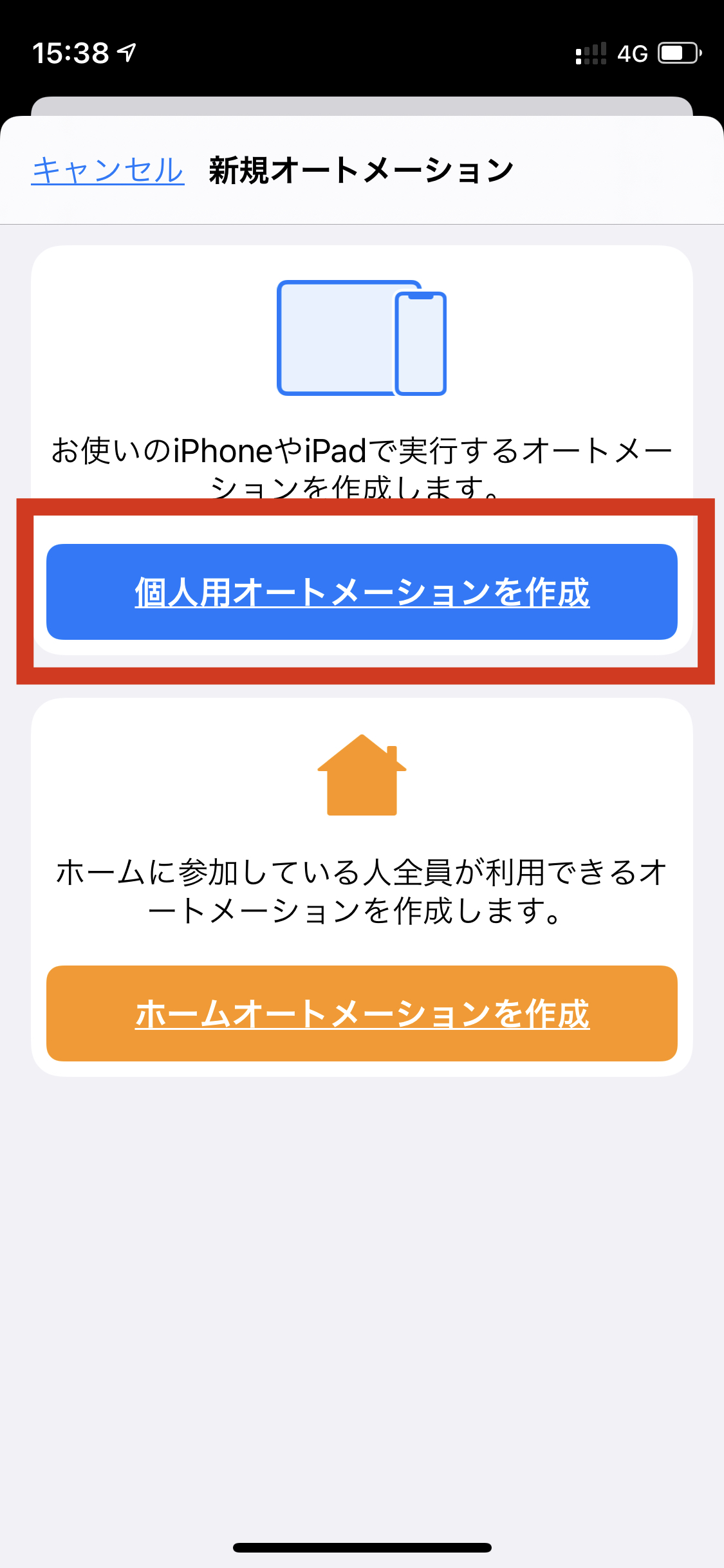
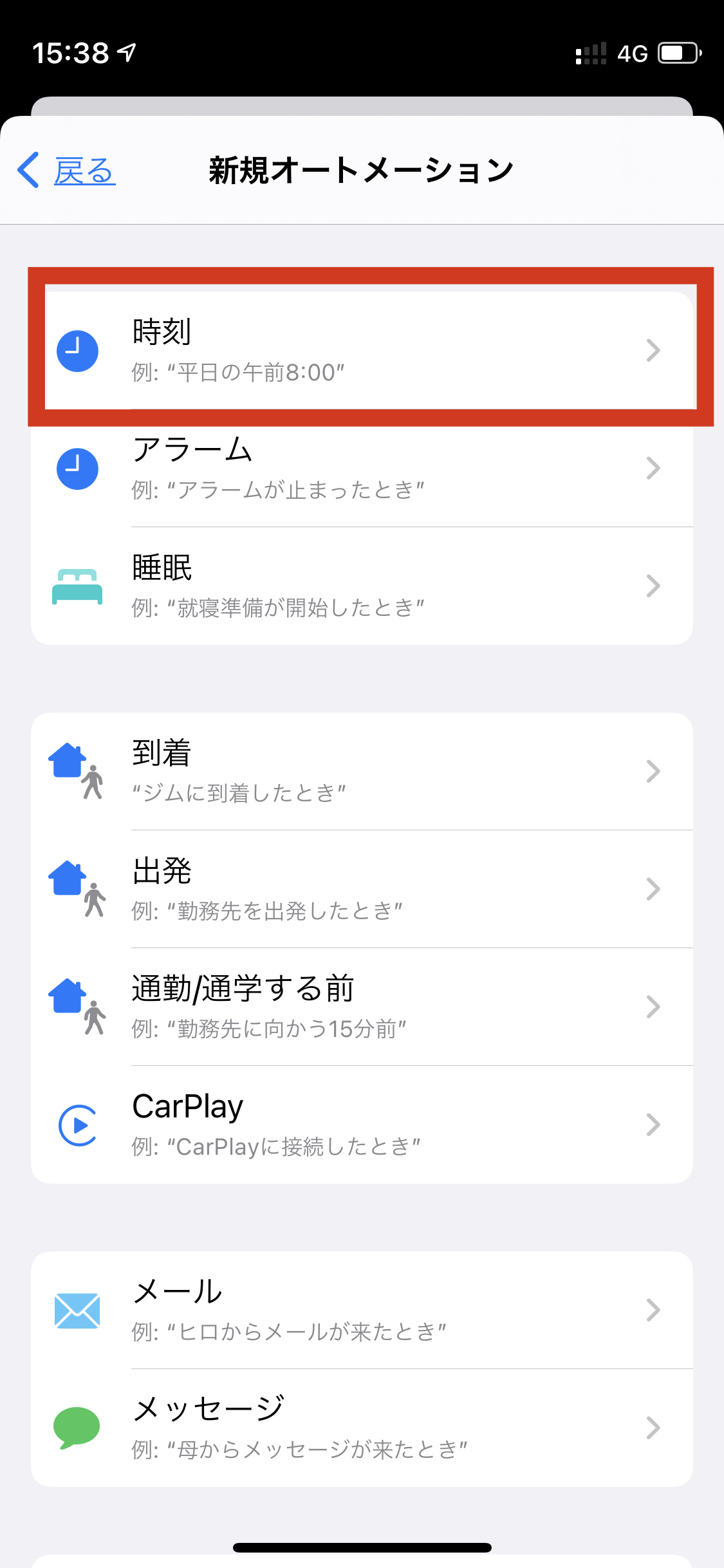
指定した時刻に待ち受けを自動で変更するように「オートメーション」を設定していきます。
*(写真左)*
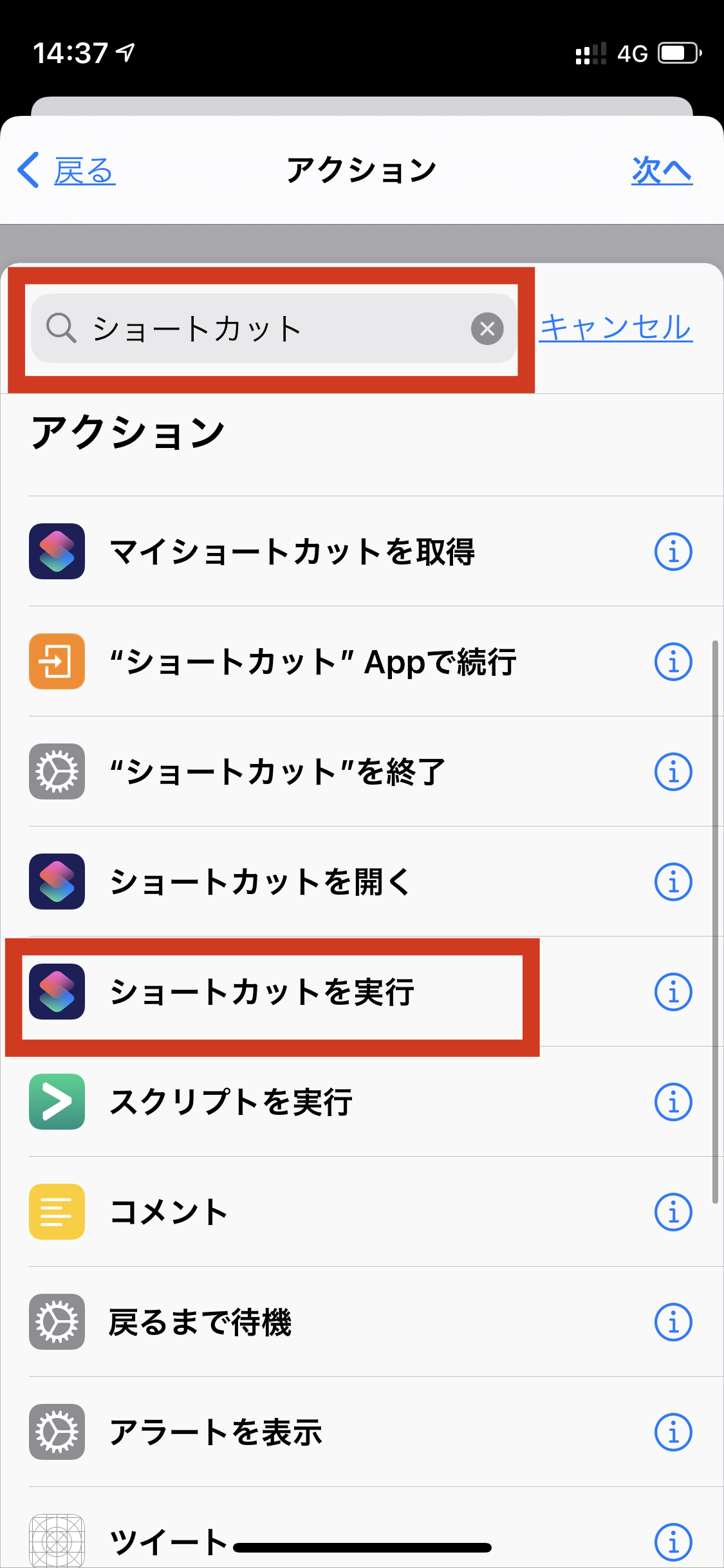
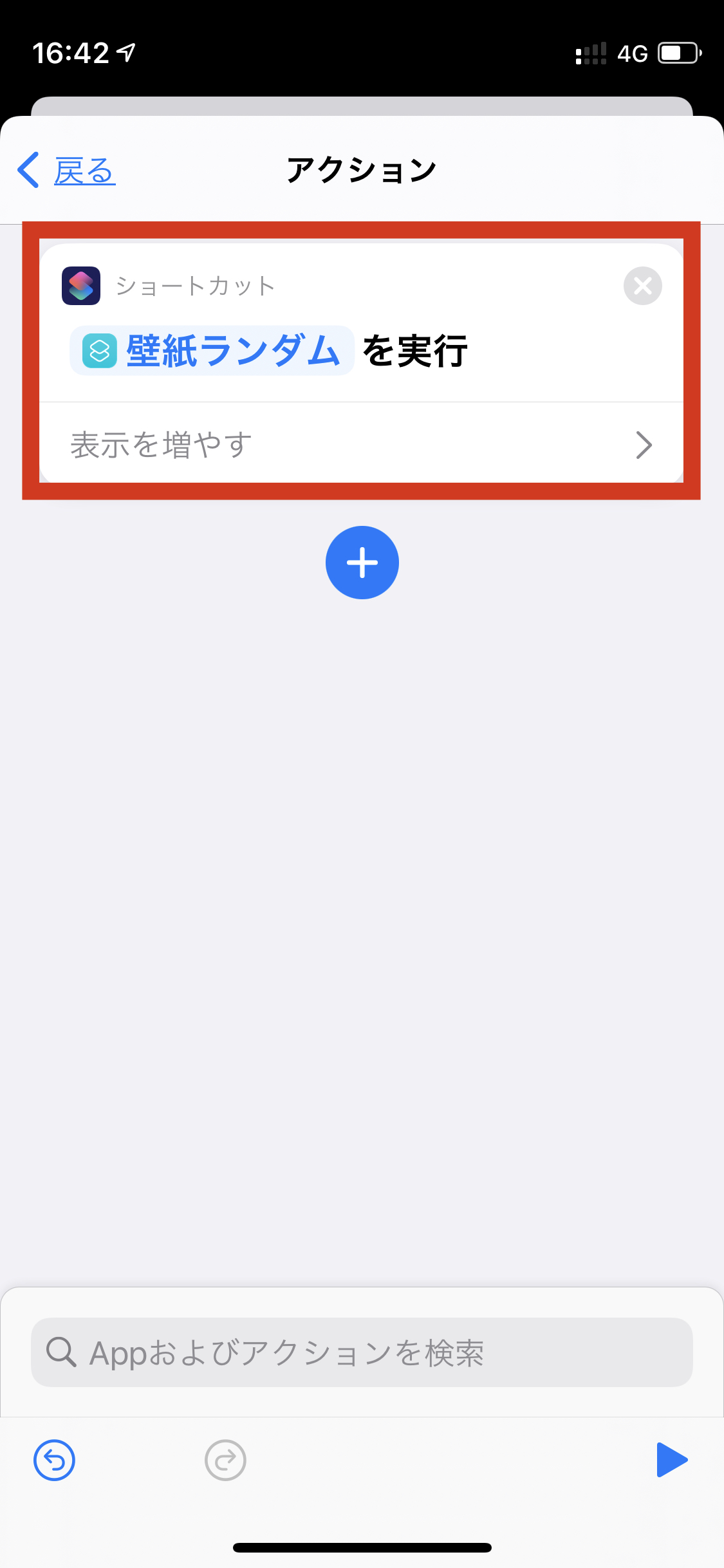
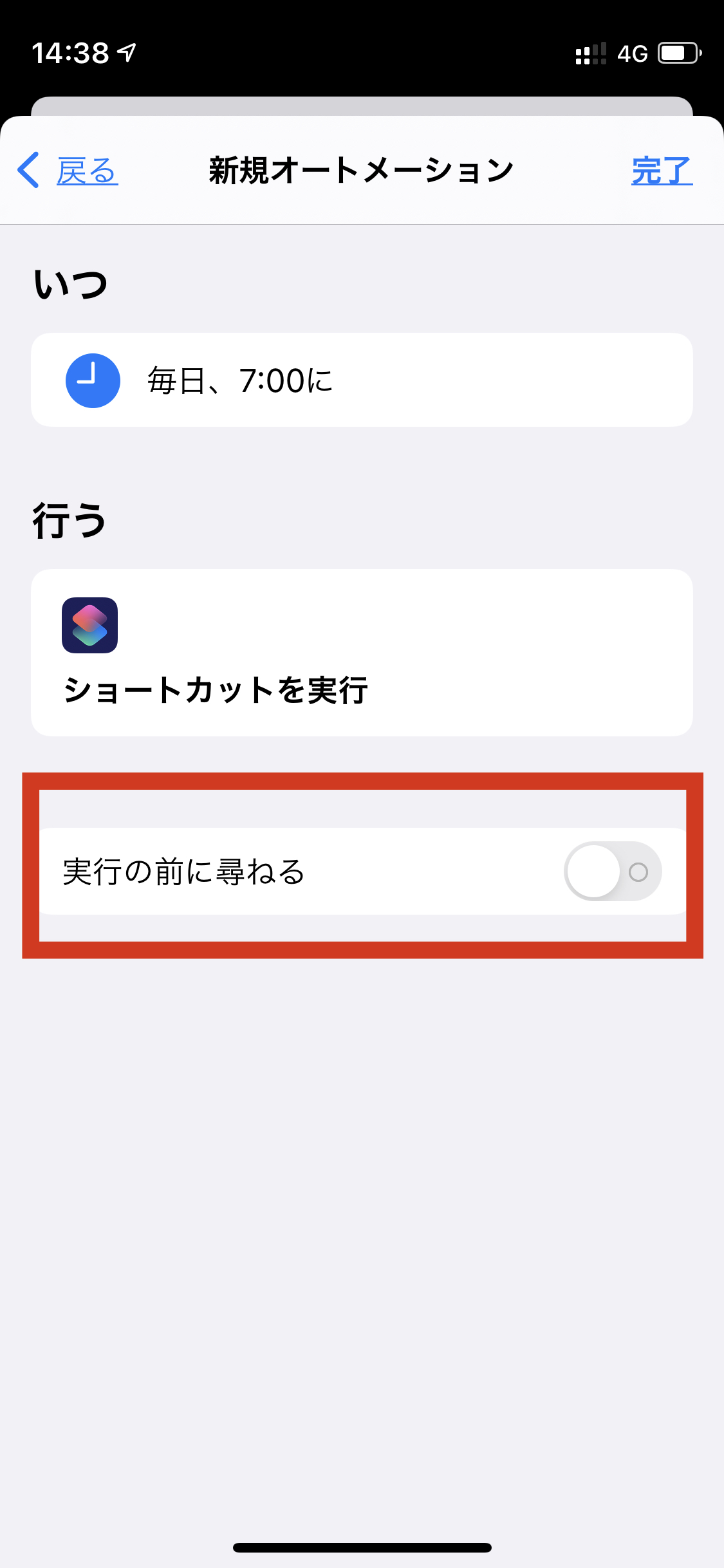
これで壁紙を自動で変更するための設定が完了です!
壁紙を変更する頻度を増やしたい方は、同じ手順でオートメーションを追加しましょう。
日中は明るい壁紙、夜は暗い壁紙を設定しよう!
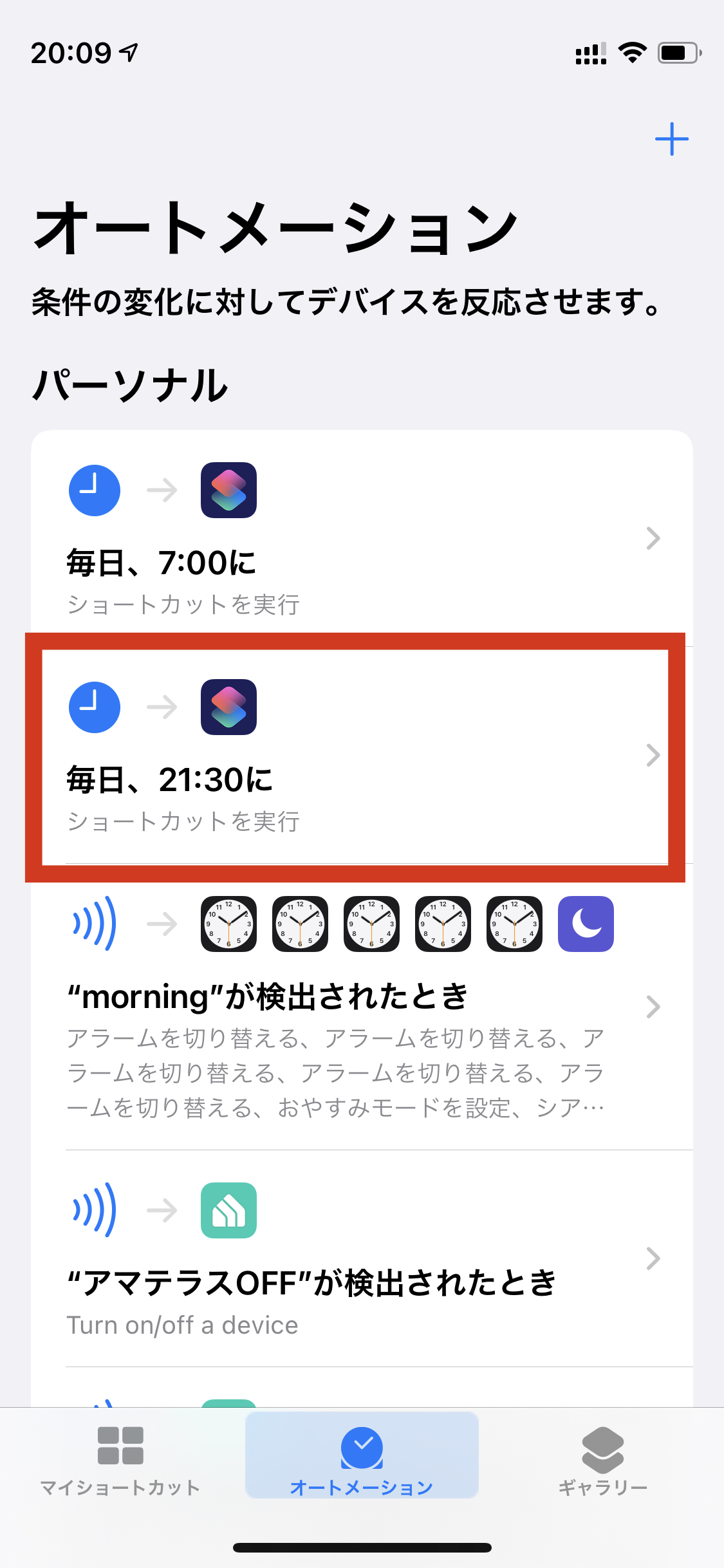
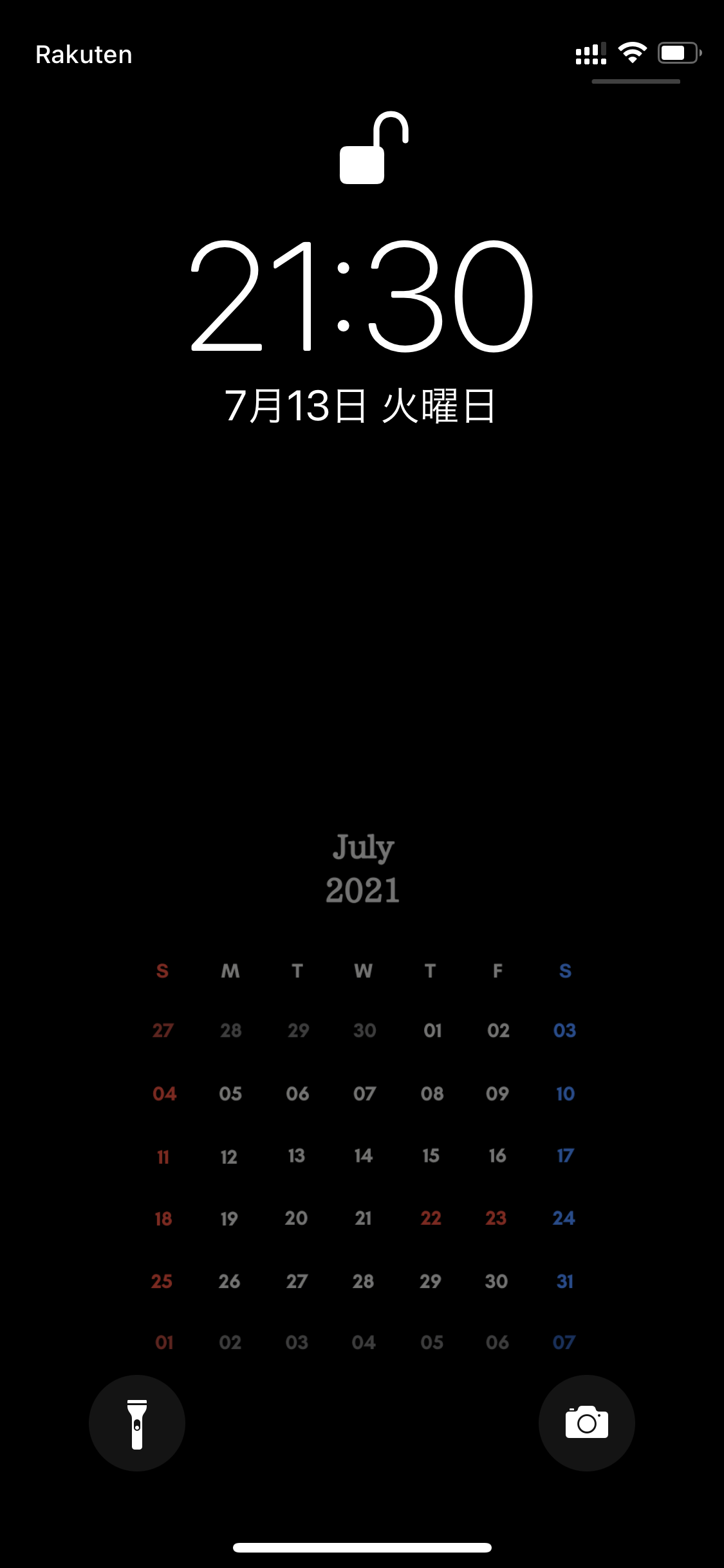
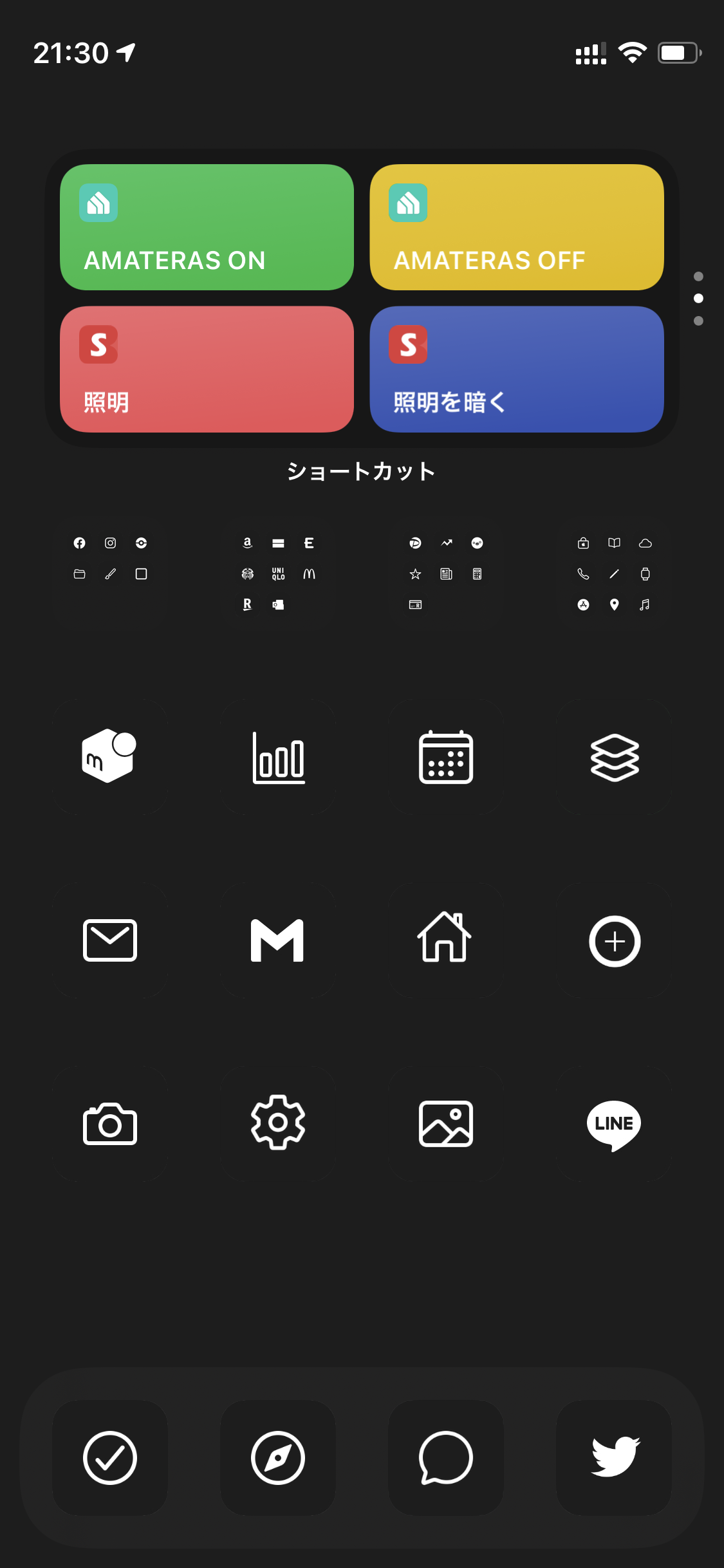
僕は毎日21時半と7時にiPhoneの壁紙が自動で変わるように設定しています。
21時半になると、写真のようにロック画面、ホーム画面ともに黒を基調としたスタイルへ。
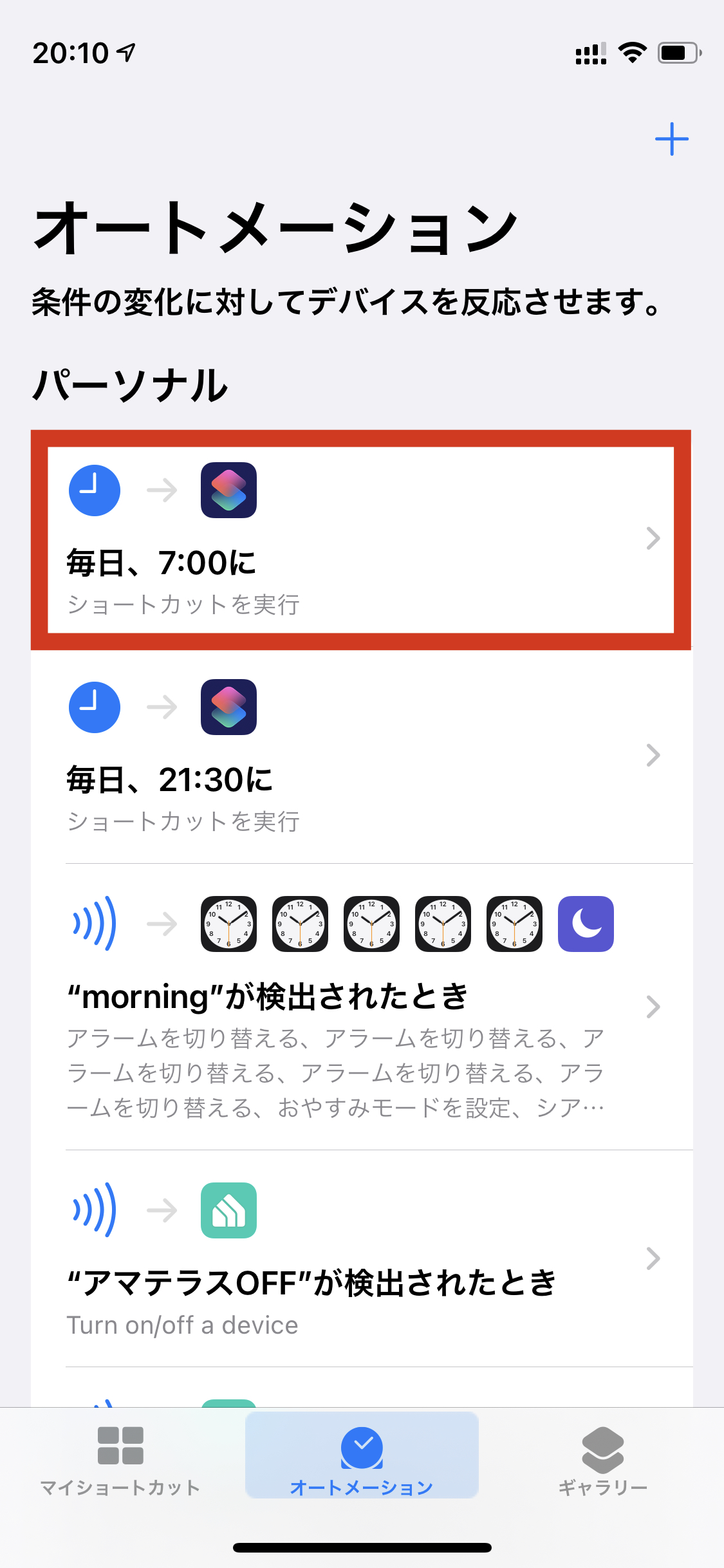
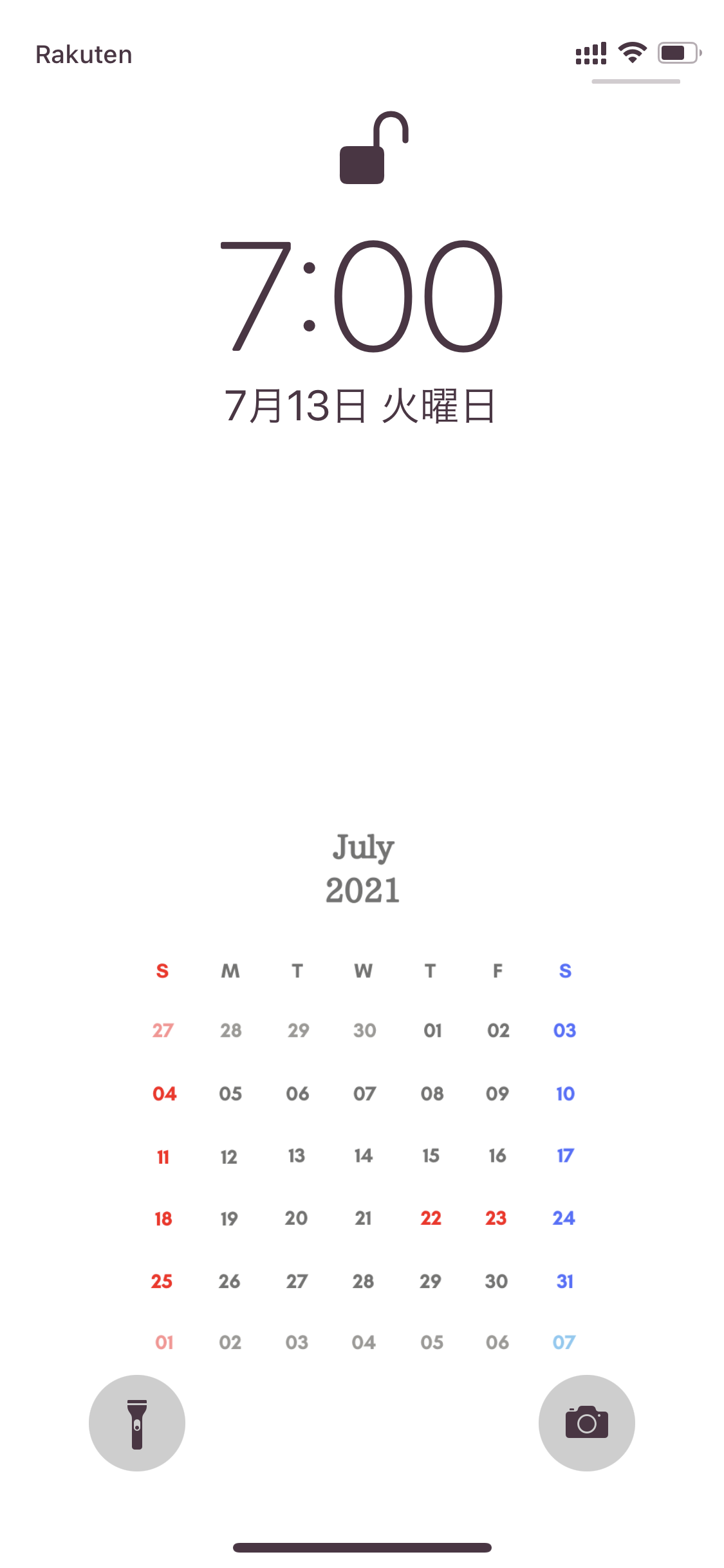
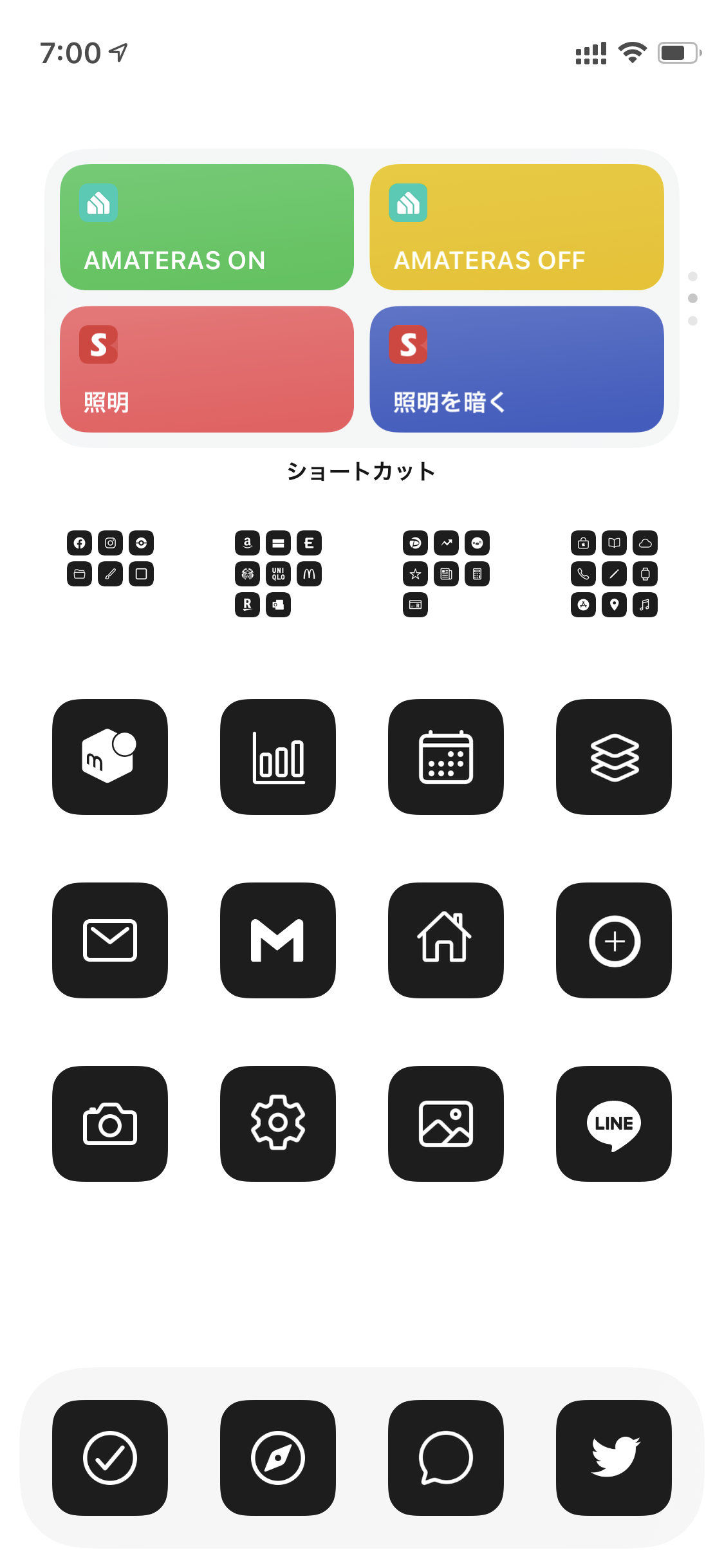
一方、朝の7時になるとロック画面、ホーム画面ともに白を基調としたスタイルになります。ついでにライトモードとダークモードも自動で切り替わるように設定しておくとめちゃめちゃ捗ります。
特に寝る前は、黒を基調とした背景に変えることで、夜間の睡眠に好影響なのでオススメです。
「寝る前にスマホやPCを触りすぎて、寝れなくなった」
という経験は誰でもありますよね。そんな人にはぜひ昼間と夜の背景を変えることをおすすめしたい。
関連:ベッドでiPhoneをいじってしまう人は必見!iPhoneの画面を最大限に暗くする方法。
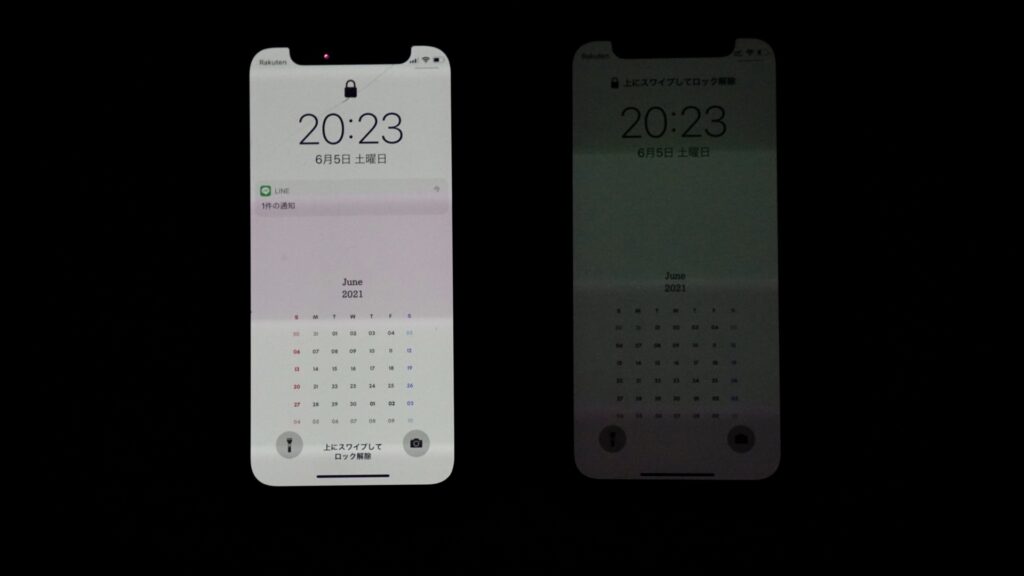
左がコントロールセンターから輝度を最小にした場合、右が輝度を最小にした後でさらにホワイトポイントを下げた場合です。
真っ暗で撮影していますが、明るさの違いは一目瞭然ですよね。
ベッドに入ってからついついiPhoneを触ってしまう人は、明るさを最小(写真左)にしても明るすぎると感じたことがあると思います。
そんな人は、ぜひこちらの方法でiPhoneを最大限に暗くしてみましょう。
便利なショートカットも配布しているので、興味がある方は以下からご覧くださいませ。
まとめ:iPhoneの待ち受けを自動で変更しよう!
ショートカットとオートメーションを使って、iPhoneの壁紙を自動で変更する方法について紹介しました。
みんなが使ってるiPhoneもこのように工夫してあげると、使用感を大きく変えることができます。
毎日使うiPhoneだからこそ、自分が快適に使えるような端末であってほしいです。
ぜひこの機会に設定を見直してみてはいかがでしょうか。
このWebサイトでは、MacやiPhoneなどのガジェット情報や生活を豊かにする拘りのモノ情報を発信しています。
SNS(Twitter、Instagram、Facebook)も日々更新していますので、よければフォローをお願いします。
最後まで読んでいただき、ありがとうございました。



コメント