今回はiOS端末で使える「ショートカット」の話をしていきます。
使い方が分からず、iPhoneを使ってるのに全くショートカットを触っていないユーザーも多いですよね。
そこで今回の記事では、ショートカットの中でも特に重宝する「リストから選択して、起動するアプリや実行する操作を決められるショートカット」の作り方について紹介していきます。
ショートカットの応用機能になるが、使いこなすと非常に便利なリスト付きショートカット。
僕自身も非常に重宝していて、iPhoneを使いこなすためには重要な機能だと思っている。
ショートカットの応用!起動するアプリや実行する操作をリストから選択する
「リスト付きショートカット」を起動すると、画面上部からリストが表示される。このリストから開きたいアプリや実行したい操作を選択することで、目的の操作を行うショートカットだ。
このショートカットを使えば、iPhoneの中身がスッキリするのが最大のメリットだろう。
同系統のアプリをショートカットにまとめれば、ホーム画面がスッキリするし、「カーテンの開け閉め」や「照明のオンオフ」といった機能が似ているショートカットをひとつにまとめることも可能。
一方デメリットとは、メニューから選択する手間が加わることだろう。
瞬時に実行したい操作は、リスト付きショートカットを使わないほうが早く実行できる。
そもそも手間をかけずに実行したいショートカットは普通に作成すればいいので、うまく使い分けることが重要だと思っている。
リストから選択するショートカットの作り方!レシピを公開
それではリスト付きショートカットの作り方を紹介する。
新規ショートカットを立ち上げ、アクションを追加→プロンプトと検索→「メニューから選択」をタップしよう。
するとメニューごとにアクションを追加できるようになる。
初めてプロンプトを使う人は、アプリを選択して起動するショートカットがシンプルでおすすめ。
例として「楽天ペイとPayPayのどちらかを起動するショートカット」を作っていく。
前述した方法で「メニューから選択」をタップすると、ショートカット内にメニューが出現する。今回は、「楽天ペイ」と「PayPay」と記載しておく(写真左)。
次に+をタップ。「開く」と検索し、「Appを開く」を選択(写真中・左)。
次に開きたいアプリを選択する。今回は「楽天ペイ」を選択し、対応するメニューの下にアクションを移動する(写真左・中)。
PayPayについても同様の順序をふめば、ショートカットが完成する(写真右)。
関連:僕のiPhoneの中身を公開しています!
.jpg) 「iPhoneを使いこなすって言っても抽象的すぎて分からない」
「iPhoneを使いこなすって言っても抽象的すぎて分からない」
という人のために、僕は自分のiPhoneの中身を公開している。
一例として参考になると思うので、興味のある方は是非のぞいてみてほしい。
関連:使いやすいショートカットのレシピ、配布してます!
 就寝前や起床後にiPhoneの決まった操作をしている人も多いだろう。
就寝前や起床後にiPhoneの決まった操作をしている人も多いだろう。
例えば夜寝る前に「輝度を暗くしてアラームをセット、おやすみモードをオン」、朝起きた時に「輝度を明るくしてアラームをオフ、おやすみモードをオフ」などなど。
参考記事では、そんな操作をワンタップで実行できるショートカットのレシピを配布中。
もちろん無料でダウンロードできる。めちゃめちゃ便利なので、ぜひ使ってみてほしい。
まとめ:リスト付きショートカットを使いこなして、iPhoneをスッキリさせよう!
「リストからアプリや操作を選択できるショートカット」の作り方について紹介した。
作り方がちょっと複雑ではあるが、とても便利なショートカットなので、ぜひ使ってみて欲しい。
「SwitchBot」などのスマートホーム機器とショートカットを合わせて使えば、家電をショートカット経由で操作できるので、非常に便利である。
賃貸でも気軽にスマートホームを実現できてオススメだ。
このWebサイトでは、MacやiPhoneなどのガジェット情報や生活を豊かにする拘りのモノ情報を発信しています。
SNS(Twitter、Instagram、Facebook)も日々更新していますので、よければフォローをお願いします。
最後まで読んでいただき、ありがとうございました。


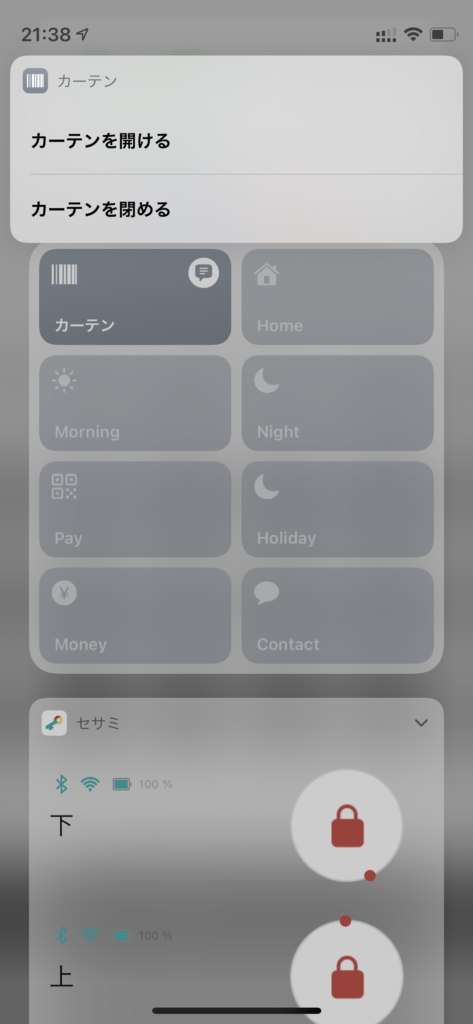
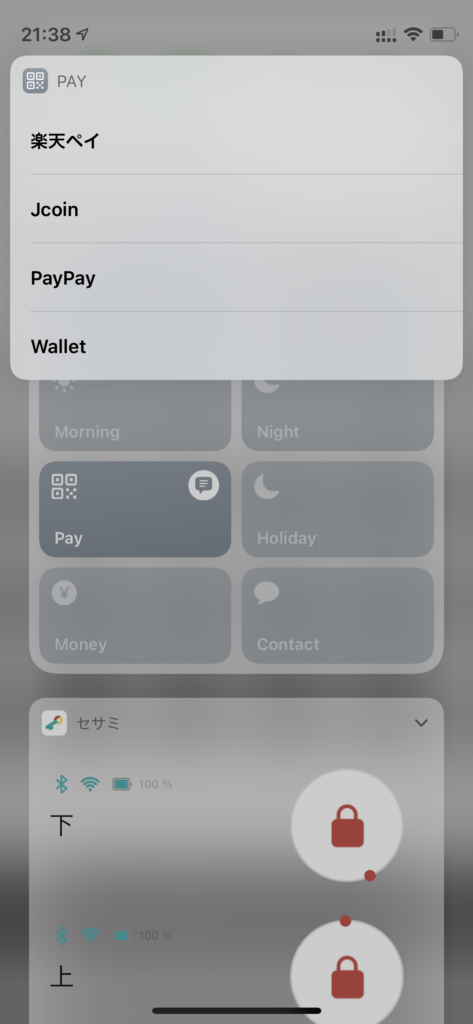
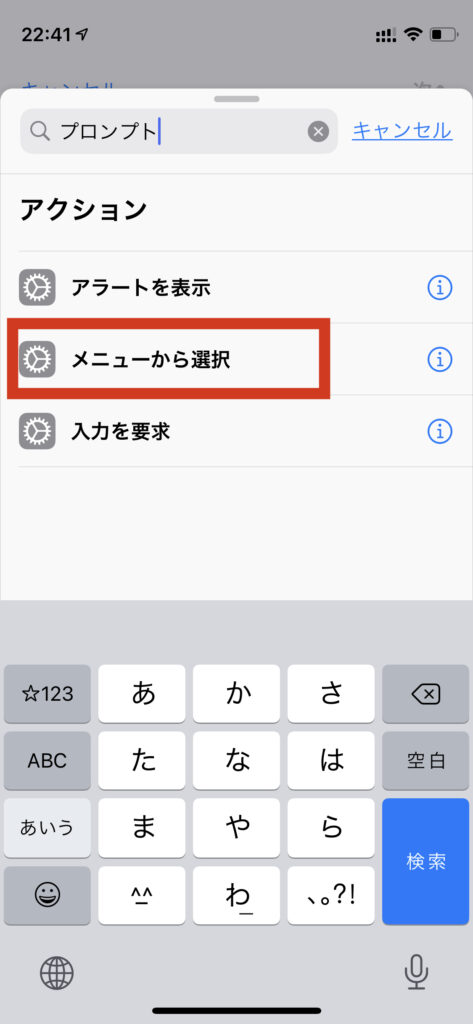
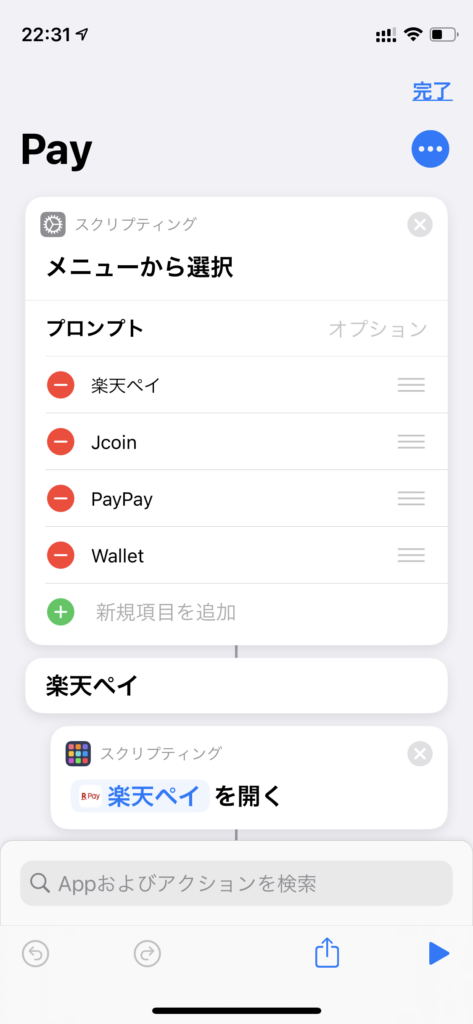
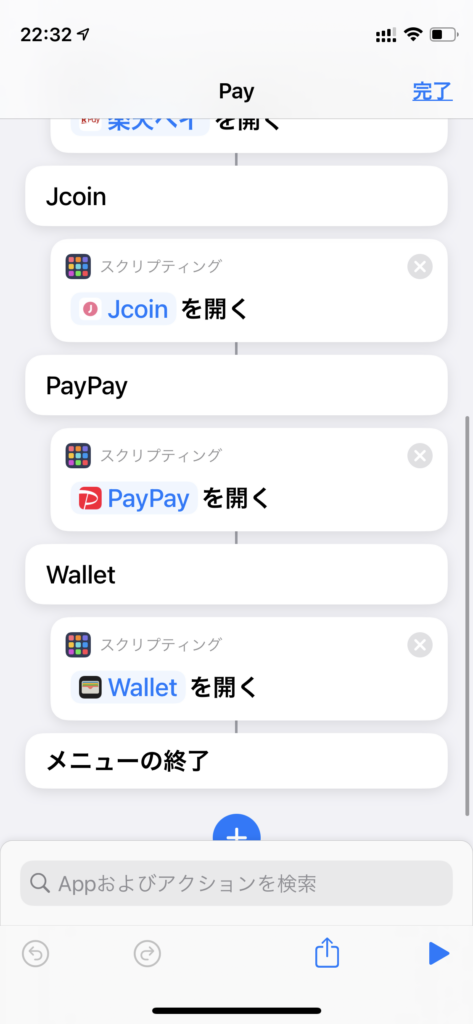
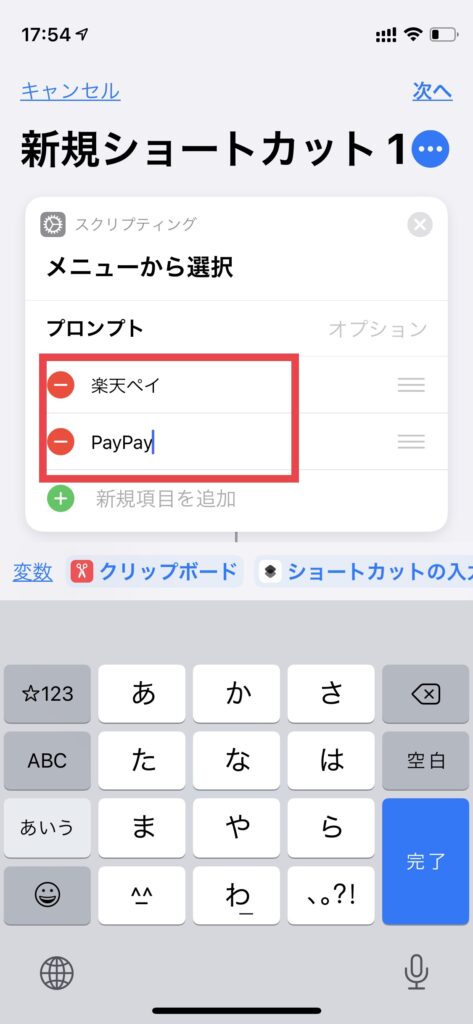
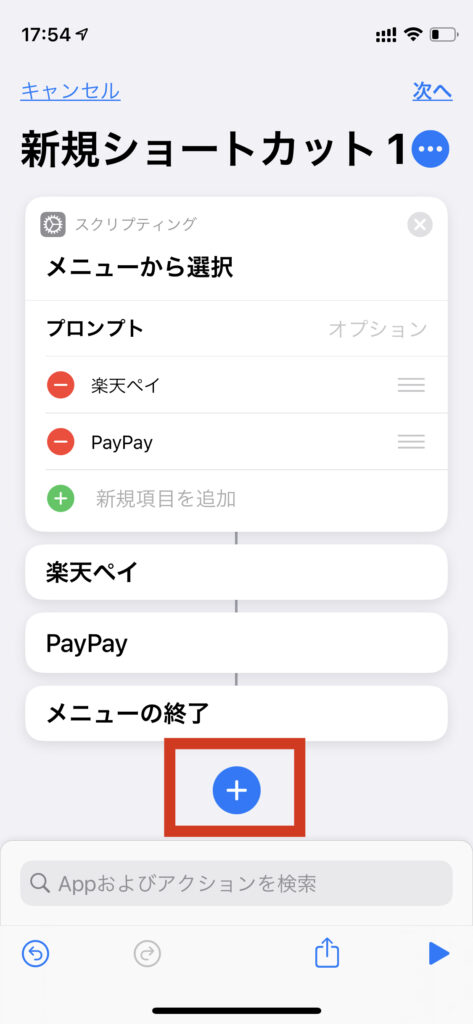
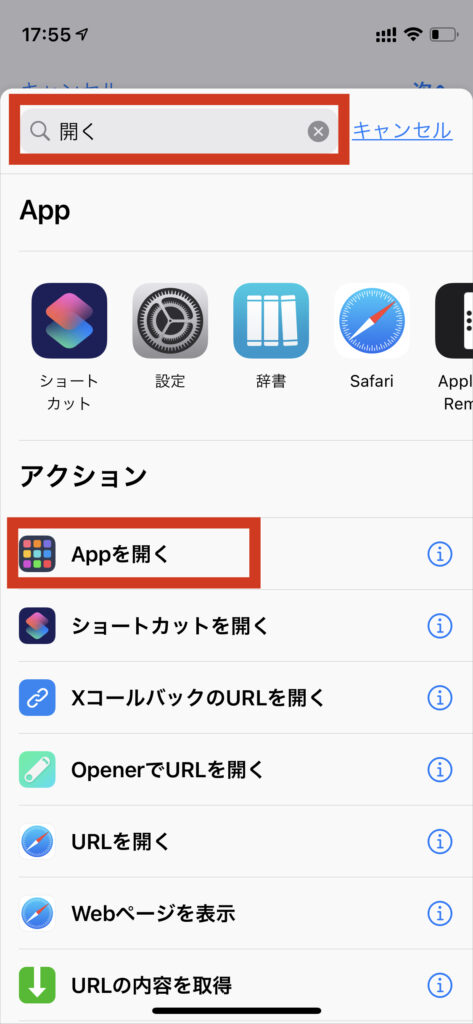
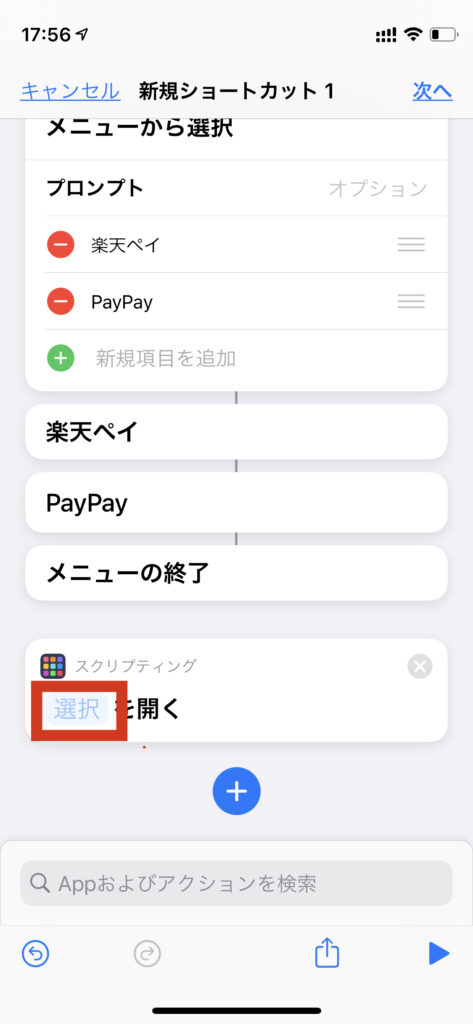
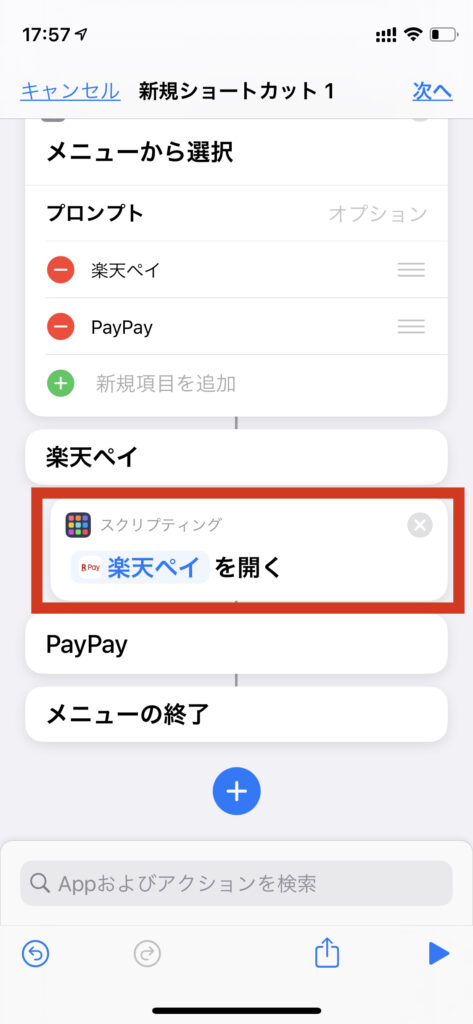
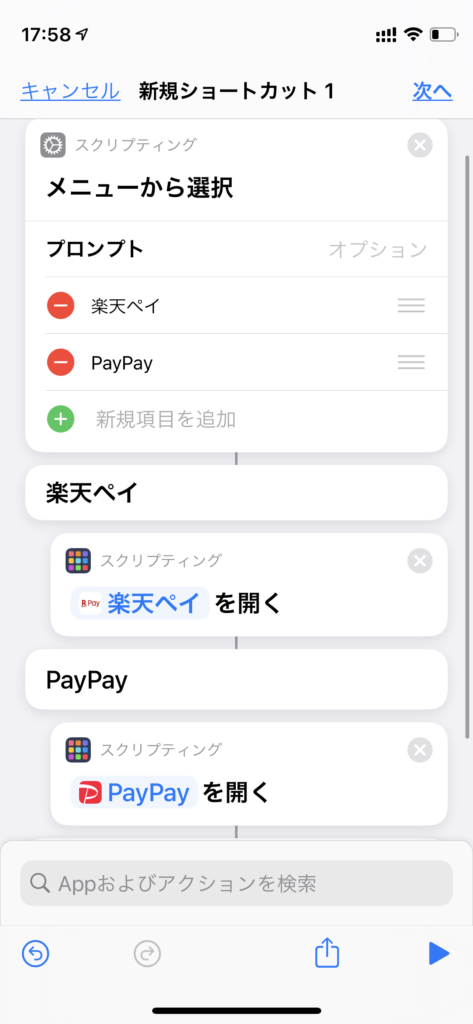

コメント
コメント一覧 (2件)
ショートカットの作成方法、参考になりました。
ありがとうございました。
更にアクションと組み合わせて、NFCクレカにタッチさせてPaymentメニューを出すようにしました。
iPhone出して、クレカが入っている財布に尻ポケットの上からタッチさせると…って感じです。
よろしくおねがいします。
コメントありがとうございます!
僕よりよっぽど高度なことをされていて、こちらこそ参考になります!