本稿は、「Macを最大限に活用したい方」を対象とした解説記事です。
Macを購入したばかりの初心者の方はもちろん、Mac歴10年未満の中級者の方でも参考にしていただけるように包括的なガイド記事を執筆しました。
記事のはじめに、Mac歴15年の経験をもとに筆者が「Macを使いこなす」ために必要だと思うポイントをご紹介します。
- 操作環境を整えるための「初期設定」を極める
- 作業の効率を高めるための「アプリ」を厳選する
- 直感的に操作するための「ショートカットキー」を習得する
- 用途に応じた「周辺機器」を導入する
本記事は、上記の内容を網羅的に反映した「Macを使いこなすための完全ガイド」となっています。
仮に記事を読んでも分からないことがあれば、お気軽にコメント欄でご質問ください。本稿の筆者(@Number94M)が誠意を持ってお答えいたします。
それでは「Macを使いこなす方法」について、段階的に解説していきます。
おすすめの初期設定:Macを使いこなすための操作環境を整える

購入したばかりのMacは、例えるならシーズンオフが明けたばかりのスポーツ選手のようなもの。
シーズン前の選手は大事な試合で戦えるベストな状態でなく、調整に調整をかさねてコンディションを上げ、ようやくシーズンを迎えますよね。
届いたばかり(工場出荷時)のMacBook Air・Macも同じで、いろんな調整(初期設定)をかさねることで本来の力を発揮できるようになります。
MacBook Airを始めとするMacを使いこなすためには、その機能と可能性を最大限に引き出すための適切な設定が欠かせません。
そこでMacにおすすめの初期設定を5つ厳選して紹介し、設定の手順を解説していきます。
カーソルの移動速度をあげる設定
カーソルの移動速度をあげておけば、トラックパッド上での指のすべらせ方が同じでもカーソルを大きく動かせます。
Macのシステム設定をひらいて、トラックパッドの項目から軌跡の速さを最速にしておきましょう。
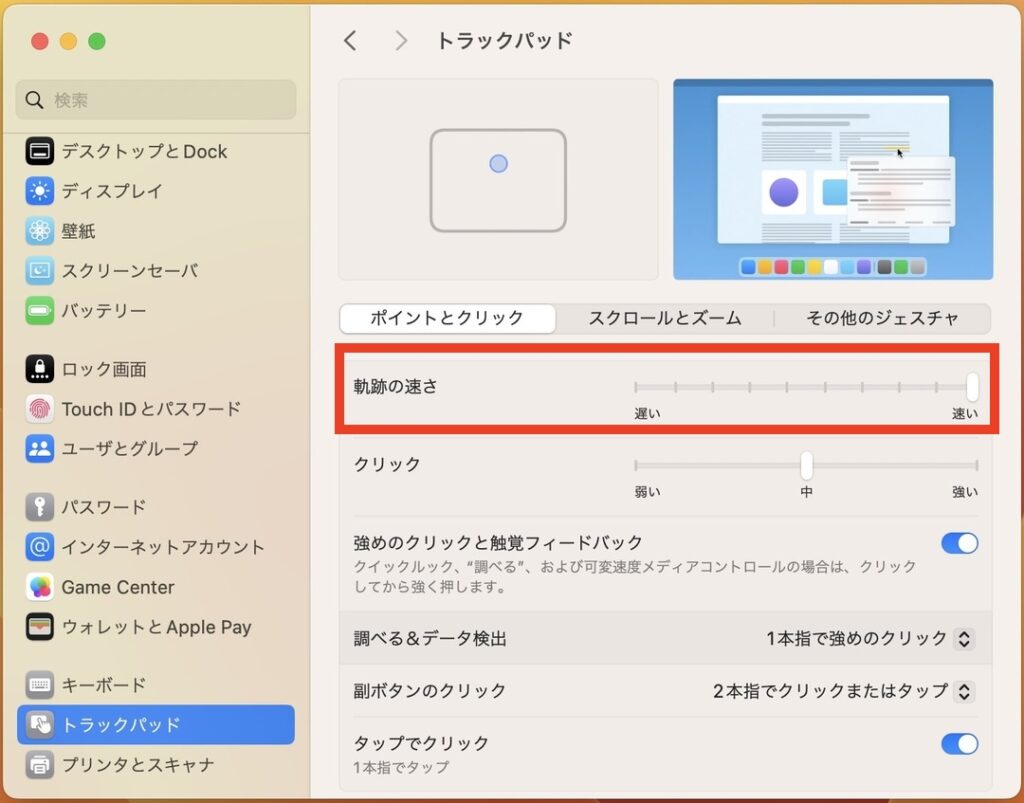
最初は慣れないかもしれまんが、最速の速度に慣れておいたほうが将来的にも良いと思います。
ライブ変換をOFFする設定
初期設定では、タイピング中に自動で変換される「ライブ変換」がONになっています。
便利と感じることもある機能ですが、思ったように変換してくれずにリズムを崩されることのほうが多いです。
キーボードの設定画面から入力ソースの編集、日本語 - ローマ字入力へと進み、ライブ変換のチェックを外します。
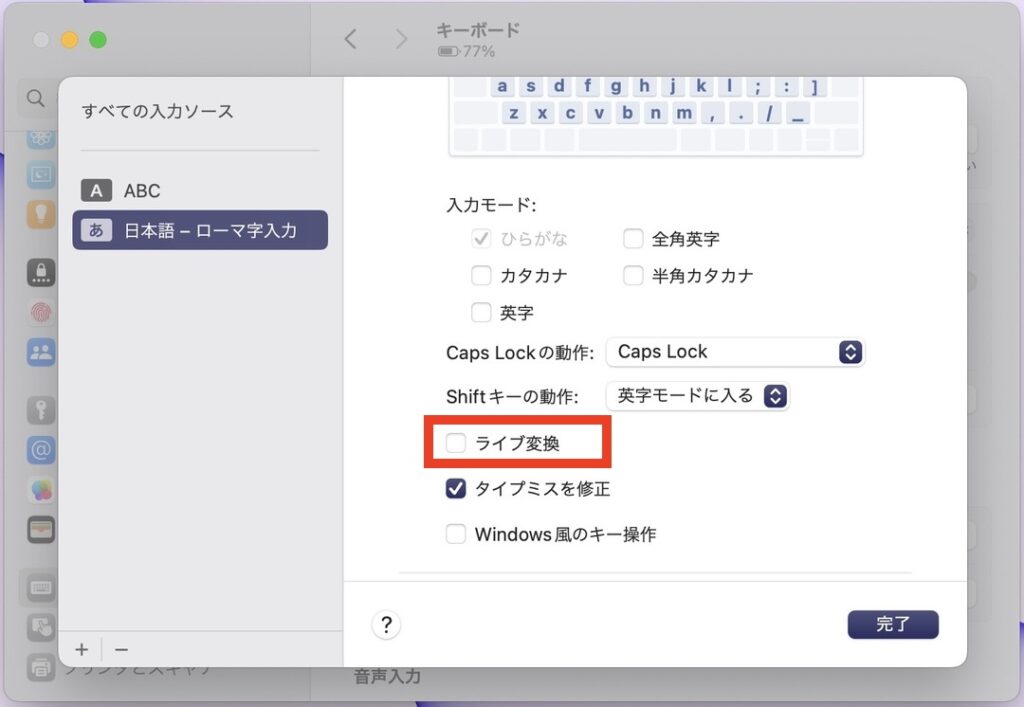
常に数字を半角で入力する設定
ライブ変換のチェックを外したのちに、そのまま下にスクロールすると数字を全角入力にチェックが入ってます。
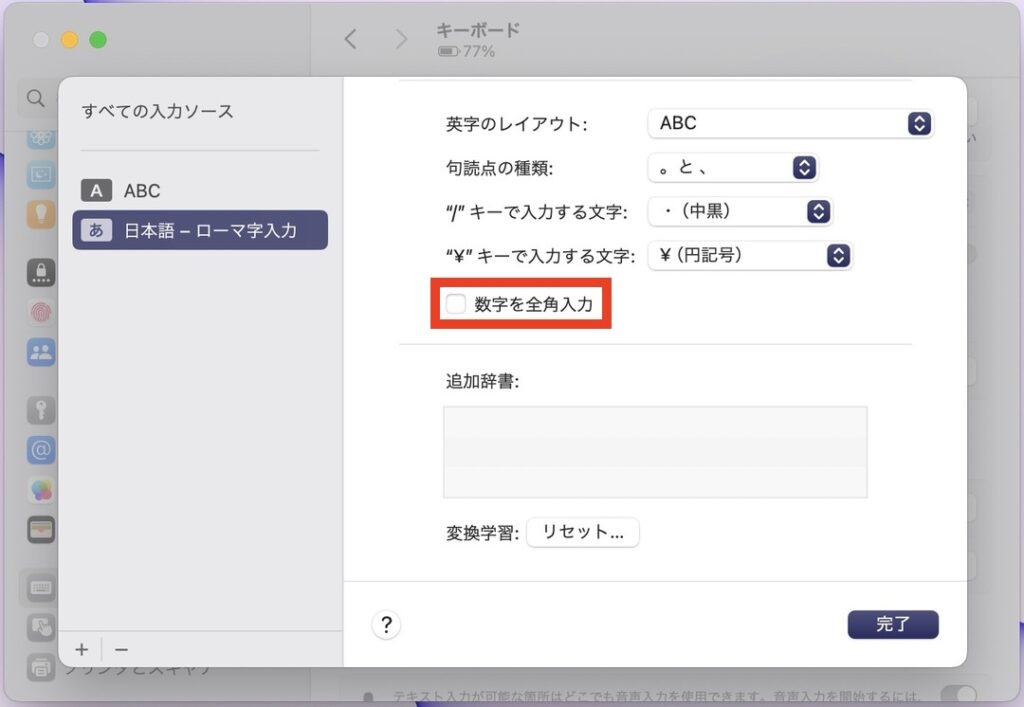
チェックを外せば、入力ソースが英数でもかなでも数字を半角で入力できるようになります。
数字を入力する度に英数に切り替えなくて良いので、重宝する方も多い設定だと思います。
ユーザー辞書の設定
ユーザー辞書の設定は、専門用語を入力したときに、意図した変換候補がでてこない場面で有効。
システム設定からキーボード、ユーザ辞書へと進みます。
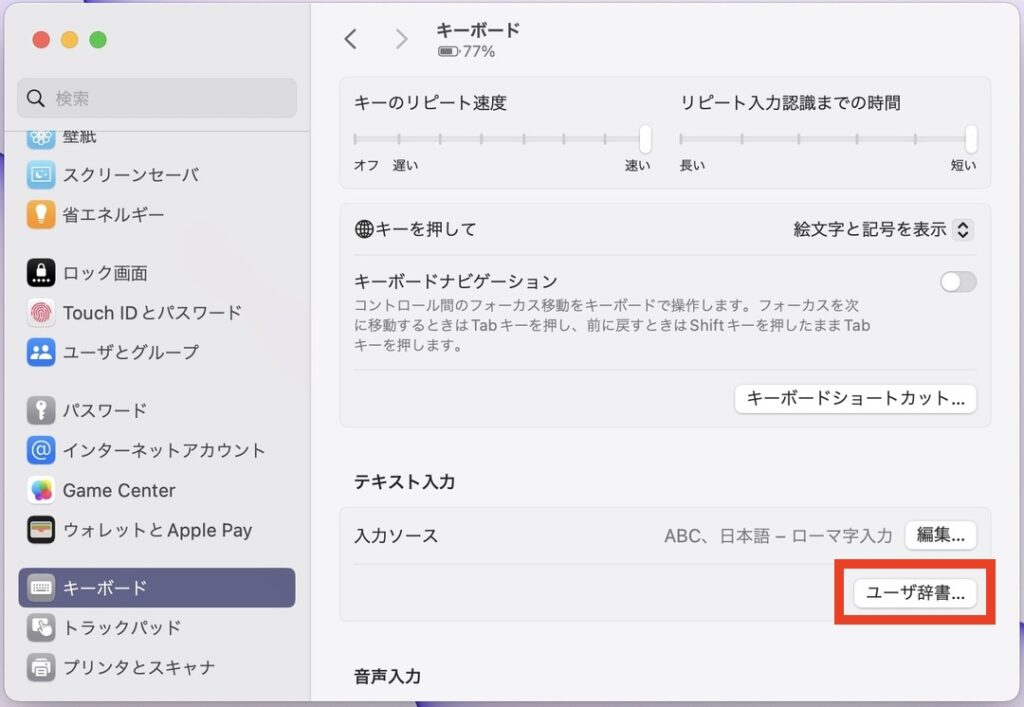
入力(読み)と変換結果を登録しておけば、予測変換されにくい専門用語などもスムーズに変換できるようになります。
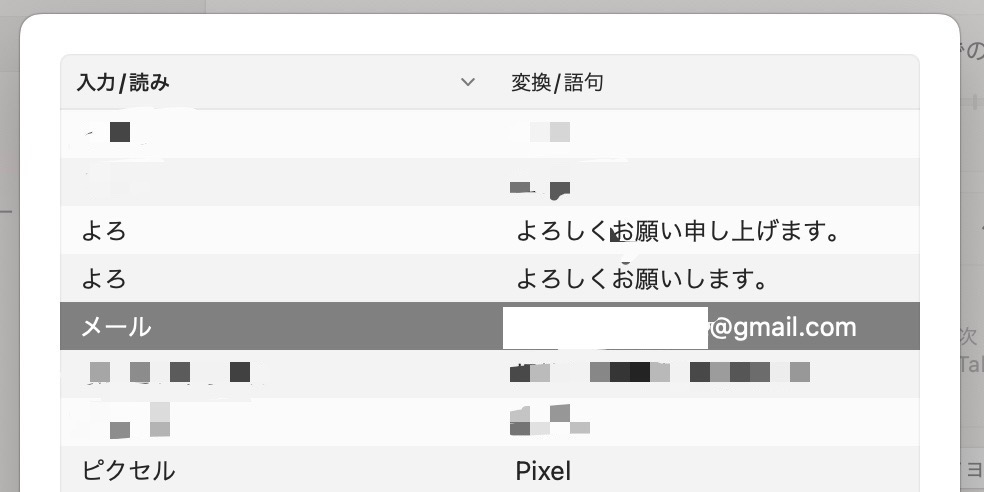
もっと活用すれば、入力(読み)にメール、変換に自分のメールアドレスを登録しておけば、瞬時にメールアドレスを入力できてオススメです!
デスクトップを綺麗に整頓する設定
作業中のファイルをとりあえずデスクトップに保存して、結果的にデスクトップが散らかってしまうのは、誰しもがもつ経験だと思います。
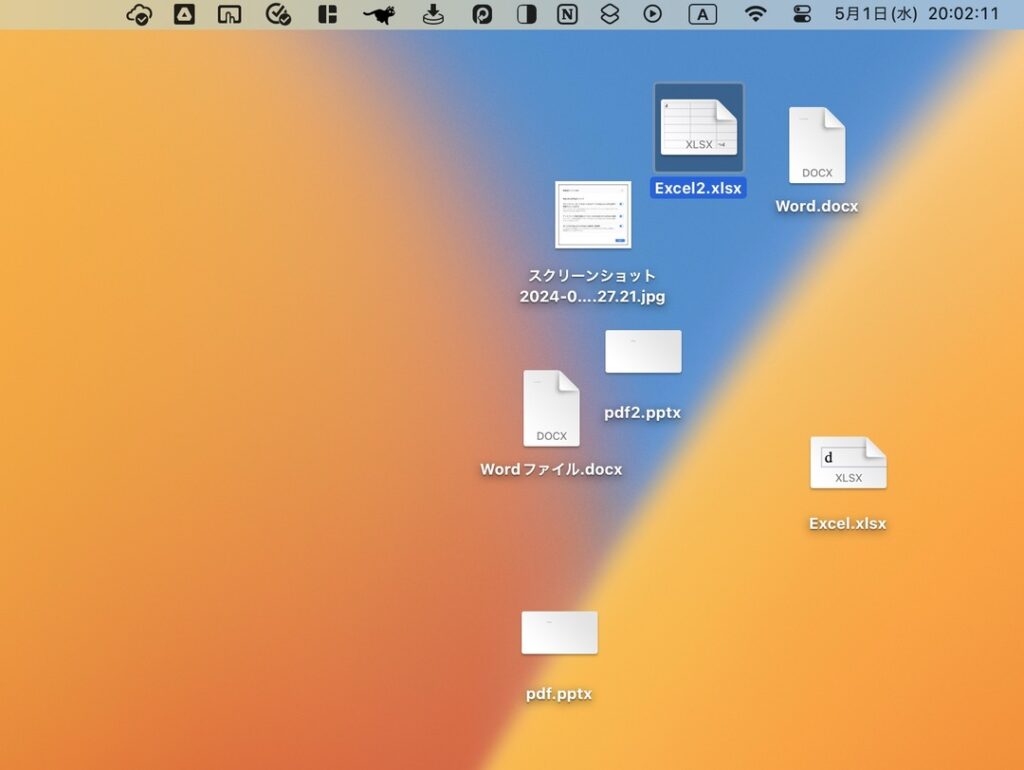
そんな方にオススメなのが、デスクトップを綺麗に整頓してくれる「スタック」という機能。
設定の手順は、デスクトップの何もないところを右クリックしてスタックを使用を選択するだけ。
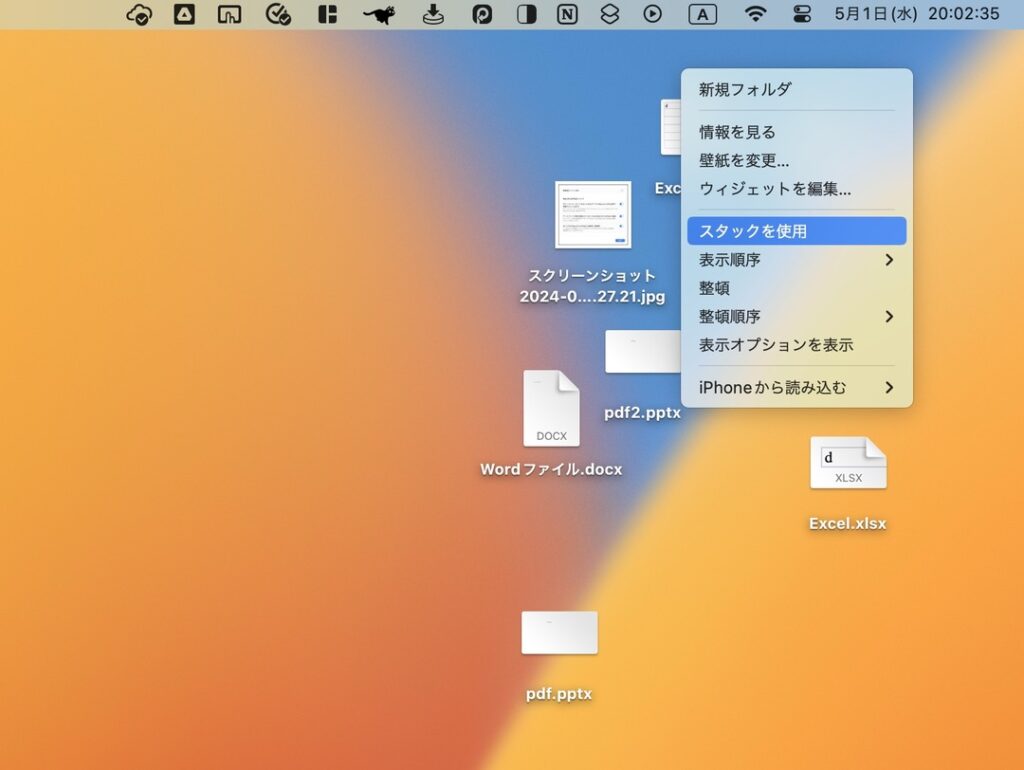
すると自動的にファイルを種類別に分類しつつ、きれいにまとめてくれます。
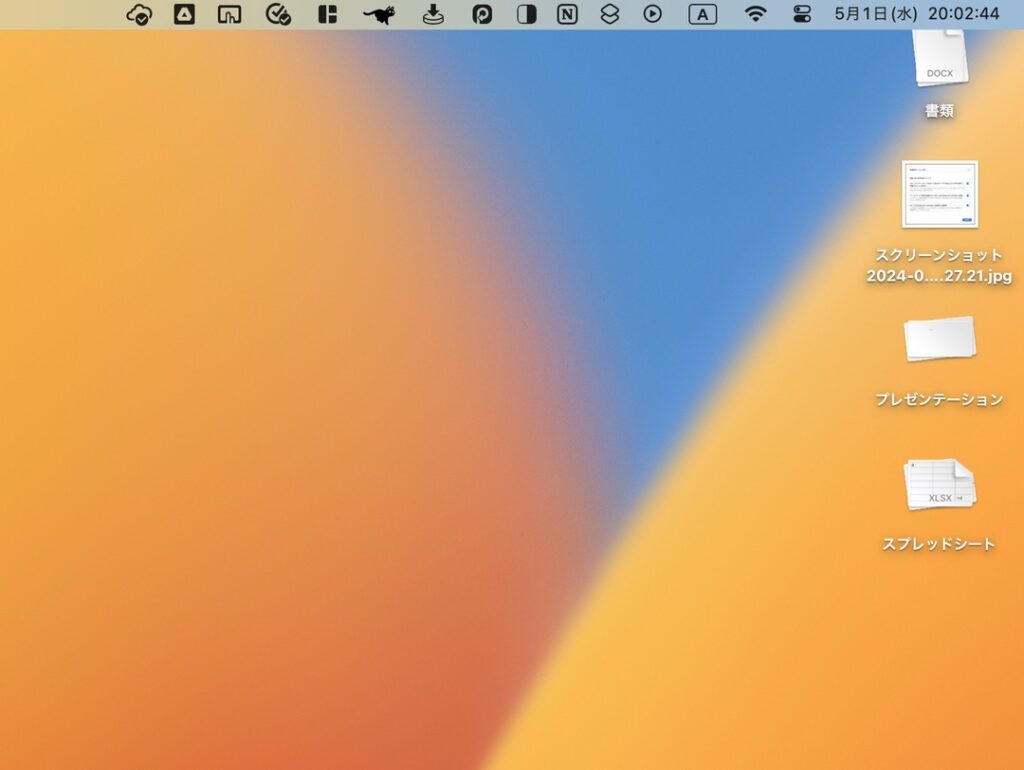

新たに保存したファイルにも適応されるよ!
関連記事「【保存版】MacBookを使いこなすおすすめの初期設定!作業効率を上げるためのカスタマイズの手順を紹介」は、Mac全体を網羅した初期設定の完全ガイドになっています。
お使いのMacBookの初期設定を極めたい方は、ぜひ覗いてみてください。
おすすめのMacアプリ:作業効率を上げる
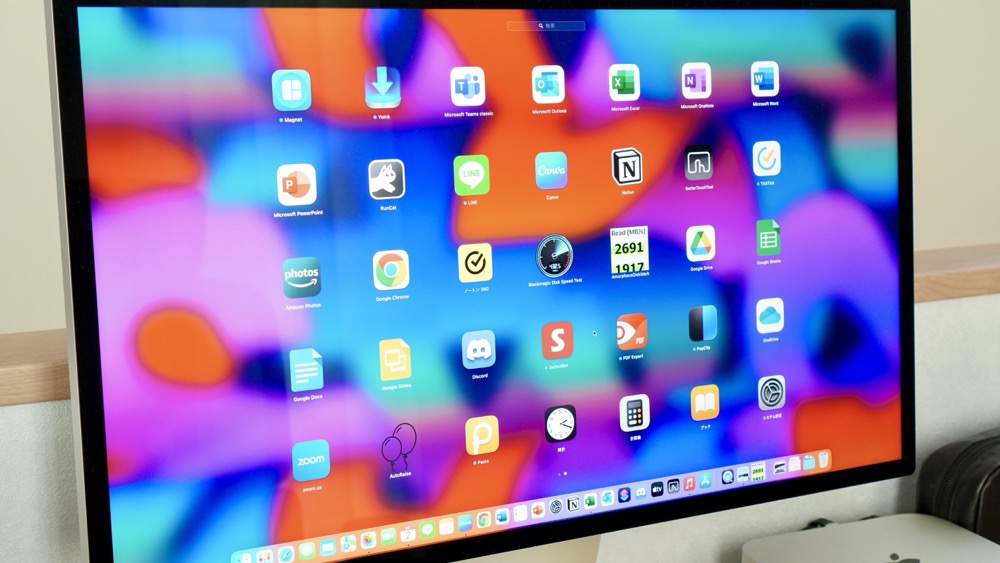
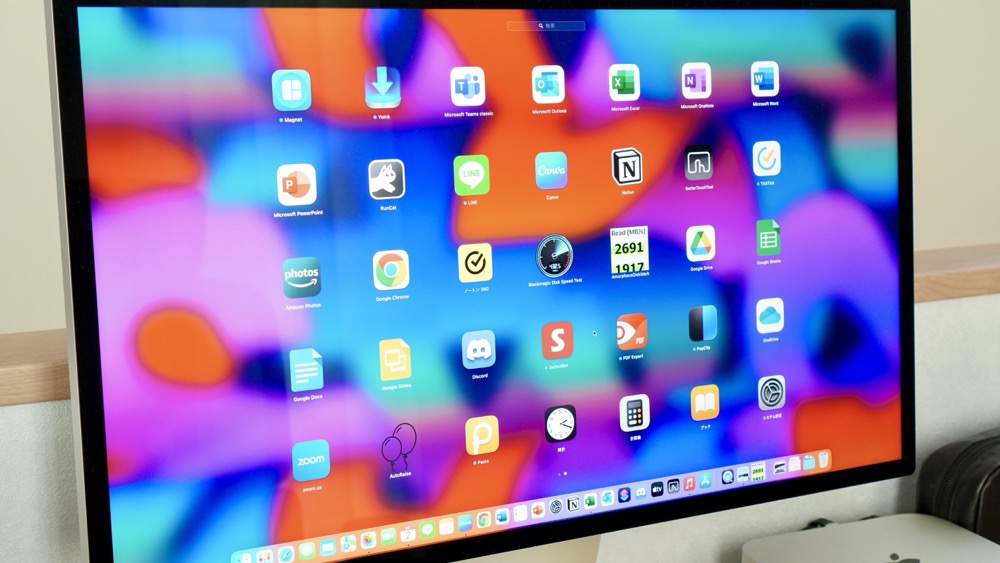
Macには作業をサポートしてくれるアプリがたくさん存在します。
有料のものが多いですが、得られる恩恵は大きくて作業効率を大きく改善できる可能性があります。
そこで本記事では、バックグラウンドで起動しておけば作業効率をあげてくれるおすすめのMacアプリを3つを厳選して紹介していきます。
Paste:コピペを効率化!
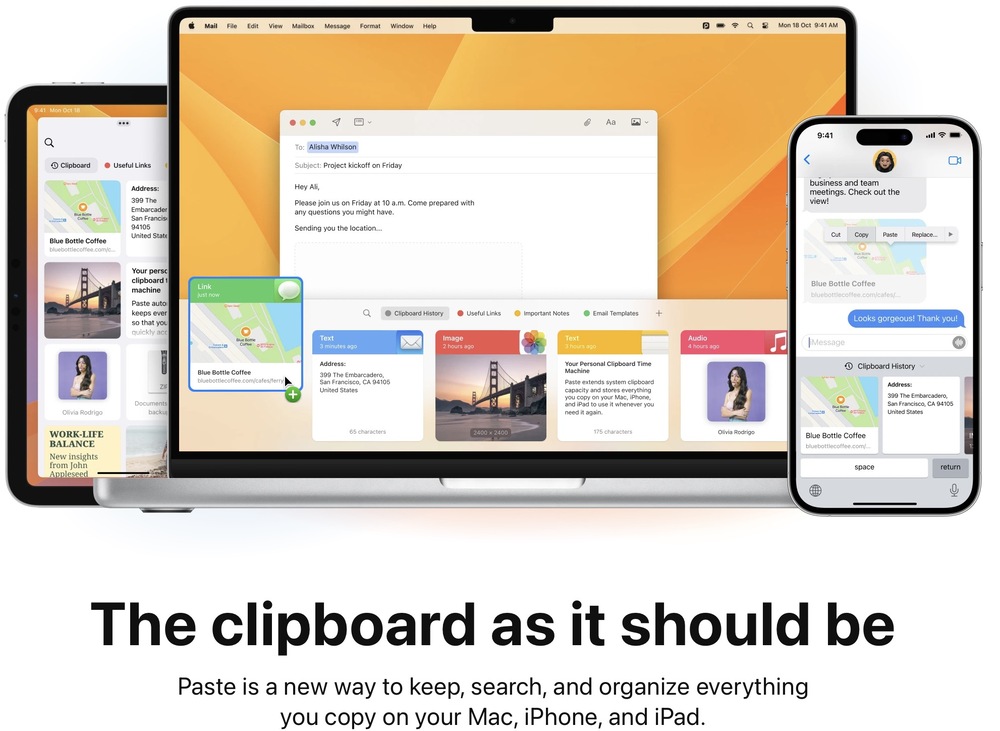
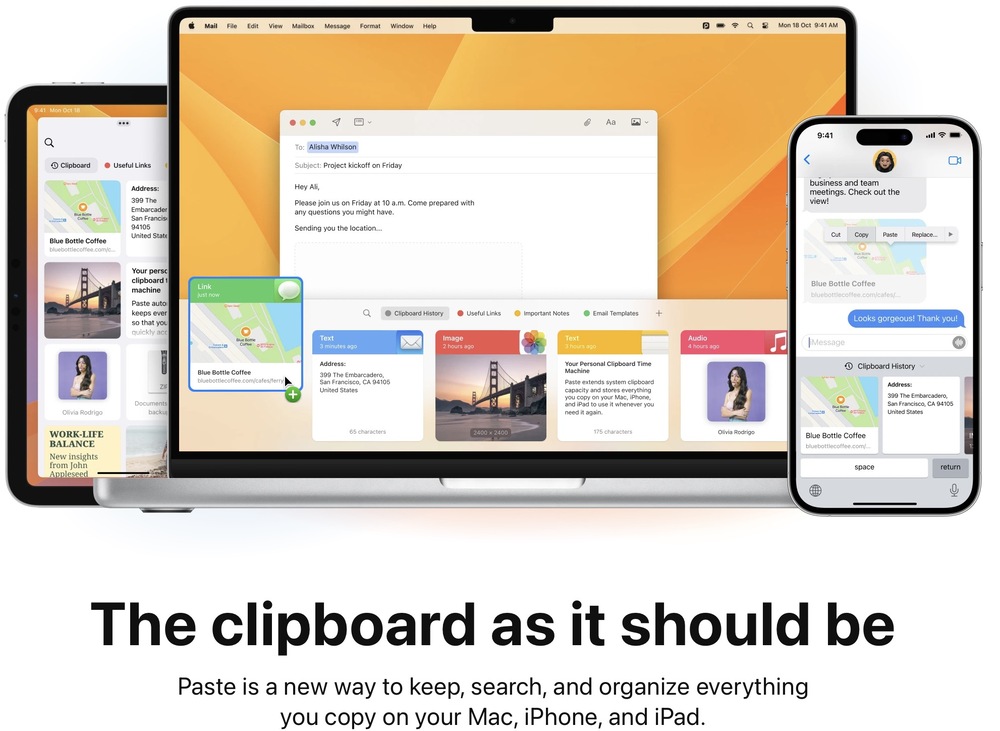
Pasteは、自分がコピーした履歴を一覧で表示してくれるコピペアプリ。
任意のショートカットで起動すると、画面の下にコピーしたテキストやファイルを一覧で表示してくれます。
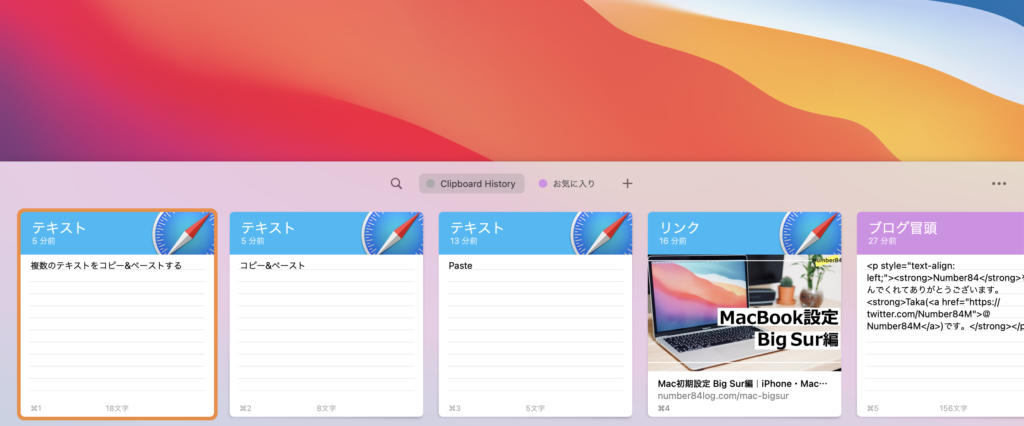
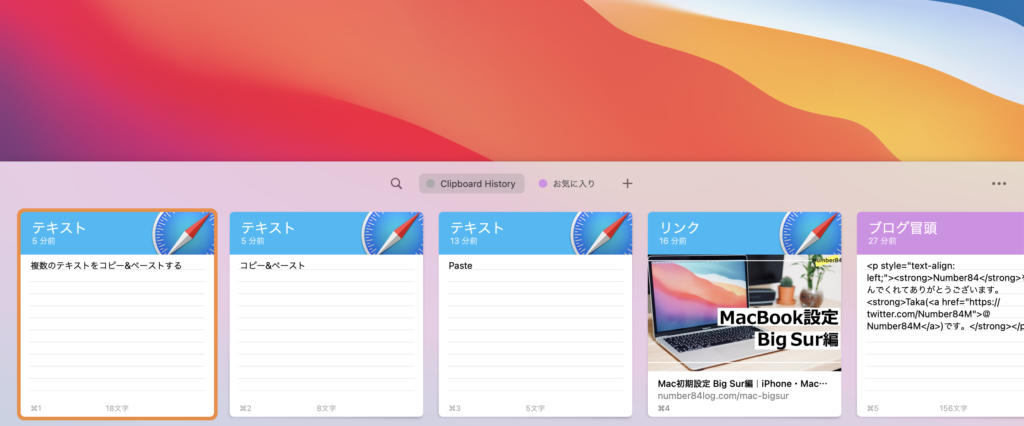
「⌘+C」で1度コピーさえしておけば、いつでもテキストやファイルを呼び出してペーストできるのが魅力です!



コピペの連続作業ではとても重宝するよ!
下記の関連記事では、「Paste」の詳しい設定や使い方の手順を紹介しています。


個人的にPasteは、最もオススメのMacアプリです。しかし年間4500円かかるのは、少し気が引ける方も多いと思います。
そんな方にオススメしたいのが「Clipy」というPasteの代替になり得る無料アプリ。
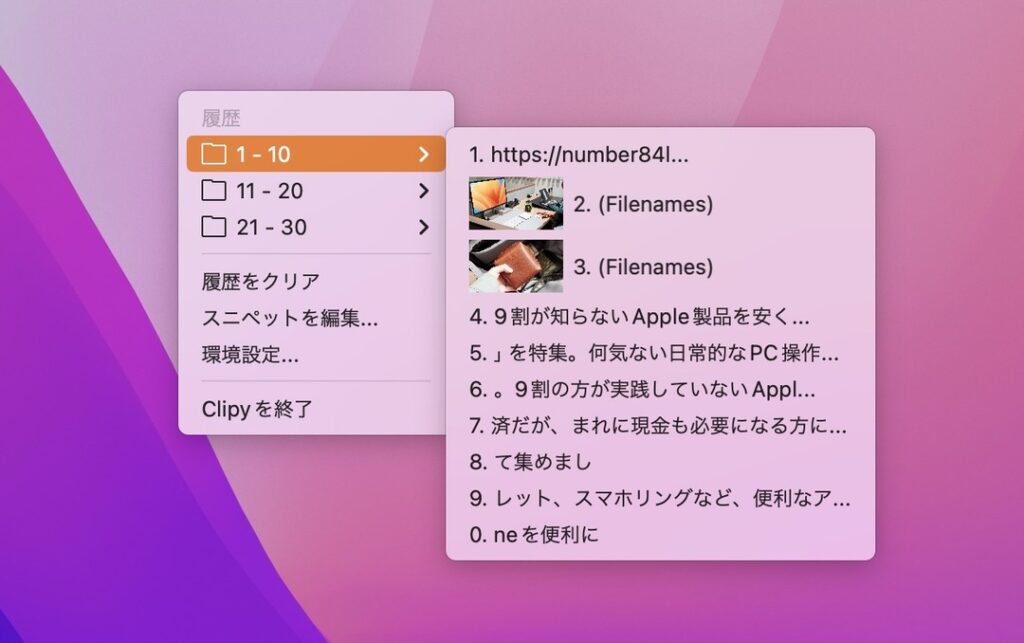
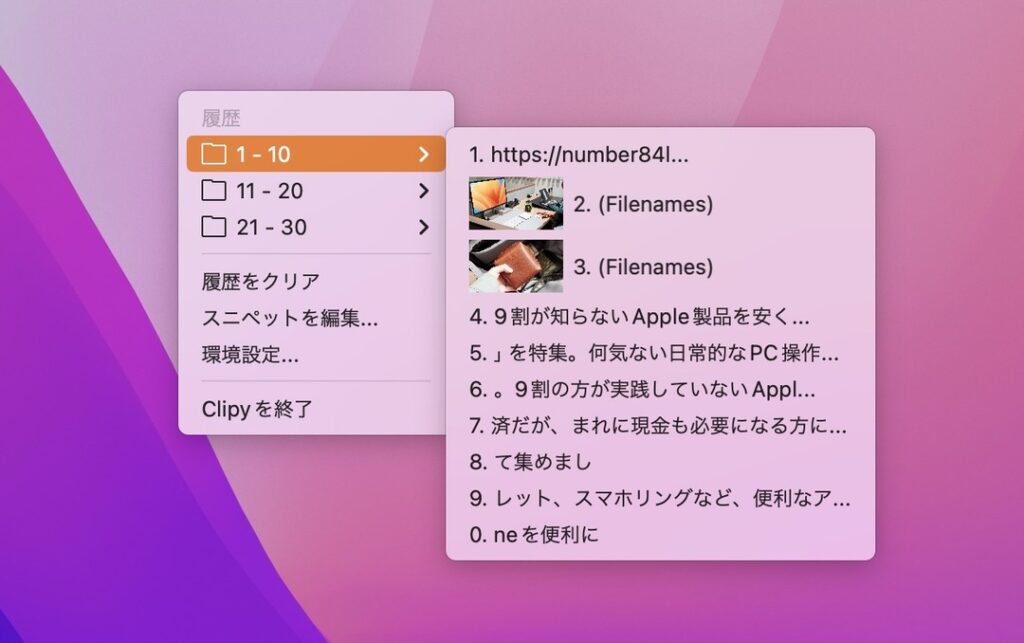
アプリを起動したときのデザインや使い勝手は「Paste」に劣ってしまいますが、無料アプリとしては十分すぎるほどの機能性です。
Pasteにも無料のトライアル期間があるので、両方使ってみて好きな方を使い続けても良いと思います。
Yoink:ファイルを仮置きしてドラッグ&ドロップを便利に
Yoinkは、ファイルのドラッグを開始すると自動的に表示される「ファイルの仮置き場」です。
ファイルを違うアプリにドラッグ&ドロップするときに、一時的に仮置きできます。
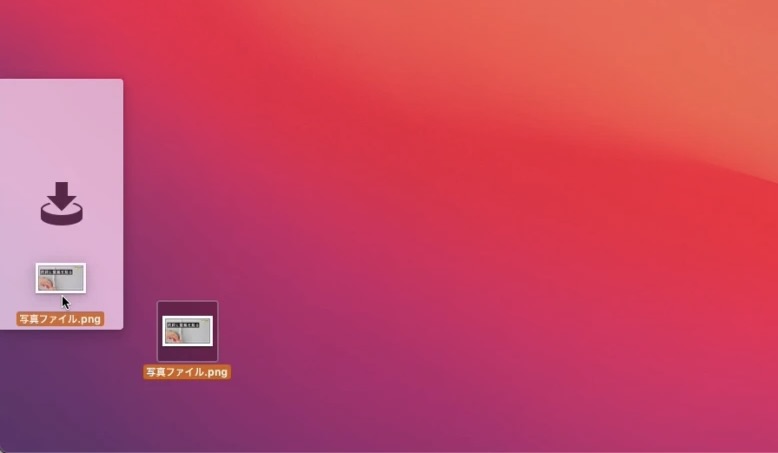
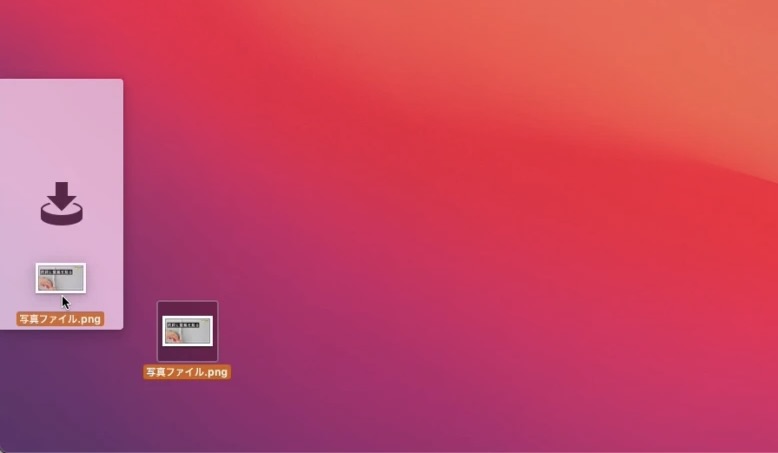
使っている様子はこんな感じ。
代わりになる代替アプリは見当たらないうえ、比較的安価かつ買い切りアプリなので、ぜひ導入を検討してみてください。
Yoinkの詳細や使い方の手順などは、関連記事をご覧ください。


Magnet:ウインドウサイズを直感的かつ効率的に変更する
ディスプレイを分割して、複数のウィンドウを設置したい方にオススメなのが、画面分割アプリのMagnetです。
ウィンドウを画面の端までドラッグするだけで、自動的にリサイズして配置してくれます。
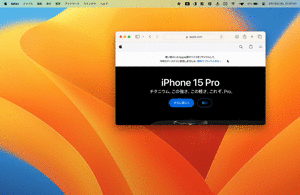
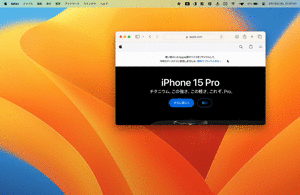
特にMacBook Airから外部モニターに出力して作業する方には、ぜひ使ってほしいアプリですね。
筆者はMacBook Airで作業しているときも、画面を分割して使うことがあって重宝しています!


活用したいショートカットキー:Macをより直感的に


ショートカットキーを習得すれば、トラックパッドやマウスを使わずにMacを操作できます。
結果的にキーボードから手を離さなくていいので、作業が捗るようになります。
特に「Command + C」と「Command + V」のコピー&ペーストは、すでに使っている方も多いショートカットキーですよね。
そこでこのセクションでは、コピペ以外にも知っておきたいショートカットキーを5つ厳選して紹介します。
| ショートカットキー | 機能 |
|---|---|
Command + Space | Spotlight検索を起動 |
Command + F | ドキュメント内(Webサイト内)を検索 |
Command + Z | ひとつ戻る、最後の操作を取り消す |
Command + Shift + 5 | スクリーンショットを起動 |
Command + Tab | アプリを切り替える |
特にMac内を検索できる「Command + Space」や操作を取り消せる「Command + Z」は、とても重宝するショートカットキーで、僕も多用しています。
上記5つは、習得したいショートカットキーの一部に過ぎません。「MacBookを使いこなすためのショートカットキー」をまとめています。
ぜひ本記事とあわせてチェックしてみてください。
用途に応じた周辺機器を選ぶ
初期設定やアプリの厳選、ショートカットキーの習得が終われば、ある程度はMacBookを使いこなせるようになっているでしょう。
しかしポートが少ないMacBook Airは、適切な周辺機器をえらんであげることでさらに便利に使えるようになります。
そこでこのセクションでは、ユーザーの用途にあったおすすめの周辺機器を紹介していきます。
急速充電器、モバイルバッテリー
M2/M3 MacBook Air(13インチ)を急速で充電するためには、67W以上の出力に対応した急速充電器が必要です。
MacBook Airに付属している充電器は、最大出力が30Wなので最大限の速度で充電することができません。


他社製(サードパーティ製)の急速充電器なら、上記のApple純正の充電器より高出力かつコンパクトなモデルもあります。
そこでサードパーティ製でオススメの急速充電器を4つピックアップしたので紹介していきます。
Anker Nano II 65W:単ポートかつ高出力


「Anker Nano II 65W」は、MacBook Airをほぼ最大速度で充電できるコンパクトな急速充電器です。
コンパクトかつ軽量な点が魅力ですが、ポート数がひとつで複数の端末を同時に充電することはできません。


それでもポーチに入れても嵩張らないし、持ち運びには重宝すると思います。
M1チップ以降のMacBookをお使いなら
「バッテリー持ちも優れていて、複数の端末を同時に充電しなければいけない機会は少ない!」
と割り切って単ポートの充電器を選ぶのもアリでしょう!
UGREEN Nexode X 65W:複数ポートかつ高出力
MacBook Airとスマートフォンやタブレットを同時に充電したい方は、ポートが複数あるモデルがオススメです!
UGREENの「Nexode 65W」は、前述したAnker Nano II 65Wよりはサイズアップしてしまうものの、2つのUSB-Cポートと1つのUSB-Aポートを搭載しています。


ポート数・価格・最大出力・サイズ感のバランスが絶妙で、MacBook AirとiPhoneを同時に充電したい方にオススメです!



UGREENは低価格で「ちょうどいいモノ」を作ってくれる!
MATECH GanCell 10000 60W:高出力かつモバイルバッテリー機能付き!
プラグ搭載型のモバイルバッテリーで、コンセントに挿した状態では急速充電器(最大60W)、出先ではモバイルバッテリー(最大40W)として使えます。


USB-Cを2ポート搭載していて、USB-Aがないのも、これからの時代にはピッタリの仕様だと思います。


バッテリー容量は9600mAhと十分。コンセントに挿してなくても、最大40W出力のモバイルバッテリーとして使えるので、僕自身とても重宝しています。
唯一気になるのが、製品の供給力ですね。MATECH GanCell 10000 60Wは、比較的新しい京都のメーカー「MATECH」が作っていて、Amazonではだいたい売り切れています。
在庫があるほうがレアなので、気になっている方は定期的に在庫をチェックしておきましょう。
Anker Power Bank (30W, Fusion, Built-In USB-C ケーブル)
「Anker Power Bank」は、前述したMATECH GanCell 10000 60Wより、小型かつ軽量なプラグ搭載型モバイルバッテリーです。


コンセントに挿したときは最大30W、モバイルバッテリーとしては最大22.5Wで、バッテリー容量は5000mAhです。
USB-Cケーブルも搭載しているのが魅力ですが、最大出力やバッテリー容量の仕様からは、MacBook Airで使うにはすこし物足りない感があります。
なのでiPhoneでの利用が中心で、緊急時にはMacBook Airでも使いたい方に適しているアイテムだと思います。
それでもM1以降のMacBookはバッテリー持ちが改善されているので、MacBook本体をしっかり充電して外出すれば、モバイルバッテリーが必要になる機会は少ないでしょう。
なので「Anker Power Bank」を緊急時用に持ち運ぶだけでも、個人的には十分成り立つと思います。
UGREEN Revodok 105:コスパ抜群のUSB-Cハブ
MacBookでUSB-AとHDMIが使いたい方にオススメなのが「UGREEN Revodok 105」です。


必要最低限の拡張力ですが、約2,000円で購入できるコスパがとても魅力的のUSB-Cハブです。
もしSD/Micro SDリーダーが必要な場合は「UGREEN Revodok 1071」がオススメです!
USB-Cケーブル
M2/M3 MacBook Airには、MagSafe 3ケーブルが採用されています。


しかしMacBook Airを充電する以外には使い道がなく、iPhoneやiPadと共通で使えるUSB-Cケーブルを持ち運んだほうが良いと感じるユーザーがほとんどでしょう。
そこでオススメのUSB-Cケーブルを2つ紹介していきます。
Anker PowerLine III Flow USB-C & USB-C ケーブル


シリコン素材でコーティングされたUSB-Cケーブルです。異次元の柔らかさが特徴で絡まり知らずのアイテム。
筆者も自腹で4本購入して、毎日使っているケーブルです。豊富なカラバリも嬉しくて、1本は持っておくと重宝します。
Magtame USB-Cケーブル


こちらはマグネットが内蔵されていて、自動でまとまるUSB-Cケーブル。


コードクリップがなくても綺麗にまとまるので、束ねる動作が不要になって重宝しています。
1mと1.5mがあって、僕が持っているのは1mのモデルです。でも丸くなるぶん、長いほうが使い勝手が良さそうで1mではすこし短い気がしています。
なので個人的には1.5mをオススメしたいですね。
【まとめ】Macを使いこなして作業効率をあげよう
Mac歴15年の筆者は、Macを使いこなすために下記の要素が重要であると考えています。
- 操作環境を整えるための「初期設定」を極める
- 作業の効率を高めるための「アプリ」を厳選する
- 直感的に操作するための「ショートカットキー」を習得する
- 用途に応じた「周辺機器」を導入する
この記事では、上記の4点を中心に「Macを使いこなすための方法」について解説してきました。
しかし本記事で触れられたのは、氷山の一角にすぎません。そこで本記事をサポートするために、筆者は上記の4項目のそれぞれに対する解説記事を執筆しています。
Macの「初期設定」、「アプリ」、「ショートカットキー」、「周辺機器」を深掘りして解説しているので、本稿だけでは物足りなく感じるようになったら、ぜひ関連記事もチェックしてみてください。
最後までお付き合いいただき、ありがとうございました。





















コメント